Ο πλήρης οδηγός λήψης εικόνων σε υπολογιστές, υπολογιστές Mac και κινητές συσκευές
Πάντα ήθελε να μάθει πώς να τραβήξει στιγμιότυπα οθόνηςτην κινητή συσκευή ή τον υπολογιστή σας; Αυτός ο πλήρης οδηγός θα δώσει τις απαντήσεις. Οι εικόνες οθόνης είναι εικόνες των στοιχείων της οθόνης, όπως η διασύνδεση ή ένα τμήμα της. Με την πληθώρα συσκευών και μορφολογικών παραγόντων, η λήψη μιας στιγμιότυπου διαφέρει.
Καταγραφή στιγμιότυπων οθόνης από τις συσκευές σας
Windows
Υπάρχουν πολλοί τρόποι για να τραβήξετε ένα στιγμιότυπο οθόνης εγγενώς στα Windows ή χρησιμοποιώντας εργαλεία τρίτου μέρους. Χρησιμοποιώ ένα συνδυασμό φυσικών λειτουργιών στα Windows και σε μια εφαρμογή τρίτου μέρους.
Για να καταγράψετε την ενεργή οθόνη στα Windows, πατήστε το Οθόνη εκτύπωσης στο πληκτρολόγιό σας. Αν θέλετε απλώς να καταγράψετε το ενεργό παράθυρο, πατήστε Alt + Print Scrn. Εάν χρησιμοποιείτε φορητό υπολογιστή, ενδέχεται να μην μπορείτε να χρησιμοποιήσετε αυτήν την εντολή, δοκιμάστε να τη χρησιμοποιήσετε Fn + Prt Scn. Για να καταγράψετε το ενεργό παράθυρο, χρησιμοποιήστε το Fn + Alt + Εκτύπωση Σπρ.
Τα στιγμιότυπα οθόνης που έχουν ληφθεί θα αποθηκευτούν στα WindowsΠρόχειρο ή στο φάκελο "Στιγμιότυπα" στην περιοχή "Εικόνες" στην "Εξερεύνηση αρχείων". Μπορείτε επίσης να επικολλήσετε την εικόνα στα αγαπημένα σας προγράμματα. Ένα από τα πιο συνηθισμένα είναι η Microsoft Paint. Εάν γράφετε ένα άρθρο ή δημιουργείτε μια παρουσίαση, μπορείτε να επικολλήσετε αμέσως την εικόνα εκεί.
Η ενημερωμένη έκδοση των Windows 10 δημιουργών προσθέτει μια νέα εντολή για την καταγραφή screenshot ακόμα πιο γρήγορα. Παρόμοια με το macOS εντολή + αλλαγή + 3, Οι χρήστες των Windows 10 μπορούν να πατήσουν Πλήκτρο Windows + Shift + S, τότε κάντε μια επιλογή. Οι επιλογές του στιγμιότυπου οθόνης θα αποθηκευτούν στο πρόχειρο. θα χρειαστεί να ανοίξετε ένα πρόγραμμα όπως το Paint 3D ή παρόμοιο και στη συνέχεια να το επικολλήσετε εκεί.

Πώς να τραβήξετε ένα στιγμιότυπο οθόνης στο Office και να το τοποθετήσετε σε ένα έγγραφο
Από την κυκλοφορία των Windows Vista, η Microsoft περιλαμβάνει ένα πρόγραμμα λήψης οθόνης που ονομάζεται εργαλείο αποκοπής. Μπορείτε να το χρησιμοποιήσετε για να καταγράψετε τμήματα της οθόνης ή ενός παραθύρου. Κάντε κλικ στο κουμπί Έναρξη, τύπος: αποκοπή εργαλείο στη συνέχεια πατήστε Enter.
Για να τραβήξετε ένα στιγμιότυπο οθόνης, κάντε κλικ στο κουμπί Νέο, αυτό θα εξασθενίσει την οθόνη. Στη συνέχεια σύρετε το ποντίκι πάνω από αυτό που θέλετε να τραβήξετε.
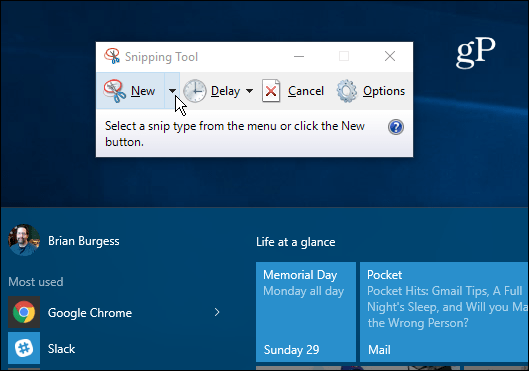
Αν θέλετε να τραβήξετε ένα στιγμιότυπο οθόνης σε ένα συγκεκριμένο τμήμα της οθόνης, όπως ένα παράθυρο ή ολόκληρη την οθόνη, κάντε κλικ στο δευτερεύον μενού δίπλα στο νέο κουμπί και, στη συνέχεια, επιλέξτε μία από τις διαθέσιμες επιλογές.
Το στιγμιότυπο οθόνης που έχει ληφθεί θα εμφανιστεί στο πλήρες πρόγραμμα Εργαλείο αποκοπής. Μπορείτε να προχωρήσετε για να αποθηκεύσετε την εικόνα, να αντιγράψετε για χρήση σε άλλη εφαρμογή, να την στείλετε με email ή να επεξεργαστείτε την εικόνα.
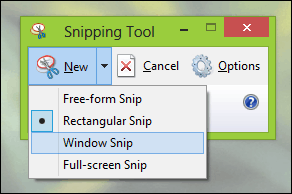
Ένα άλλο εργαλείο που χρησιμοποίησα πολύ πρόσφαταcapture screenshots είναι η εφαρμογή Snip η οποία είναι σχεδιασμένη για τα Windows 10, όταν είναι ενεργοποιημένη, το Snip It αντιστοιχεί στις τυπικές εντολές οθόνης εκτύπωσης. Μπορείτε να το χρησιμοποιήσετε για να τραβήξετε στιγμιότυπα οθόνης πολύ πιο εύκολα, ειδικά για στοιχεία στην οθόνη, όπως μενού περιβάλλοντος ή ενεργό παράθυρο.
Εκσυγχρονίζω: Έχω παρατηρήσει κάποια προβλήματα με το Snipapp στα Windows 10 πρόσφατα. Η εφαρμογή τείνει να δημιουργεί μεγάλα αρχεία καταγραφής. εξοικονομώντας γρήγορα χώρο στο δίσκο. Εάν αντιμετωπίζετε προβλήματα με την εφαρμογή, ελέγξτε τις οδηγίες μας για την εύρεση και τη διαγραφή αυτών των αρχείων καταγραφής.
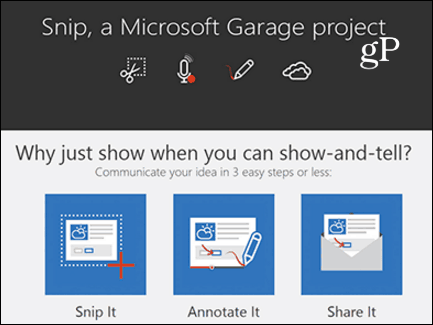
Επιφάνεια της Microsoft
Αν χρησιμοποιείτε επιφάνεια Microsoft, μπορείτε να κάνετε στιγμιότυπα οθόνηςνα συλληφθούν πολλοί τρόποι. Για να τραβήξετε ολόκληρη την οθόνη ή το ενεργό παράθυρο, κρατήστε πατημένο το κουμπί των Windows στο μπροστινό μέρος της ταμπλέτας και, στη συνέχεια, πατήστε το κουμπί μείωσης της έντασης στην αριστερή πλευρά της συσκευής. Η οθόνη θα σβήσει για ένα δευτερόλεπτο. Μπορείτε να βρείτε το στιγμιότυπο οθόνης σας στο φάκελο "Στιγμιότυπα" στο φάκελο "Εικόνες".
Ορισμένα καλύμματα τύπου δεν περιλαμβάνουν ειδικό κλειδί οθόνης εκτύπωσης. Έτσι αντ 'αυτού, μπορείτε να χρησιμοποιήσετε το Πλήκτρο Fn + Windows + Χώρος κλειδί. Για να τραβήξετε ένα στιγμιότυπο οθόνης του ενεργού παραθύρου, πατήστε Alt + Fn + Διάστημα.
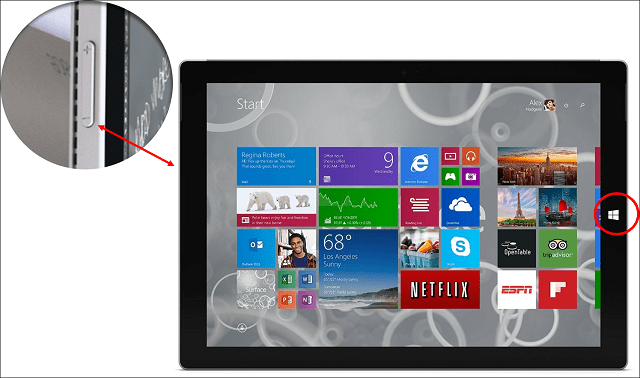
Windows Phone
Πατήστε ταυτόχρονα την ένταση ήχου και το κουμπί Κάμερα για να τραβήξετε ένα στιγμιότυπο οθόνης. Μπορείτε να βρείτε τα στιγμιότυπα οθόνης σας στην εφαρμογή Φωτογραφίες.
macOS ή OS X
Υπάρχουν πολλά καλά προϊόντα εκεί έξω στο λειτουργικό σύστημαX για να τραβήξετε στιγμιότυπα οθόνης. Το Snagit και το Skitch είναι δύο από τα αγαπημένα μας. Το OS X περιλαμβάνει επίσης ισχυρές μητρικές μεθόδους για τη λήψη στιγμιότυπων οθόνης, αλλά είναι πολύ κεντρικό στο πληκτρολόγιο. Το σπουδαίο πράγμα που έχω μάθει είναι πόσο γρήγορα και εύκολα είναι όταν απομνημονεύσετε αυτές τις εντολές.
Για να τραβήξετε ένα ενεργό παράθυρο, πατήστε Command + Shift + 4 και μετά ο κλειδί διαστήματος. αυτό θα ενεργοποιήσει ένα εικονίδιο φωτογραφικής μηχανής, το οποίο μπορείτε να χρησιμοποιήσετε για να επιλέξετε και στη συνέχεια κάντε κλικ σε ένα παράθυρο για να το καταγράψετε.
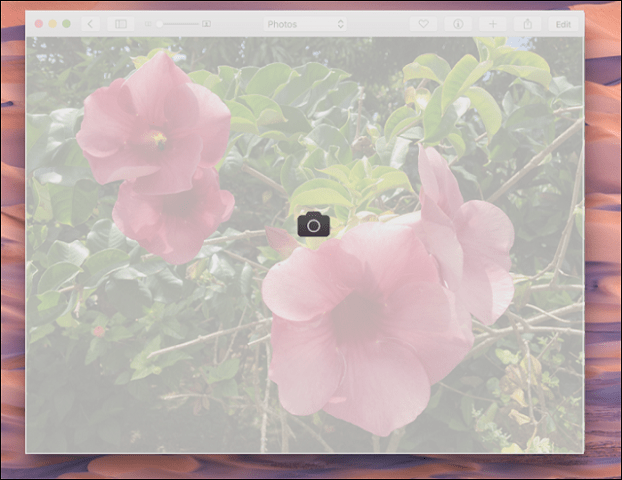
Αν θέλετε να καταγράψετε μόνο ένα τμήμα της οθόνης, πατήστε Command + Shift + 3 στη συνέχεια, χρησιμοποιήστε το ποντίκι για να σύρετε πάνω από ένα τμήμα της οθόνης ή του παραθύρου. Λειτουργεί παρόμοια με το εργαλείο αποκοπής στα Windows. Οι θήκες οθόνης στο OS X αποθηκεύονται στην επιφάνεια εργασίας
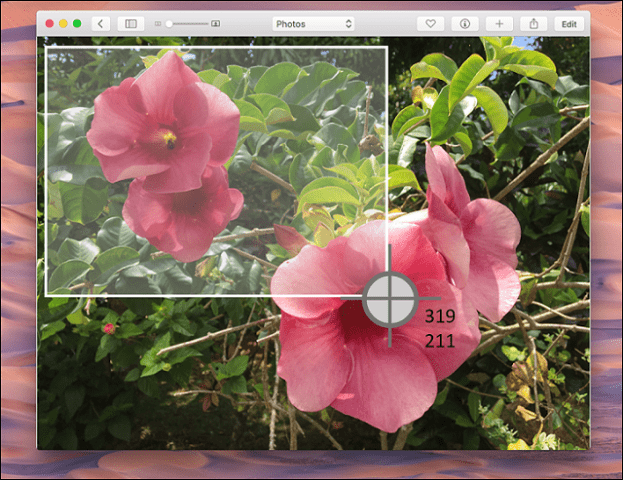
iOS
Μπορείτε να τραβήξετε στιγμιότυπα οθόνης σε συσκευές Apple όπωςτο iPhone, το iPad ή το iPod Touch πατώντας ταυτόχρονα τα κουμπιά Home και Power. Μπορείτε να βρείτε τα στιγμιότυπα οθόνης σας στην εφαρμογή Φωτογραφίες μέσα στο άλμπουμ "Screenshots".
Apple Watch
Πατήστε και κρατήστε πατημένο το πλευρικό κουμπί στο ρολόι της Apple και, στη συνέχεια, πατήστε αμέσως και αφήστε το Digital Crown. Μπορείτε να το βρείτε στην εφαρμογή Φωτογραφίες στο iPhone σας.
Android
Λόγω της ποικιλίας του Android που τροφοδοτείταισυσκευές, αυτή η ενότητα ενδέχεται να μην είναι πλήρης. Για τις πιο δημοφιλείς συσκευές όπως το Samsung Galaxy, μπορείτε να τραβήξετε στιγμιότυπα οθόνης κρατώντας πατημένο το πλήκτρο Home και Power ταυτόχρονα. Σε συσκευές Google που παρέχουν μια καθαρή εμπειρία Android, όπως το tablet Nexus 6P ή το tablet Nexus 7, πατήστε και κρατήστε πατημένο το κουμπί λειτουργίας και την ένταση του rocker. Τα στιγμιότυπα αποθηκεύονται στην εφαρμογή "Γκαλερί εικόνων" στο άλμπουμ "Στιγμιότυπα".
Σε ένα τοπικό φορέα με smartphone Android, μπορέσαμε να καταγράψουμε ένα στιγμιότυπο οθόνης πατώντας ταυτόχρονα το κουμπί Home και το Volume Up.
Linux
Σε μια διαδεδομένη διανομή, όπως το Ubuntu, μπορείτε να καταγράψετε στιγμιότυπα χρησιμοποιώντας την ίδια εντολή των Windows Alt + Print Scrn για να καταγράψετε το ενεργό παράθυρο ή την οθόνη. Το Ubuntu Linux περιλαμβάνει επίσης μια εφαρμογή στιγμιότυπου που διατίθεται από το μενού Εφαρμογές, Αξεσουάρ.
Επεξεργασία των στιγμιότυπων οθόνης σας
Εάν θέλετε να πραγματοποιήσετε γρήγορες επεξεργασίες στα στιγμιότυπα οθόνης σας, υπάρχουν διάφορες επιλογές ανάλογα με τη συσκευή.
- Μπορείτε να χρησιμοποιήσετε το Microsoft Paint για περαιτέρω επεξεργασίες όπως περικοπή ή αλλαγή μεγέθους για να μειώσετε το μέγεθος της εικόνας. Η εφαρμογή Snip περιλαμβάνει επίσης εργαλεία που μπορείτε να χρησιμοποιήσετε για να επεξεργαστείτε και να μοιραστείτε την εικόνα σας γρήγορα.
- Η εφαρμογή "Φωτογραφίες" στο Windows Phone OS μπορεί να κάνει βασικές επεξεργασίες, όπως η περικοπή. Απλώς αγγίξτε τη φωτογραφία για να ενεργοποιήσετε τα κρυφά εργαλεία. Οι φωτογραφίες στα Windows 10 μπορούν επίσης να χρησιμοποιηθούν για την επεξεργασία των στιγμιότυπων οθόνης.
- Η εφαρμογή προβολής εικόνων στο OS X είναι αρκετά ισχυρή. Οι επιλογές περιλαμβάνουν την περικοπή και την αλλαγή μεγέθους μαζί με την επεξεργασία παρτίδων.
- Οι φωτογραφίες στο iOS σάς δίνουν τη δυνατότητα γρήγορης επεξεργασίας. Μπορείτε να παίξετε με τις εικόνες σας όπως τροποποιήστε τη θερμοκρασία χρώματος, αλλάξτε από χρώμα σε ασπρόμαυρη και περικόψτε.
- Παρόμοιες επιλογές είναι διαθέσιμες στο Android χρησιμοποιώντας την εφαρμογή Gallery. Αγγίξτε τη φωτογραφία για να ενεργοποιήσετε τα κρυφά εργαλεία, τα οποία μπορείτε να χρησιμοποιήσετε για να προσθέσετε εφέ, να περιστρέψετε ή να περικόψετε την εικόνα.
Εφαρμογές όπως το Microsoft Edge περιλαμβάνουν ενσωματωμένοεργαλεία καταγραφής οθόνης, ανατρέξτε στο προηγούμενο άρθρο μας για οδηγίες σχετικά με τον τρόπο ενεργοποίησης και χρήσης τους. Το Windows 10 Anniversary Update προσθέτει μια νέα δυνατότητα που ονομάζεται Ink Work Space με δημιουργικά εργαλεία για τη λήψη και επεξεργασία στιγμιότυπων οθόνης. Η διαχείριση στιγμιότυπων οθόνης είναι ένα σημαντικό μέρος της απόκτησής τους. Ευτυχώς τα λειτουργικά συστήματα όπως τα Windows και το iOS το αναγνωρίζουν. Για παράδειγμα, μπορείτε να δημιουργήσετε αυτόματα αντίγραφα ασφαλείας των στιγμιότυπων οθόνης σας στο OneDrive. Εφαρμογές όπως το Dropbox περιλαμβάνουν επίσης υποστήριξη για τη μεταφόρτωση των στιγμιότυπων οθόνης σας.
Πόροι: Τρόπος επαναφοράς του μετρητή οθόνης 10 των Windows










Αφήστε ένα σχόλιο