Πώς να εγκαταστήσετε το Android SDK και το Java JDK για να τραβήξετε στιγμιότυπα οθόνης σε οποιαδήποτε συσκευή Android

Ως blogger, ήμουν έκπληκτος όταν δεν μπορούσαβρείτε έναν απλό τρόπο να τραβήξετε στιγμιότυπα στο καινούργιο κινητό μου τηλέφωνο Android, ειδικά δεδομένου ότι η διαδικασία είναι τόσο νεκρή απλή χρησιμοποιώντας ένα iphone .. Τέλος πάντων, πολλοί άνθρωποι έχουν ρωτήσει γι 'αυτό, συμπεριλαμβανομένου grooveDexter στο Samsung Galaxy S.
Ευτυχώς, αφού παίζουμε γύρω από κάθε ελπίδαχαμένος! Υπάρχει στην πραγματικότητα ένας τρόπος για να τραβήξετε στιγμιότυπα οθόνης σε ένα Android και αυτός ο περιηγητής οδηγός θα σας δείξει πώς στην τυπική μας βήμα-προς-βήμα διαδικασία. Το καλύτερο μέρος χρησιμοποιεί αυτή τη μέθοδο, δεν θα χρειαστεί να μεταφέρετε τις εικόνες σας από το τηλέφωνό σας στον υπολογιστή σας για το blogging, καθώς ο υπολογιστής σας είναι αυτό που συλλαμβάνει τις εικόνες!
Αυτό θα είναι μάλλον μακρύς οδηγός (πιθανώς το μεγαλύτερο στο groovyPost!) γι 'αυτό θα το χωρίσω σε πέντε διαφορετικά τμήματα.
Κάντε κλικ ένα Ενότητα να μετακινηθείτε απευθείας σε αυτό:
- Κατεβάστε το Android SDK και το Java SE SDK (SDK = κιτ ανάπτυξης λογισμικού)
- Ρύθμιση το Android SDK και την Εγκατάσταση Java.
- Ενεργοποιήστε το σφάλμα USB στο τηλέφωνο Android σας.
- Ρυθμίστε τα προγράμματα οδήγησης USB με τη συσκευή σας.
- Εκτελέστε DDMS και τραβήξτε στιγμιότυπα οθόνης
Ας αρχίσουμε.
# 1. Κατεβάστε τα κιτ ανάπτυξης
Βήμα 1
Κατεβάστε το κιτ ανάπτυξης λογισμικού Android.
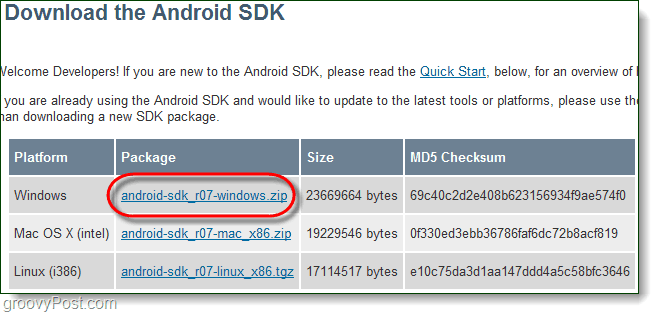
Βήμα 2
Κατεβάστε το κιτ ανάπτυξης λογισμικού Java SE.
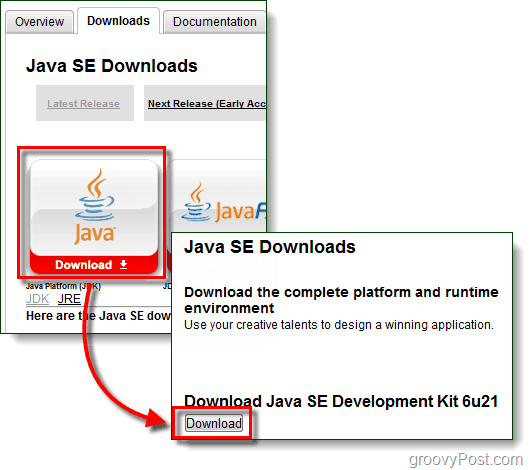
Βήμα 3 - Προαιρετικά: Οδηγός συσκευών (Μόνο για χρήστες Samsung Galaxy S)
Όταν συνδέετε το τηλέφωνό σας είναι πολύ πιθανόΤα Windows δεν θα μπορέσουν να εντοπίσουν αυτόματα το πρόγραμμα οδήγησης ώστε ο υπολογιστής σας να αναγνωρίσει τη συσκευή. Για τους χρήστες Samsung Galaxy S αυτό ισχύει ιδιαίτερα, θα χρειαστεί να κατεβάσετε τον οδηγό παρακάτω.
Κατεβάστε προγράμματα οδήγησης USB για το Samsung Galaxy S - ή - Κάντε λήψη εδώ
Μόλις ολοκληρωθεί η λήψη, απλώς εκτελέστε το αρχείο Setup.exe μέσα στο πακέτο για να εγκαταστήσετε τα προγράμματα οδήγησης στον υπολογιστή σας.
Αυτοί οι οδηγοί είναι συγκεκριμένοι στο τηλέφωνό σας, οπότε εάνχρησιμοποιείτε μια διαφορετική συσκευή, οι παραπάνω δεν λειτουργούν. Εάν χρειάζεστε βοήθεια για την ανίχνευση των προγραμμάτων οδήγησης που αφορούν τη συσκευή σας, παρακαλούμε να αφήσετε ένα σχόλιο παρακάτω ή να κάνετε μια ανάρτηση στο φόρουμ τεχνικής υποστήριξης.
# 2. Εγκαταστήστε το Java Runtime And Setup Το Android SDK
Βήμα 1 - Java
Για να ρυθμίσετε την Java είναι εύκολη, απλώς εκτελέστε τη λήψη jdk-6u21-παράθυρα- * για να ξεκινήσει το πρόγραμμα εγκατάστασης. Ο εγκαταστάτης βρίσκεται κοντά στο αυτόματο, Κάντε κλικ Επόμενο μερικές φορές για να το ολοκληρώσετε.
Μόλις ολοκληρωθεί η εγκατάσταση, συγχαρητήρια! Τελείωσες ανακατεύοντας με ο Ιάβα SDK!
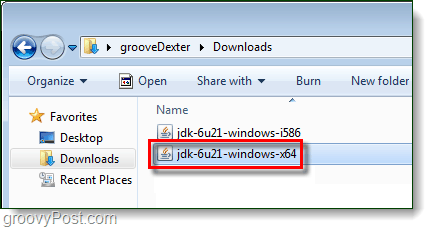
Βήμα 2 - Android
Κάντε δεξί κλικ το συμπιεσμένο android-sdk_r06-windows αρχείο που κατεβάσατε και Επιλέγω Αποσυμπίεση όλων…
Εξαγάγετε το στο φάκελο στον οποίο θέλετε να το εγκαταστήσετε. Δεν υπάρχει εγκαταστάτης μέσα στο πακέτο, οπουδήποτε και αν εξάγετε, θα θεωρείται η διαδρομή εγκατάστασης.
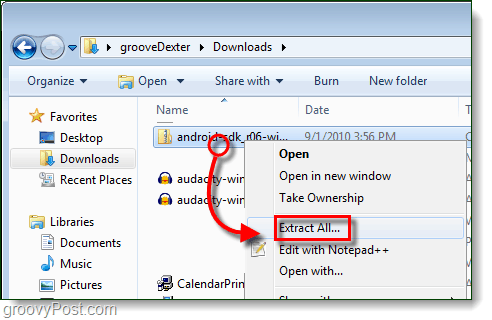
Βήμα 3 - Εκτέλεση ρύθμισης Android SDK
Στο android-sdk-windows φάκελο που μόλις εξάγατε Διπλό κλικ Ρύθμιση SDK να το ξεκινήσει.
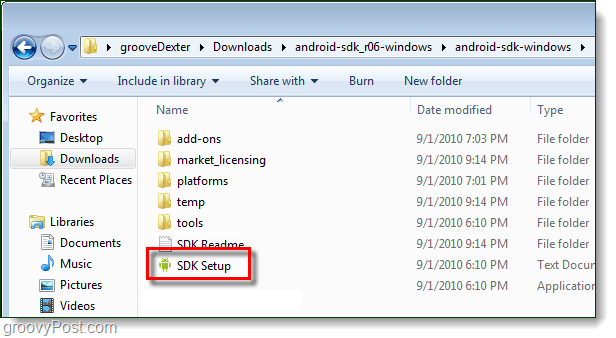
Βήμα 4 - Διορθώστε το σφάλμα λήψης
9 από τα 10 άτομα θα βρεθούν στο σφάλμα:
Αποτυχία λήψης της διεύθυνσης https://dl-ssl.google.com/android/repository/repository.xml URL, λόγος: σφάλμα HTTPS SSL. Ενδεχομένως να θέλετε να κάνετε λήψη μέσω HTTP στις ρυθμίσεις.
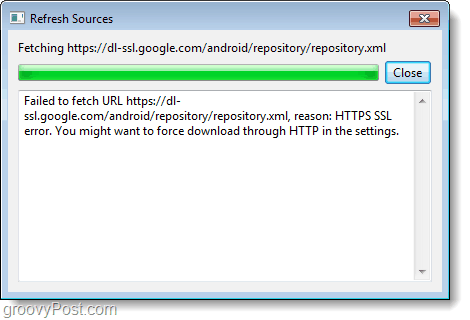
Για να διορθώσετε το παραπάνω σφάλμα, Κάντε κλικ ο Ρυθμίσεις καρτέλα και Ελεγχος το κουτί για Δύναμη https: // ...
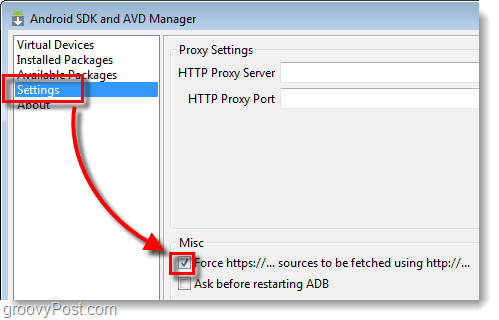
Βήμα 5 - Λήψη των πακέτων SDK
Κάντε κλικ ο Εγκατεστημένα πακέτα καρτέλα και στη συνέχεια Κάντε κλικ Ενημέρωση όλων…
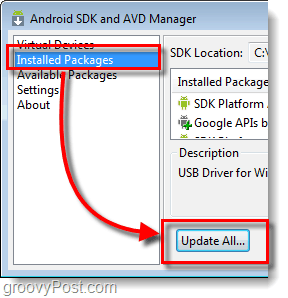
Θα εμφανιστεί μια λίστα με τα διαθέσιμα πακέτα, πρέπει Εγκαθιστώ ο Πακέτο οδηγού USB.
Όλα τα άλλα πακέτα είναι προαιρετικά.
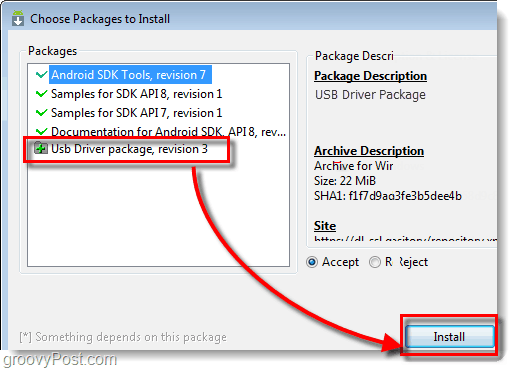
# 3. Ενεργοποιήστε το σφάλμα USB στο τηλέφωνο Android σας
Αυτό είναι το μόνο μέρος αυτού του τρόπου που θα πρέπει να κάνετε στο πραγματικό σας τηλέφωνο.
Για λεπτομερή οδηγό διαβάστε αυτό το προηγούμενο άρθρο. Πώς να ενεργοποιήσετε τη λειτουργία Debug USB στο Android
Διαφορετικά ακολουθήστε αυτές τις συντομευμένες οδηγίες:
- Εκτόξευση ο Ρυθμίσεις app.
- Πλοηγηθείτε στο Ρυθμίσεις> Εφαρμογές> Ανάπτυξη>
- Ελεγχος το κουτί με τίτλο "Εντοπισμός σφαλμάτων USB"
# 4. Ρύθμιση οδηγών USB για τη συσκευή σας
Βήμα 1
Συνδέστε το Android Phone στον υπολογιστή σας χρησιμοποιώντας το καλώδιο φόρτισης USB.

Βήμα 2
Κάντε κλικ ο Αρχικο ΜΕΝΟΥ στον υπολογιστή και στον υπολογιστή σας Ανοιξε Συσκευές και εκτυπωτές.
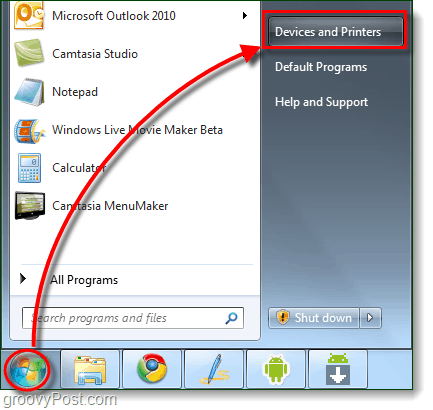
Βήμα 3
Στο συσκευές θα πρέπει να εμφανίζεται το τηλέφωνό σας Android. Κάντε δεξί κλικ ο τηλέφωνο και Επιλέγω Ιδιότητες.
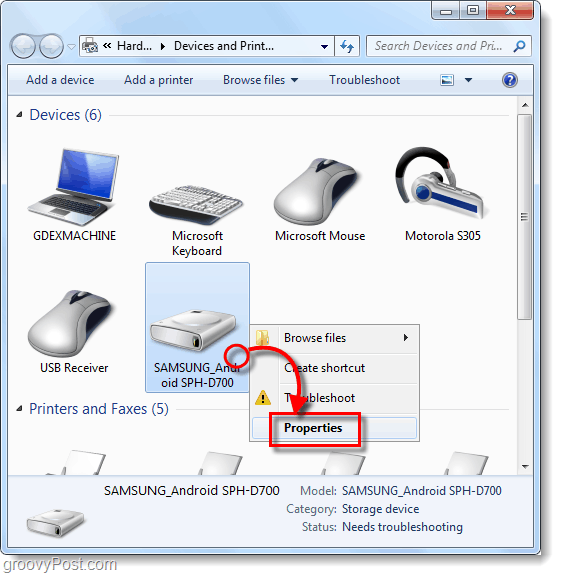
Βήμα 4
Κάντε κλικ ο Σκεύη, εξαρτήματα καρτέλα και στη συνέχεια Επιλέγω τη γραμμή που διαβάζει Android ADB.
Τα υπόλοιπα προγράμματα οδήγησης πρέπει να είναι ήδη εγκατεστημένα, αλλά ίσως χρειαστεί να κατεβάσετε προγράμματα οδήγησης συγκεκριμένης συσκευής, όπως αναφέρεται στο μέρος # 1 αυτού του οδηγού.
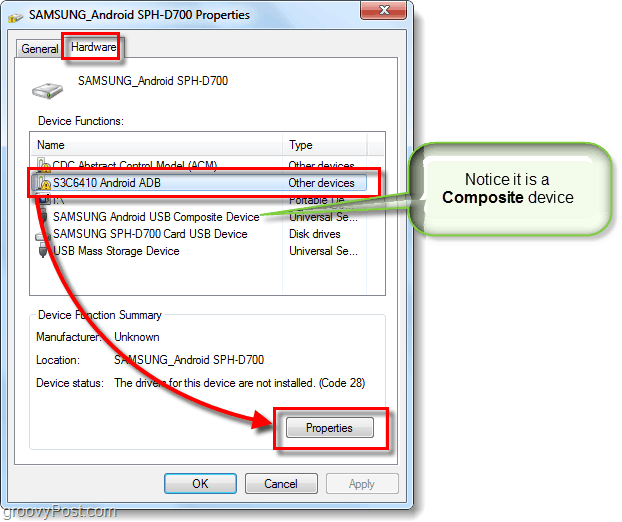
Βήμα 5
Κάντε κλικ ο Οδηγός καρτέλα και στη συνέχεια Επιλέγω Ενημέρωση προγράμματος οδήγησης…
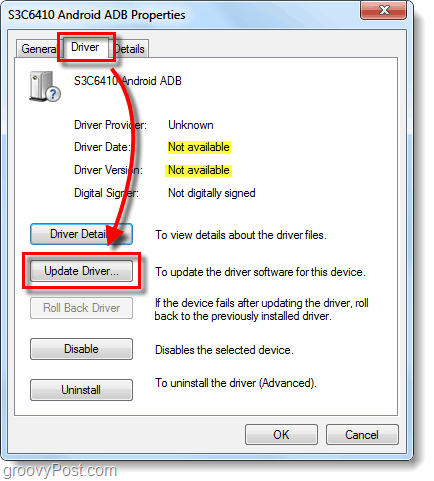
Βήμα 6
Κάντε κλικ Περιηγηθείτε στον υπολογιστή μου για λογισμικό προγράμματος οδήγησης.
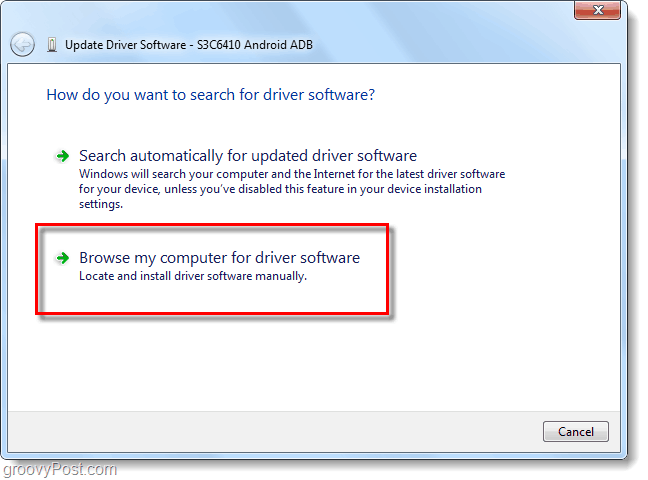
Βήμα 7
Κάντε κλικ μεγάλοκαι να επιλέξω από μια λίστα προγραμμάτων οδήγησης συσκευών στον υπολογιστή μου.
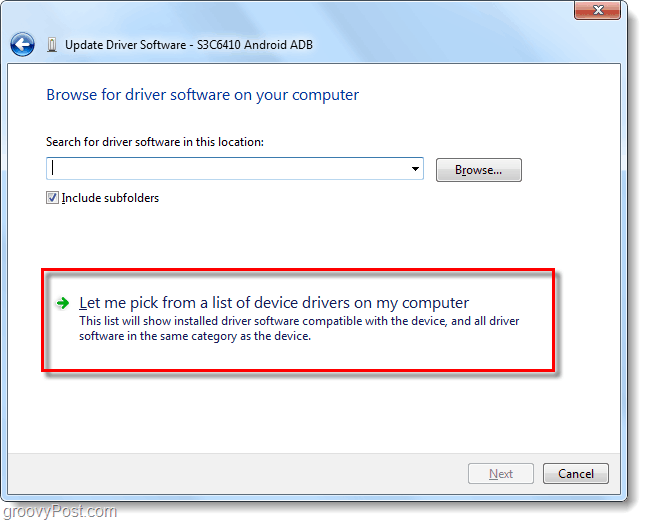
Βήμα 8
Κάντε κλικ Εμφάνιση όλων των συσκευών και μετά Κάντε κλικ Νext.
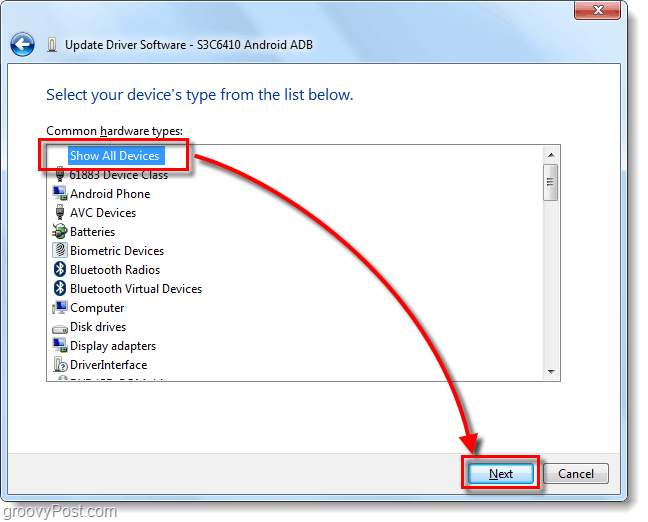
Βήμα 9
Κάντε κλικ Έχετε δίσκο…
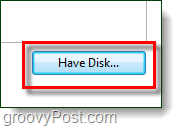
Βήμα 10
Κάντε κλικ Ξεφυλλίζω.
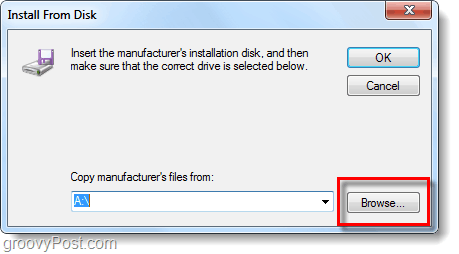
Βήμα 11
Ξεφυλλίζω στο στο φάκελο στον οποίο εξαγάγατε το Android SDK. Από εκεί πηγαίνετε στο:
| android-sdk-windowsusb_driver |
Επιλέγω android_winusb.inf και Κάντε κλικ Ανοιξε.
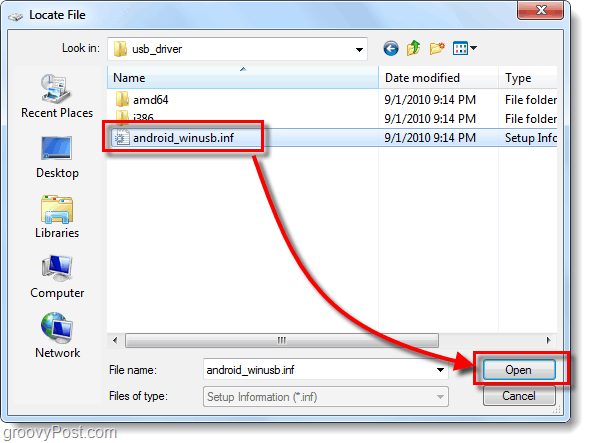
Βήμα 12
Εδώ πρέπει να γνωρίζετε εάν η συσκευή σας είναι σύνθετη ή όχι. Ανατρέξτε στο Βήμα 4 παραπάνω για να βεβαιωθείτε.
Υπό Μοντέλο, Κάντε κλικ Διεπαφή ADB Android * και μετά Κάντε κλικ Επόμενο.
* Εάν έχετε σύνθετη συσκευή Κάντε κλικ η σύνθετη επιλογή. Το Samsung Galaxy S είναι σύνθετο.
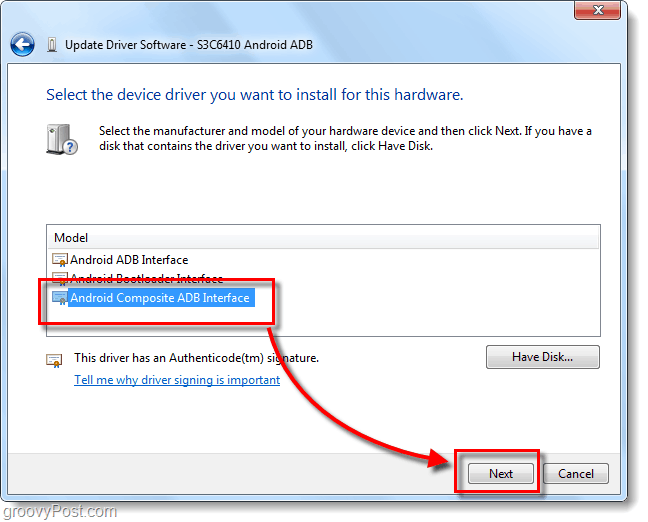
Βήμα 13
Θα εμφανιστεί μια ενοχλητική προειδοποίηση. Κάντε κλικ Ναί.
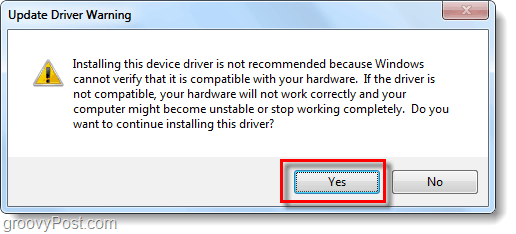
Εγινε!
Τώρα είμαστε έτοιμοι να τραβήξουμε μερικά στιγμιότυπα οθόνης!
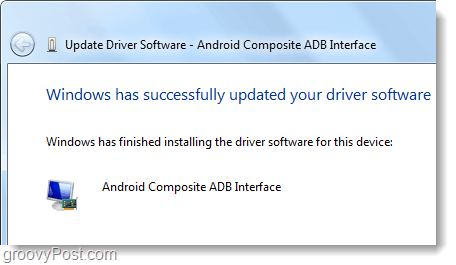
# 5. Εκτελέστε DDMS και ξεκινήστε τη λήψη στιγμιότυπων οθόνης!
Βήμα 1 - Εκκινήστε το Dalvik Debug Monitor!
Στον φάκελο που εξαγάγατε το Android SDK Περιήγηση σε:
| android-sdk-windowstools |
Στο φάκελο Εργαλεία, Διπλό κλικ ddms.bat
Υπόδειξη: Για μελλοντική γρήγορη πρόσβαση, ίσως θέλετε να καρφιτσώσετε αυτό το αρχείο στο μενού έναρξης.
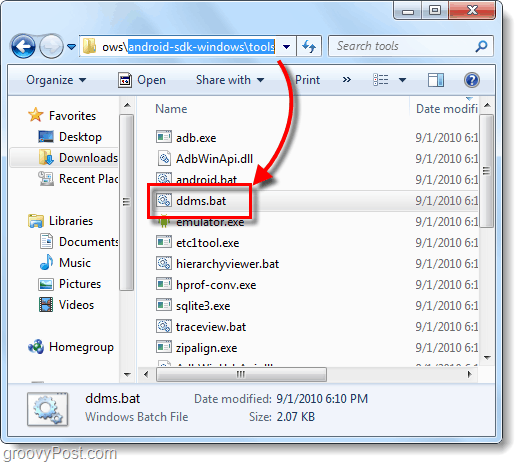
Βήμα 2
Ώρα να τραβήξετε ένα στιγμιότυπο οθόνης του τι εμφανίζεται αυτήν τη στιγμή στο τηλέφωνό σας Android. Κάντε κλικ τα δικα σου Συσκευή από τη λίστα στο επάνω αριστερό παράθυρο. Τότε Κάντε κλικ ο Συσκευή μενού και Επιλέγω Αποτύπωση οθόνης…
Υπόδειξη: Ή Επίλεξε το τηλέφωνο από τη λίστα και μετά πατήστε CTRL + S στο πληκτρολόγιό σας για εξοικονόμηση χρόνου.
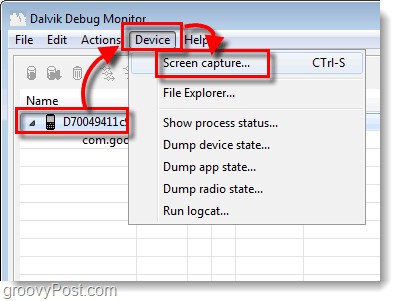
Ολοκληρώθηκε! Τελικά!
Το στιγμιότυπο οθόνης σας θα εμφανιστεί στο Λήψη οθόνης συσκευής παράθυρο. Το στιγμιότυπο οθόνης πιθανότατα θα είναι πολύ μεγαλύτερο από την πραγματική συσκευή σας, αυτό συμβαίνει επειδή το καταγράφει στην πραγματική ανάλυση της συσκευής.
Από εδώ μπορείτε να αποθηκεύσετε την εικόνα σας, αλλά μην χρησιμοποιείτε το κουμπί Αποθήκευση. Η δυνατότητα αποθήκευσης σε αυτό το βοηθητικό πρόγραμμα θα μειώσει σημαντικά την ποιότητα της εικόνας σας!
Αντ 'αυτού μπορείτε αντίγραφο το στιγμιότυπο οθόνης σε άλλο πρόγραμμα, όπως Paint και, στη συνέχεια, αποθηκεύστε το. Θυμηθείτε, το PNG είναι η καλύτερη μορφή!
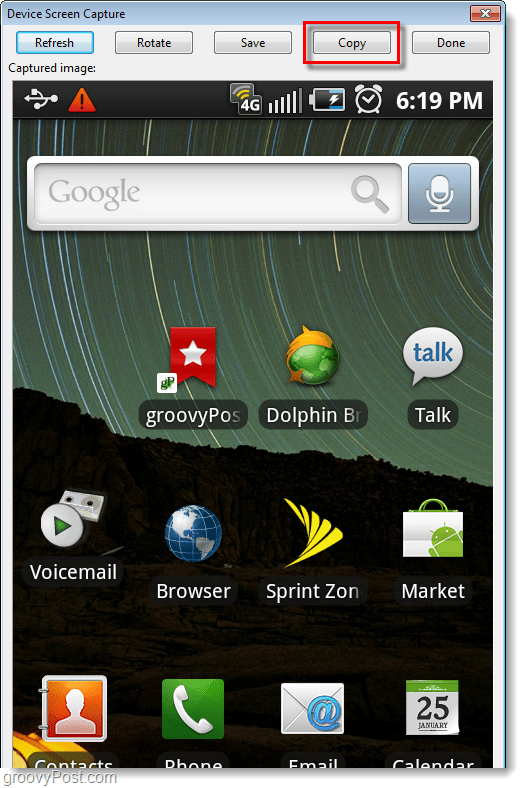
συμπέρασμα
Τώρα ξέρετε πώς να τραβάτε στιγμιότυπα οθόνης ΟΠΟΙΑΔΗΠΟΤΕ συσκευή Android χρησιμοποιώντας τον υπολογιστή σας. Για το Samsung Galaxy S αυτή τη στιγμή είναι η μόνη τεχνική που λειτουργεί, αλλά έχω ακούσει φήμες ότι στο Android 2.2 (Φρόρο) θα μπορείτε να χρησιμοποιήσετε έναν συνδυασμό κλειδιού υλικού για να τραβήξετε το στιγμιότυπο οθόνης! Δεν μπορώ να περιμένω!


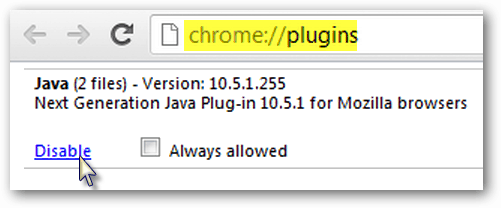




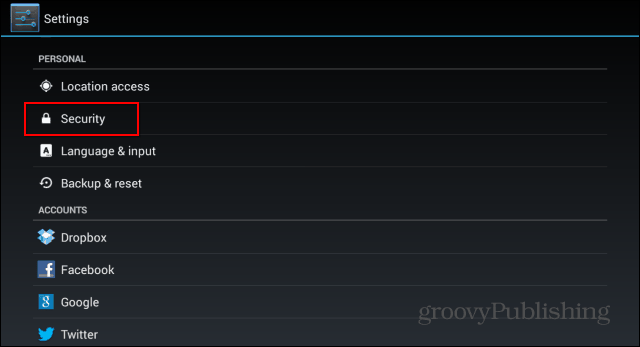
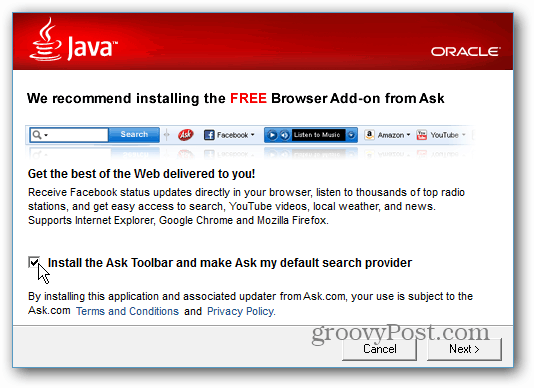

Αφήστε ένα σχόλιο