Δημιουργήστε προσαρμοσμένα Windows 10 VM σε Mac με VMware Fusion 8
Στο προηγούμενο άρθρο μας, εξετάσαμε τη χρήσηVMware Fusion, για να εγκαταστήσετε μια νέα εικονική μηχανή με Windows 10. Το σπουδαίο πράγμα για το VMware είναι η απόδοση. είναι σχεδόν πανομοιότυπο με την εμπειρία του Boot Camp. Η πρώτη μας ματιά στη χρήση του VMware Fusion ήταν απλή, σε αυτή τη δεύτερη δόση, θα ρίξουμε μια ματιά στον τρόπο δημιουργίας μιας προσαρμοσμένης εικονικής μηχανής.
Προσαρμόστε τη ρύθμιση παραμέτρων εικονικής μηχανής χρησιμοποιώντας το VMware Fusion
Ανάλογα με το τι σκοπεύετε να χρησιμοποιήσετε ως εικονική μηχανή σας, ίσως χρειαστεί να το ρυθμίσετε ώστε να λειτουργεί κατάλληλα με μια συγκεκριμένη εφαρμογή. Εκκινήστε το VMware Fusion και, στη συνέχεια, κάντε κλικ στο Αρχείο μενού και, στη συνέχεια, κάντε κλικ στο Νέο, επιλέξτε Δημιουργήστε μια προσαρμοσμένη εικονική μηχανή στη συνέχεια, κάντε κλικ στο κουμπί Συνέχεια.

Επιλέξτε το επιθυμητό λειτουργικό σύστημα που θα θέλατεθέλω να εγκαταστήσω. Το VMware Fusion υποστηρίζει μια μεγάλη ποικιλία εμπορικών σημάτων και εκδόσεων. Μπορείτε να εγκαταστήσετε τις εκδόσεις OS X της Apple από το 10.5. Μόλις εγκατασταθείτε στην επιλογή σας, κάντε κλικ στο Συνέχεια.
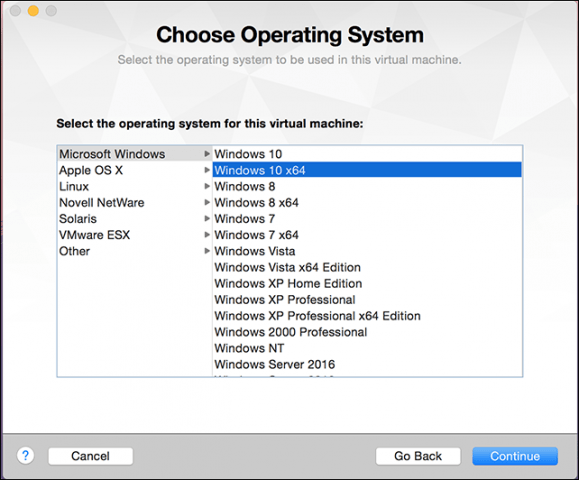
Επιλέγω Δημιουργήστε έναν νέο εικονικό δίσκο και στη συνέχεια, κάντε κλικ στο κουμπί Συνέχεια.
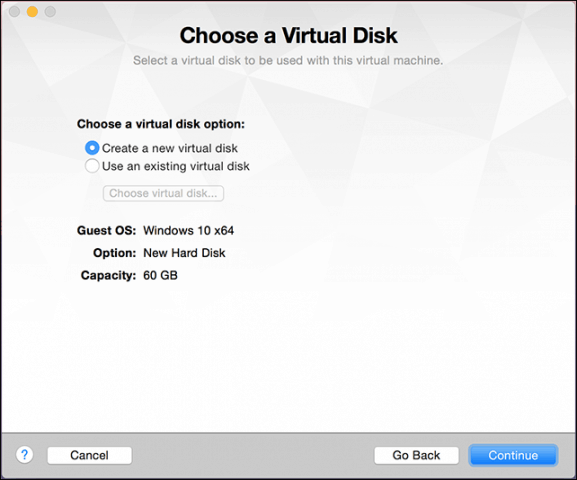
Ανάλογα με τη διαμόρφωση του συστήματός σας, ίσως θέλετε να προσαρμόσετε την εικονική σας μηχανή. Στην περίπτωσή μου, ο σκληρός δίσκος είναι πολύ μεγάλος, οπότε θα τροποποιήσω το μέγεθος, κάντε κλικ Προσαρμογή Ρυθμίσεις.
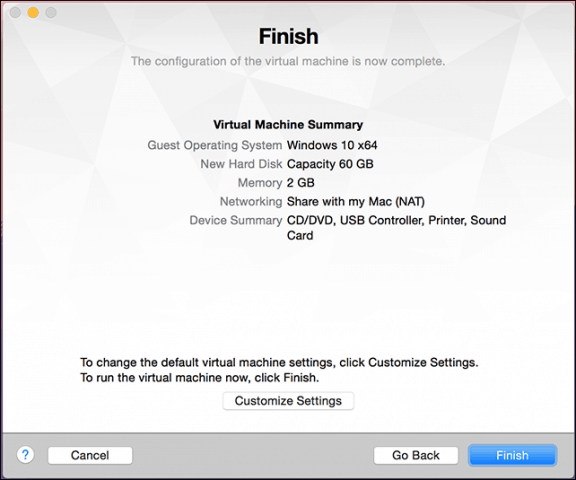
Θα σας προσφερθεί η επιλογή επεξεργασίας του ονόματος του VM σας, εάν είστε ικανοποιημένοι με την προεπιλογή, κάντε κλικ στο Σώσει.
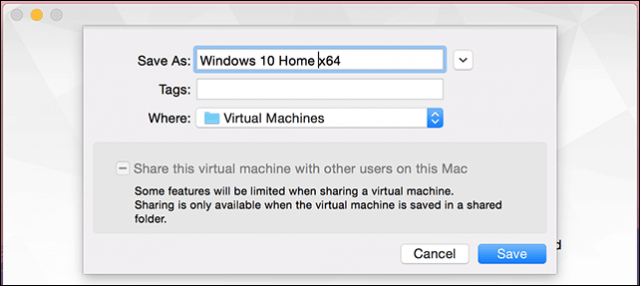
Το VMware Fusion παρέχει προτιμήσεις συστήματος όπωςδιεπαφή, η οποία σας επιτρέπει να ρυθμίσετε την εικονική μηχανή σας για συγκεκριμένες ανάγκες. Τρεις περιοχές στις οποίες θα επικεντρωθούμε είναι η αποθήκευση, η μνήμη και τα μέσα εκκίνησης του λειτουργικού συστήματος.
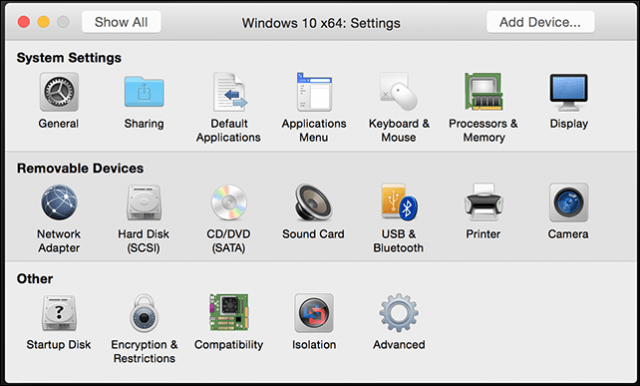
Κάντε κλικ στο στοιχείο Σκληρός δίσκος και, στη συνέχεια, σύρετε το κουμπί για να αλλάξετε το μέγεθος του εικονικού δίσκου.
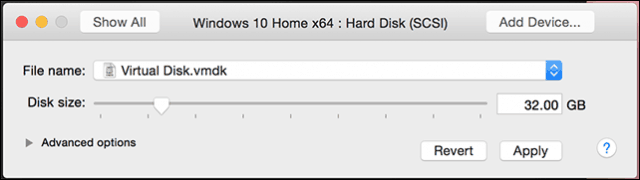
Στη συνέχεια, κάντε κλικ στο κουμπί Επεξεργαστές και μνήμη, και προσαρμόστε το μέγεθος της μνήμης που θα εκχωρηθεί στο VM. Όσο περισσότερη μνήμη, τόσο καλύτερη θα είναι η απόδοση της εικονικής σας μηχανής.
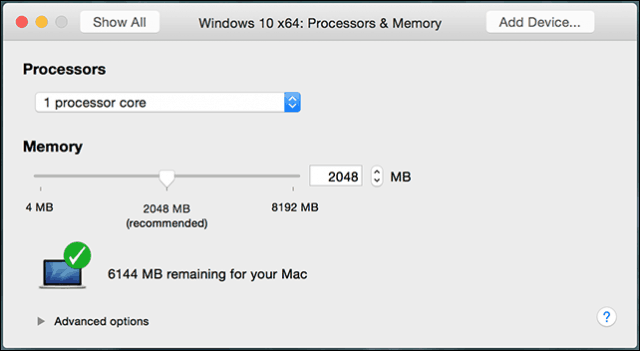
Η τροποποίηση των ρυθμίσεων εκκίνησης είναι επίσης σημαντική, επειδή ο προσαρμοσμένος οδηγός δεν προσφέρει τη δυνατότητα επιλογής μέσων εγκατάστασης. Από το κύριο μενού, κάντε κλικ στο CD / DVD και στη συνέχεια κάντε κλικ στο κουμπί Αυτή η μονάδα δίσκου CD / DVD έχει ρυθμιστεί ώστε να χρησιμοποιεί τα ακόλουθα αναδυόμενο μενού. Περιηγηθείτε στο σημείο αποθήκευσης της εικόνας ISO ή επιλέξτε την προεπιλογή και, στη συνέχεια, επιλέξτε το πλαίσιο, Συνδέστε τη μονάδα CD / DVD, εάν το Mac σας διαθέτει ένα.
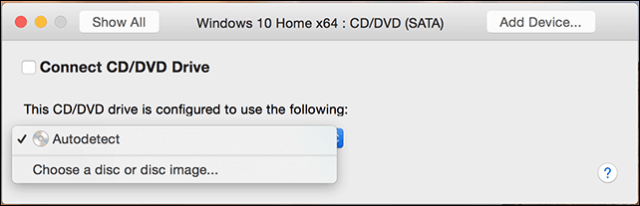
Ξεκινώντας την εγκατάσταση
Κάντε κλικ στο κουμπί Αναπαραγωγή για να ξεκινήσετε την εγκατάσταση.
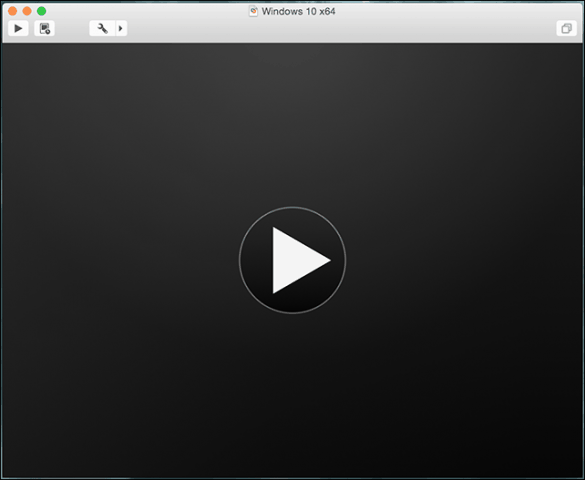
Εάν το παράθυρο της εικονικής μηχανής δεν είναι ανοιχτό, κάντε κλικ στο Παράθυρο κάντε κλικ στο μενού Βιβλιοθήκη εικονικών μηχανών.
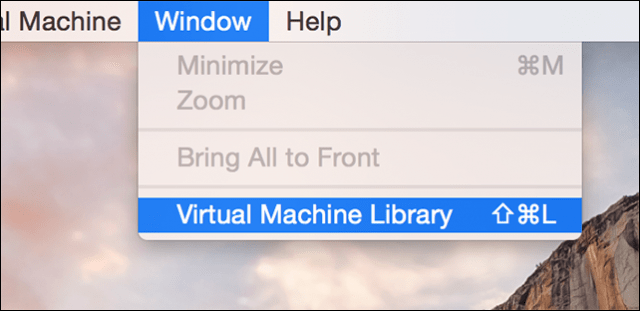
Επιλέξτε την εικονική μηχανή και, στη συνέχεια, επιλέξτε το Ξεκίνα κουμπί. Στη συνέχεια, ακολουθήστε τις οδηγίες στην οθόνη για να εκτελέσετε μια νέα εγκατάσταση. Εάν δεν έχετε πραγματοποιήσει ποτέ νέα εγκατάσταση των Windows στο παρελθόν, ανατρέξτε στο άρθρο μας εδώ για οδηγίες.
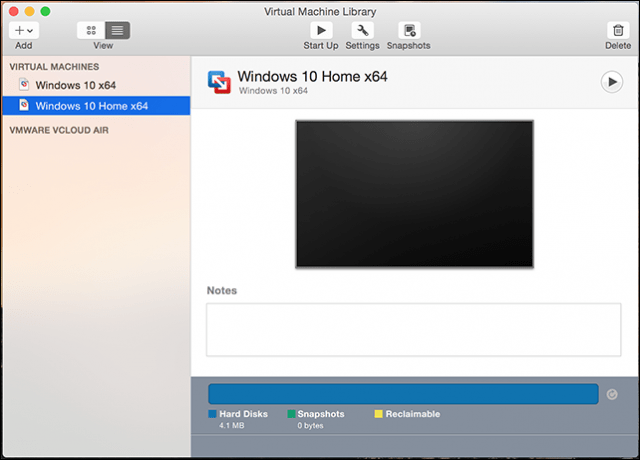
Εάν θέλετε να διαγράψετε την εικονική μηχανή σας, μεταβείτε στο Βιβλιοθήκη εικονικών μηχανών, επιλέξτε την εικονική μηχανή και, στη συνέχεια, κάντε κλικ στο Επεξεργασία έπειτα Διαγράφω.
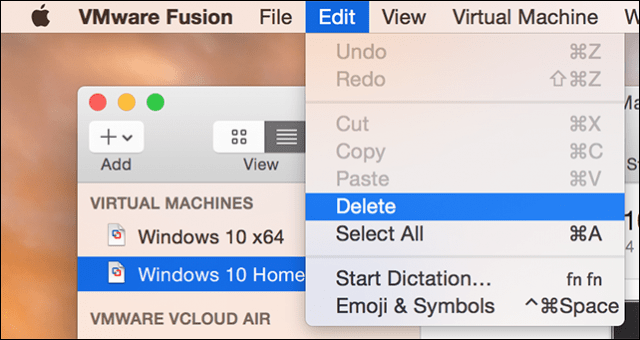
Το τρίτο και τελευταίο άρθρο μας θα εξετάσει μερικές από τις μοναδικές και διασκεδαστικές δυνατότητες του VMware Fusion που εκτελούν Windows 10 στο OS X.





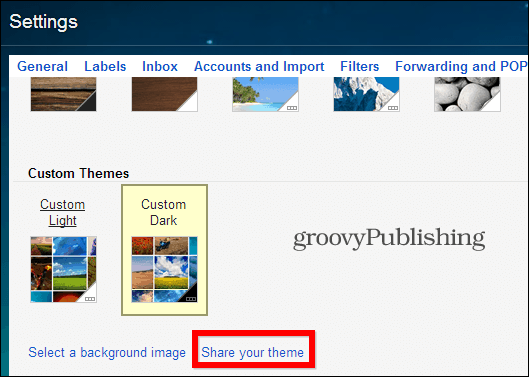


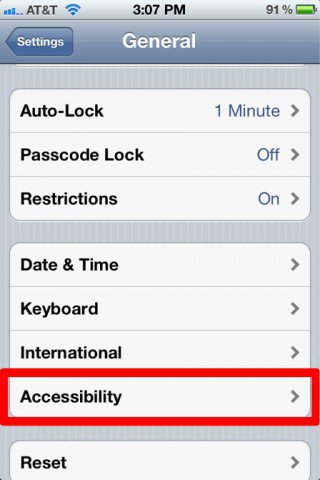

Αφήστε ένα σχόλιο