Πώς να δημιουργήσετε μια νέα εικονική μηχανή στο VMware Workstation 9

Έχω έναν μακροπρόθεσμο ανεμιστήρα του VirtualBox, αλλάπρόσφατα αποφάσισα να δώσω στον VMware έναν πυροβολισμό. Όπως αποδεικνύεται, μου αρέσει πολύ. Το μειονέκτημα είναι ότι στην τιμή λιανικής πώλησης των $ 249 - το πρόγραμμα είναι αρκετά darn ακριβά. Εκτός αυτού, πέρασα τις τελευταίες μέρες δημιουργώντας εικονικά περιβάλλοντα με το VMware Workstation 9. Η VMware έχει βελτιώσει πραγματικά τη διαδικασία δημιουργίας νέων εικονικών μηχανών (VMs) και παρακάτω έχω γράψει μια γρήγορη ανασκόπηση που περιγράφει λεπτομερώς την εμπειρία.
Απαιτήσεις
Υπάρχουν μερικά πράγματα που πρέπει να έχετε ιδανικά πριν επιχειρήσετε να εγκαταστήσετε μια εικονική μηχανή:
- Αρχείο λειτουργικού συστήματος .ISO ή δίσκος εγκατάστασης (Windows, Linux ή Mac OS X)
- Μια CPU που υποστηρίζει Virtualization. Αν δεν είστε σίγουροι, δείτε αυτό το άρθρο.
- (Συνιστάται) Ένας δεύτερος σκληρός δίσκος για να αποθηκεύσετε το VM για να αποτρέψετε τους περιορισμούς εισόδου / εξόδου
Όταν ανοίγετε για πρώτη φορά το VMware Workstation, τογια να ρυθμίσετε μια νέα εικονική μηχανή δεν θα ήταν εύκολο να βρεθεί. Βρίσκεται στην επάνω αριστερή πλευρά του κύριου παραθύρου. Πατώντας αυτό το κουμπί είναι αυτό που πρέπει να κάνετε για να ξεκινήσετε.
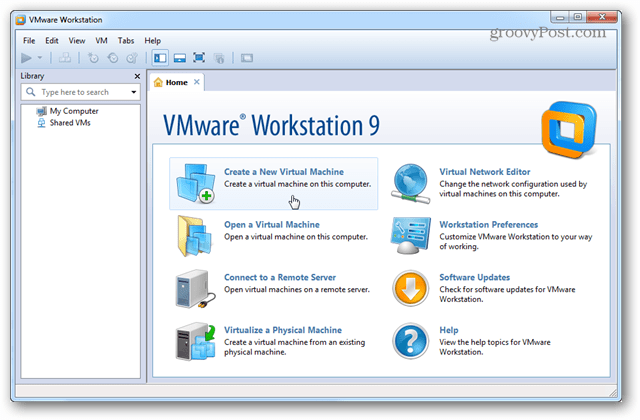
Ο οδηγός εγκατάστασης θα ανοίξει και θα σας ζητήσει να επιλέξετε ανάμεσα σε δύο διαφορετικές διαμορφώσεις εγκατάστασης. Για τις περισσότερες προθέσεις και σκοπούς, η Τυπική εγκατάσταση θα κάνει καλά.
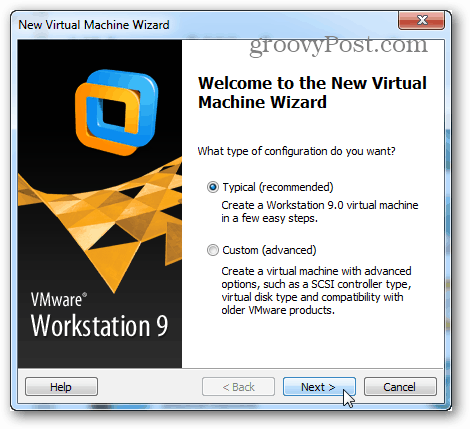
Τώρα είναι ήδη ώρα να επιλέξετε την εγκατάσταση.Αρχείο ISO ή δίσκο από τη μονάδα DVD. Σημειώστε ότι οι πιο πρόσφατες εκδόσεις των Windows και άλλων λειτουργικών συστημάτων υποστηρίζουν την εύκολη εγκατάσταση του VMware. Όλα αυτά σημαίνουν ότι ο οδηγός ρύθμισης VM θα θέσει κάποιες βασικές ερωτήσεις σχετικά με το λειτουργικό σύστημα που έχει φορτωθεί πριν ξεκινήσει και, στη συνέχεια, θα κάνει την εγκατάσταση του OS εντελώς αφύλακτη.
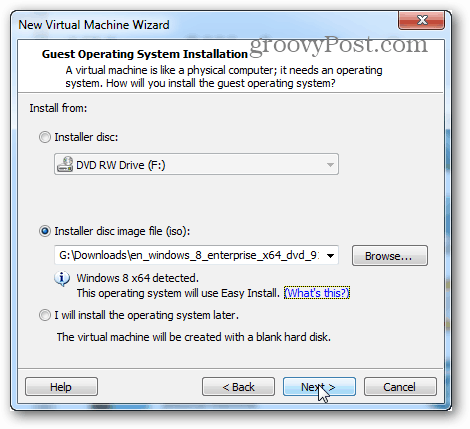
Αυτό το επόμενο βήμα είναι μέρος της Εύκολης Εγκατάστασης. Οι πληροφορίες που καταχωρούνται εδώ θα χρησιμοποιηθούν για την αυτοματοποίηση της εγκατάστασης του λειτουργικού συστήματος. Εάν ρυθμίζετε ένα VM των Windows, ίσως είναι απαραίτητο το κλειδί προϊόντος ή αλλιώς η εγκατάσταση χωρίς παρακολούθηση ενδέχεται να μην είναι πλήρως αυτοματοποιημένη.
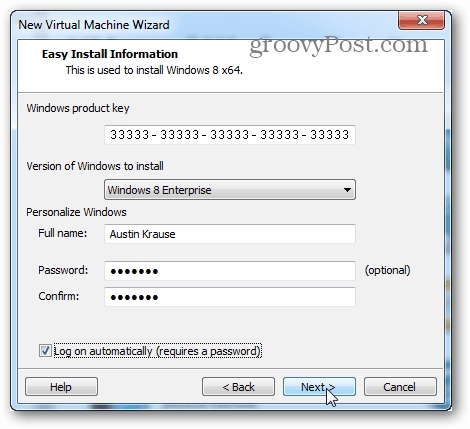
Το επόμενο βήμα είναι ένα σημαντικό βήμα. Το VMware θα ζητήσει ένα όνομα για να δώσει την εικονική μηχανή και στη συνέχεια θα ρωτήσει πού να αποθηκεύσει τα αρχεία δεδομένων του εικονικού μηχανήματος και τον VHD (εικονικό σκληρό δίσκο).
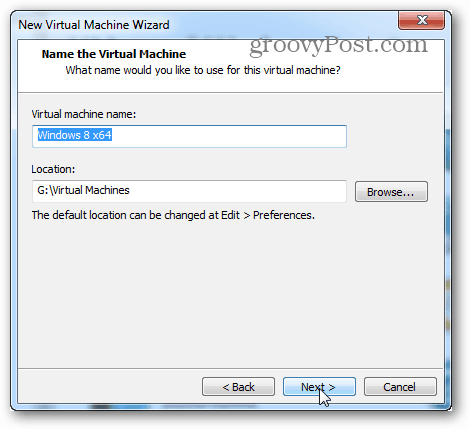
Τώρα επιλέξτε πόσο μεγάλο είναι το μέγιστο μέγεθος τουτον εικονικό σκληρό δίσκο και τον τύπο του συστήματος αρχείων που θα χρησιμοποιήσει η μονάδα δίσκου. Λάβετε υπόψη ότι ακόμη και αν αφήσετε το μέγιστο μέγεθος στα προεπιλεγμένα 60GB, ο εικονικός δίσκος δεν θα είναι στην πραγματικότητα το μέγεθος μέχρι το VM να περιέχει κυριολεκτικά αυτά τα δεδομένα.
Η επιλογή μεταξύ των μεμονωμένων αρχείων και του διαχωρισμού μπορεί να είναι λίγο πιο περίπλοκη. Εάν δεν είστε σίγουροι για το τι πρέπει να κάνετε, επιλέξτε διαίρεση. Θα μιλήσω λίγο για τις διαφορές εδώ:
- Διαίρεση
- Ο χωριστός εικονικός δίσκος έχει σχεδιαστεί με μέγιστοσυμβατότητα στο μυαλό. Θα λειτουργεί σε εξωτερικούς και εσωτερικούς δίσκους από όλους τους τύπους μορφοποίησης, συμπεριλαμβανομένου του FAT. Αυτός είναι ο πρωταρχικός λόγος που επιλέγεται το Διαίρεση από προεπιλογή στον οδηγό δημιουργίας VM.
- Εις μια σειρά
- Μια ενιαία μονάδα δίσκου θα λειτουργήσει καλύτερα μεμεγάλους εικονικούς δίσκους (200GB +). Ωστόσο, θα συμβαίνει σε συμβατότητα με ορισμένους φυσικούς σκληρούς δίσκους (συνήθως εξωτερικούς). Μια εικονική δισκέτα ενιαίου αρχείου πρέπει να χρησιμοποιείται μόνο σε φυσικές μονάδες δίσκου που χρησιμοποιούν το σύστημα αρχείων NTFS ή exFAT.
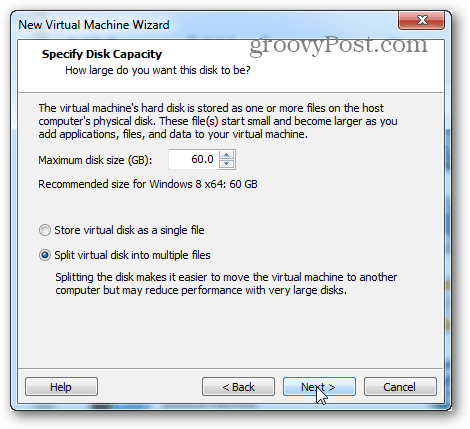
Ακολουθεί η περίληψη VM και το κουμπί λήξης. Μόλις γίνει κλικ στο κουμπί Τέλος, η εγκατάσταση θα ξεκινήσει. Υπάρχει επίσης ένα κουμπί Προσαρμογή υλικού ..., αλλά αυτό μπορεί να αλλάξει αργότερα, αν χρειαστεί. Ώρα να πάρει την εκπομπή στο δρόμο!
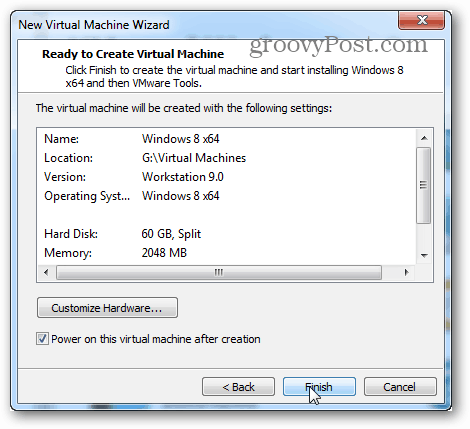
Σε αυτό το σημείο επιστρέφετε στοΠαράθυρο σταθμού εργασίας. Στην κύρια οθόνη θα εμφανιστεί το εγκατεστημένο λειτουργικό σύστημα. Στην περίπτωσή μου εγκατέστησα τα Windows 8 και απλώς το ελαχιστοποίησα και έκανα κάτι άλλο, ενώ περίμενα να τελειώσει.
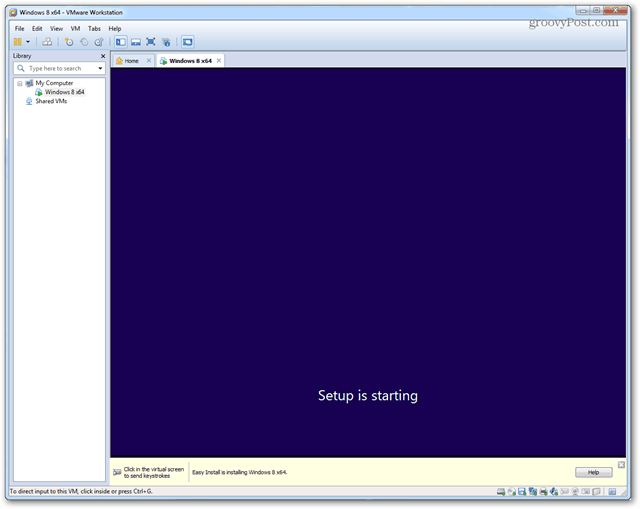
Μόλις ολοκληρωθεί η εγκατάσταση, θα πρέπει να φορτωθεί το λειτουργικό σύστημα στην εικονική μηχανή και να εγκατασταθεί αυτόματα το VMware Tools. Ευχάριστος! Όλα λειτουργούν!
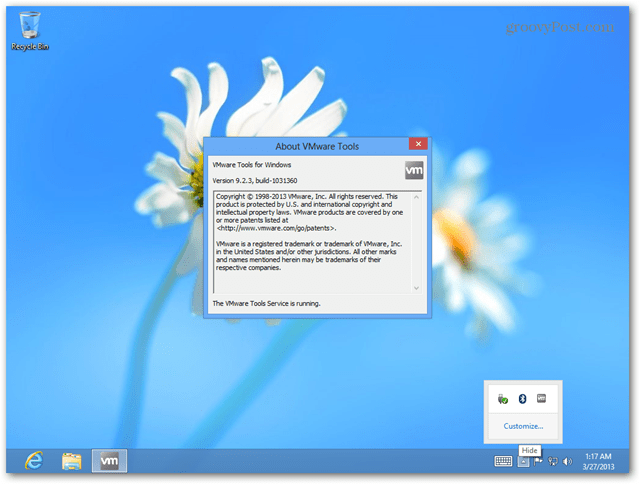
Ο τερματισμός λειτουργίας, ο ύπνος και άλλες εντολές μπορούν να αποσταλούν απευθείας στο VM μέσω της διεπαφής Workstation. Απλά κάντε δεξί κλικ στο όνομα VM για να εκδώσετε ό, τι χρειάζεστε.
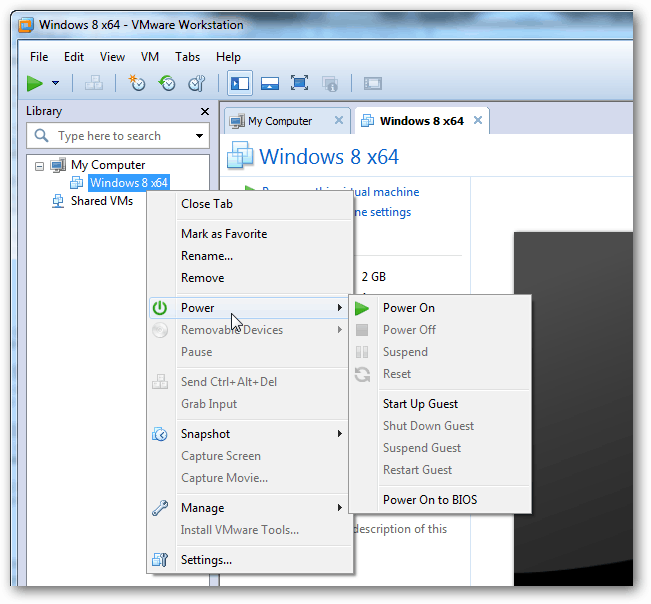
Στο παράθυρο "Ρυθμίσεις" για το συγκεκριμένο VM, μπορείτε να ρυθμίσετε τι υλικό το VM επιτρέπεται να χρησιμοποιήσει και να ορίσετε διαφορετική μνήμη RAM, CPU και κατανομή μονάδων δίσκου.
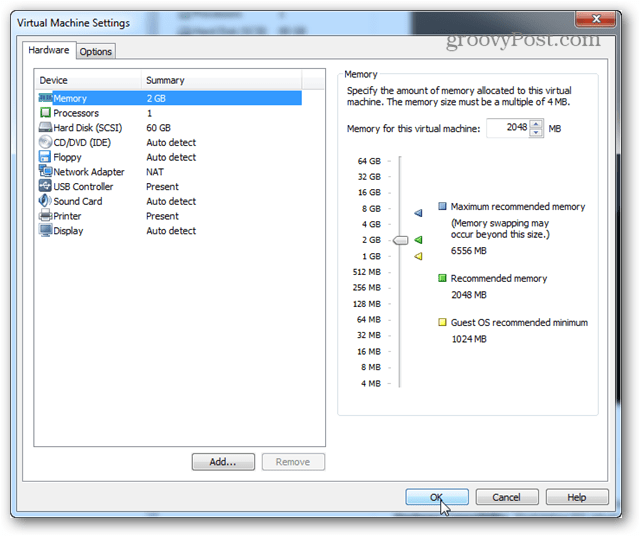
Αυτός είναι ο μόνος λόγος για τη δημιουργία ενός VM στο VMware Workstation 9. Αν έχετε οποιεσδήποτε ερωτήσεις ή σχόλια, αφήστε τα παρακάτω!










Αφήστε ένα σχόλιο