Πώς να συγχωνεύσετε δύο φωτογραφίες για ένα αποτέλεσμα κλωνοποίησης στο Photoshop

Καθισμένος στο σπίτι όλη την ημέρα μπορεί να πάρει αρκετά βαρετόμερικές φορές, αλλά με μια νέα ιδέα όπως αυτή, θα έχετε κάτι διασκεδαστικό για να παίξετε γύρω με. Σε αυτό το σεμινάριο θα σας δείξουμε πώς να χρησιμοποιήσετε μια φωτογραφία διασκέδασης και ένα τέχνασμα του Photoshop για να κλωνοποιήσετε οποιοδήποτε στοιχείο ή άτομο που θέλετε! Ας αρχίσουμε:
Θα χρειαστείτε
- Μια ψηφιακή φωτογραφική μηχανή (Point-and-Shoot ή DSLR)
- Ένα τρίποδο
- Ένα δωμάτιο με συνεχή φωτισμό
- Κάποιος ελεύθερος χρόνος
Λαμβάνοντας τις φωτογραφίες
Ρυθμίστε τη φωτογραφική μηχανή σας σε τρίποδο. Θα χρησιμοποιήσω το DSLR μου και ένα τυπικό τρίποδο.

Επιλέξτε μια λειτουργία που λειτουργεί για την κατάσταση. Προσωπικά, αποφεύγω την πλήρη προτεραιότητα αυτόματης επιλογής διαφράγματος (A στη Nikon, Av σε Canon). Ολόκληρο το auto θα πάρει πιθανώς μια ταχύτητα κλείστρου τουλάχιστον 1/60, και φωτιά το φλας - αρκετά κακή λύση για τις εικόνες που χρειαζόμαστε εδώ. Παρακάτω είναι οι ρυθμίσεις μου - ειδοποίηση Δεν χρησιμοποιώ φλας και η ταχύτητα κλείστρου 1/13 δεν αποτελεί πρόβλημα, αφού χρησιμοποιούμε ένα τρίποδο.
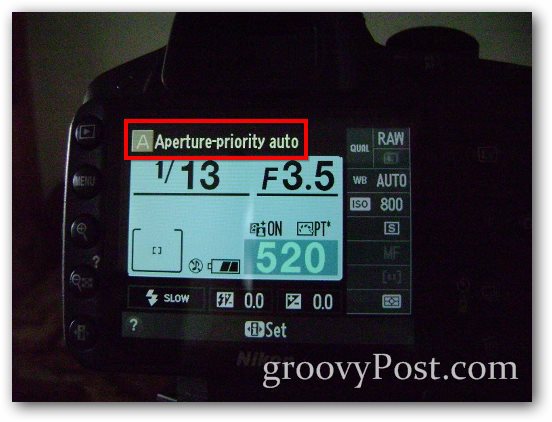
Μια άλλη καλή συμβουλή θα ήταν να χρησιμοποιήσετε το αυτο-πυροβολισμόεπιλογή για την εξάλειψη των δονήσεων που προκαλούνται όταν το δάχτυλό σας πιέζει το κλείστρο. Είναι επίσης χρήσιμο αν το κάνετε αυτό από μόνοι σας και δεν έχετε κανέναν να τραβήξετε τις φωτογραφίες για εσάς: Βρείτε το κουμπί χρονοδιακόπτη στη φωτογραφική μηχανή σας.
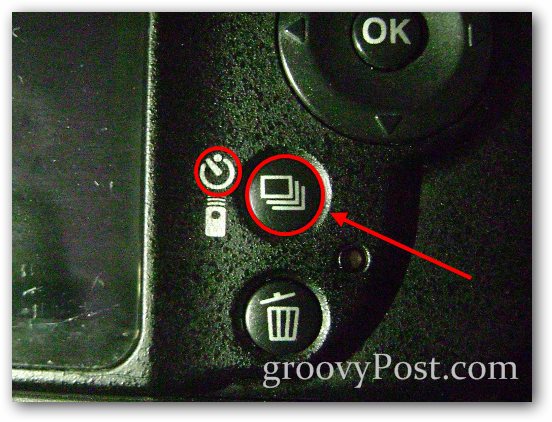
Και μετά επιλέξτε την καθυστέρηση που θέλετε.

Παράδειγμα αποτελέσματος
Θα το επιδείξω πρώτα με μια τυπική μπροστινή και πίσω εικόνα ενός κινητού τηλεφώνου. Θα πάρω την πρώτη φωτογραφία μου και στη συνέχεια θα πάρω τη δεύτερη φωτογραφία, προσέχοντας να μην κάνουν τα τηλέφωνα "να αλληλεπικαλύπτονται":


Και εδώ είναι η εμφάνιση της τελικής μου συγχωνευμένης φωτογραφίας:

Συγχώνευση δύο φωτογραφιών στο Photoshop
Βήμα 1 - Εισαγωγή των εικόνων
Ανοίξτε το Photoshop και εισαγάγετε μία από τις δύο εικόνες με ένα Ctrl + O. Στη συνέχεια, τοποθετήστε τη δεύτερη εικόνα με Αρχείο> Τοποθετήστε. Βεβαιωθείτε ότι ευθυγραμμίζετε σωστά τις φωτογραφίες - μπορείτε να χρησιμοποιήσετε οποιαδήποτε στοιχεία φόντου για να ευθυγραμμίσετε τις εικόνες.
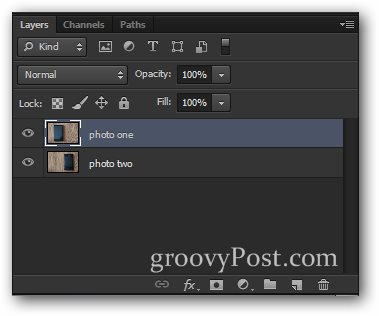
Βήμα 2 - Μείωση της αδιαφάνειας και πραγματοποίηση μιας επιλογής
Επιλέξτε το ανώτερο στρώμα και χαμηλώστε το Αδιαφάνεια έως 50%.
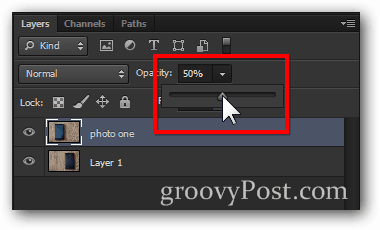
Αυτό θα αφήσει την εικόνα να μοιάζει με κάτι τέτοιο:

Κάντε τώρα μια επιλογή γύρω από το αντικείμενο στο κάτω στρώμα. (Συμβουλή - μπορείτε να χρησιμοποιήσετε οποιοδήποτε εργαλείο επιλογής θέλετε, γι 'αυτό χρησιμοποιήσαμε την ορθογώνια μαρκίζα με λίγο φτερό.)

Βήμα 3 - Συγχώνευση
Τώρα που έχετε την επιλογή σας, πατήστε το Διαγράφω κλειδί.

Στη συνέχεια, αυξήστε το Αδιαφάνεια πίσω στο 100% για το ανώτερο στρώμα.
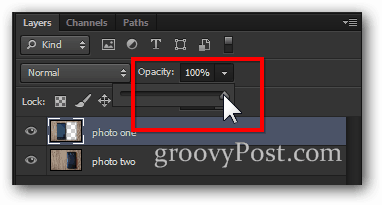
Τώρα το μόνο που χρειάζεστε είναι ένα γρήγορο Ctrl + D να αποεπιλέξετε και είστε έτοιμοι με το αποτέλεσμα!

Bonus Groovy Συμβουλή:
Όλα σχετικά με αυτό το αποτέλεσμα είναι δοκιμασία και λάθος(τόσο με τη φωτογραφία όσο και με το Photoshop). Αν έχετε αρκετά δημιουργική, μπορείτε να βρείτε κάτι πραγματικά μοναδικό που μπορεί να εντυπωσιάσει τους φίλους σας. Αποφάσισα να θέσω ένα νέο νόημα στο να "υποστηρίζω με τον εαυτό μου":






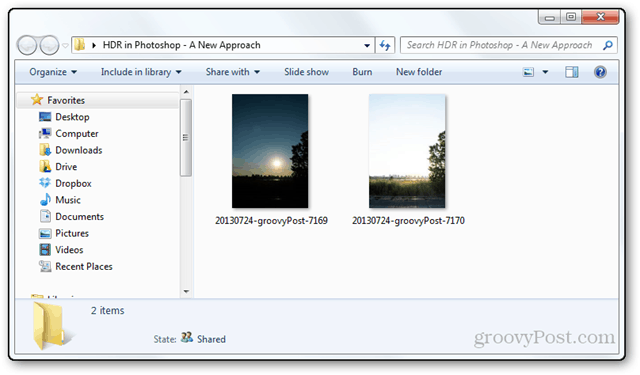




Αφήστε ένα σχόλιο