Πώς να χρησιμοποιήσετε τόνωση HDR για να προσομοιώσετε ένα εφέ εικόνας HDR με το Photoshop CS5

Πρώτον, ας αναθεωρήσουμε τη διαδικασία μέσω μιας τηλεοπτικής μετάδοσης και μετά θα περάσουμε μέσα από το How-To χρησιμοποιώντας το πρότυπο βήμα προς βήμα.
Πώς να χρησιμοποιήσετε τόνωση HDR χρησιμοποιώντας το Photoshop CS5 [Screencast]
Πώς να χρησιμοποιήσετε τόνωση HDR χρησιμοποιώντας το Photoshop CS5 [Βήμα-βήμα]
Βήμα 1 - Άνοιγμα της εικόνας σας
Ανοίγω Photoshop CS5 και τύπος Ctrl + O για να φτιάξω το Ανοιξε διαλόγου. Από εκεί μπορείτε να περιηγηθείτε στην εικόνα στην οποία θέλετε να κάνετε την ένταση HDR σε.
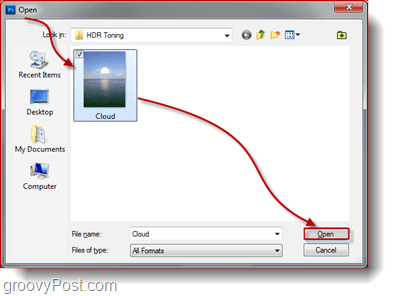
Βήμα 2 - Άνοιγμα του πλαισίου διαλόγου τόνωσης HDR
Μόλις η εικόνα σας είναι ανοιχτή, παω σε Εικόνα, Προσαρμογές, Τόνωση HDR για να ανοίξετε το παράθυρο διαλόγου Τονισμός HDR.
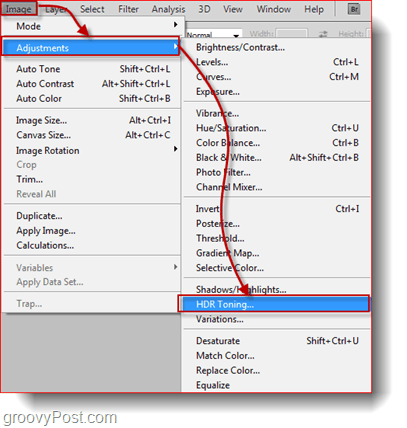
Βήμα 3 - Ρύθμιση της τόνωσης HDR
Τώρα θα παρατηρήσετε ότι το παράθυρο διαλόγου που εμφανίζεται έχει ακριβώς τις ίδιες ρυθμίσεις με το Συγχώνευση με το HDR Pro διαλόγου που είδαμε όταν εργαζόμασταν με την πραγματική φωτογραφία HDR. Στο HDR τόνωση μπορείτε να κάνετε τα ίδια ακριβώς πράγματα όπως στο Συγχώνευση με το HDR Pro διαλόγου, οπότε προχωρήστε και αρχίστε επιλέγοντας μια προεπιλογή, όπως ακριβώς κάνατε την τελευταία φορά. Αυτή τη φορά νομίζω ότι ξεκινώ Μονοχρωματική χαμηλή αντίθεση...
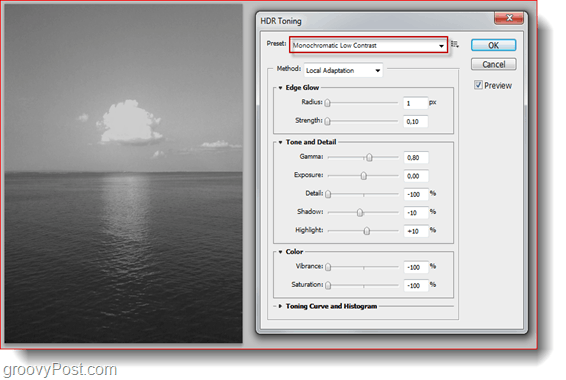
... και επιπλέον ρυθμίστε τα ρυθμιστικά για να δώσετε στην εικόνα κάποια περισσότερη φωτεινότητα και λίγο χρώμα.
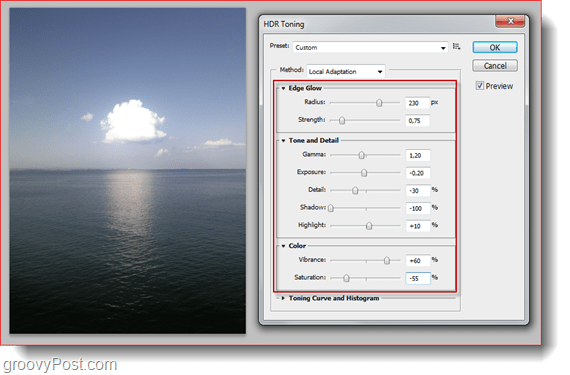
Τώρα ας είναι Κτύπημα Εντάξει και όλες οι προσαρμογές εικόνας που πραγματοποιήσαμε θα επηρεάσουν την εικόνα.
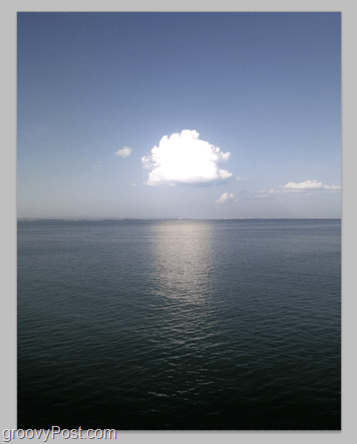
Βήμα 4 - Αποθήκευση
Ώρα για αποθήκευση. Μπορείς τύπος Ctrl + S για να αποθηκεύσετε την εικόνα αντικαθιστώντας το πρωτότυπο, αλλά οι περισσότεροι προτιμούν να διατηρούν το πρωτότυπο μόνο σε περίπτωση, έτσι ώστε να αποθηκεύσετε ένα νέο αντίγραφο, τύπος Ctrl + Shift + S. Επιλέξτε έναν κατάλογο, επιλέξτε τη μορφή αρχείου, δώστε στη νέα εικόνα σας ένα όνομα και είστε καλό να πάτε!
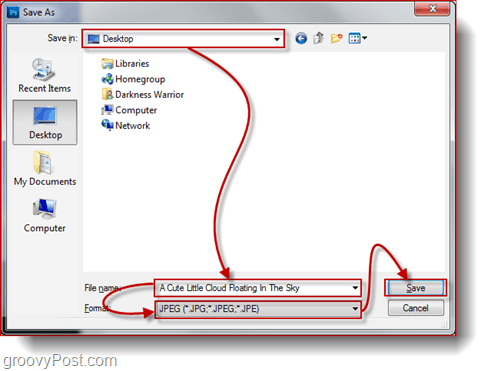
Για αυτό πρόκειται.
Τώρα ξέρω τι σκέφτεσαι ... "Εάν το Photoshop μπορεί να προσομοιώσει μια εικόνα HDR, τότε γιατί να ασχοληθώ να κάνω 3 ξεχωριστές εικόνες για να συγχωνευθώ;".
Η απάντησή μου, το HDR Toning του Photoshop, δεν έχει ακόμα τη δυνατότητα δημιουργίας εικόνων πλήρως μοιάζει με HDR. Έτσι αν είστε άνθρωπος που δίνει μεγάλη προσοχή ακόμα και στις πιο μικρές λεπτομέρειες και θέλει τα πάντα να είναι όσο το δυνατόν πιο τέλεια και όσο πιο δυνατά, θα πρέπει να αφήσετε αυτή τη μέθοδο και να επιστρέψετε στον Κλασικό τρόπο να κάνετε HDR φωτογραφίες. Προσωπικά, χρησιμοποιώ αυτή τη μέθοδο μόνο όταν έχω μια μεγάλη φωτογραφία αλλά δεν κατάφερα να βγάλω 3 πλάνα.










Αφήστε ένα σχόλιο