Συμβουλή του Microsoft Outlook: Γρήγορη διαγραφή μηνύματος ηλεκτρονικού ταχυδρομείου με ένα απλό κλικ με το ποντίκι
Λαμβάνω εκατοντάδες email κάθε μέρα, πολλά από τα οποίααπλά πρέπει να διαγραφεί. Εδώ είναι ένα γρήγορο τέχνασμα που ανακάλυψα που μου επιτρέπει να διαγράψω γρήγορα τα ανεπιθύμητα μηνύματα από τα εισερχόμενά μου στο Outlook με ένα μόνο κλικ του ποντικιού.
Σημείωση: Για να λειτουργήσει αυτή η συμβουλή, θα χρειαστείτε ένα ποντίκι πουσας επιτρέπει να προσαρμόσετε τα κουμπιά του. Οποιοδήποτε ποντίκι της Microsoft θα κάνει ωστόσο στο παράδειγμά μου, χρησιμοποιώ το Microsoft Arc Mouse. Ο λόγος που μου αρέσουν αυτές οι συσκευές είναι προφανώς συμβατές με το Microsoft Mouse και το Keyboard Center, το οποίο, άγνωστο σε πολλούς ανθρώπους, έχει εξαιρετικές δυνατότητες αυτές τις μέρες γύρω από την προσαρμογή του τι κάνουν τα διάφορα κουμπιά.
Κέντρο ποντικιού και πληκτρολογίου Microsoft
Έτσι, βήμα 1 εάν έχετε ποντίκι Microsoft,κατεβάστε την τελευταία έκδοση του Microsoft Mouse και Keyboard. Φροντίστε να πάρετε τη σωστή έκδοση (32-bit έναντι 64-bit). Εάν δεν είστε σίγουροι, διαβάστε αυτό το άρθρο για να μάθετε ποια έκδοση των Windows χρησιμοποιείτε.

Μόλις το κατεβάσετε και το εγκαταστήσετε, ξεκινήστε το κάνοντας μια απλή αναζήτηση για το κέντρο του ποντικιού και του πληκτρολογίου.
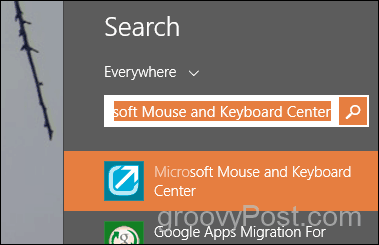
Το Microsoft Mouse and Keyboard Center είναι εξαιρετικόότι σας επιτρέπει να προσαρμόσετε κάθε κουμπί του ποντικιού με μια προεπιλεγμένη ρύθμιση και μια άλλη ρύθμιση, εάν θέλετε, για κάθε εφαρμογή. Δεν θέλω να χάσω την προεπιλεγμένη ρύθμιση του κουμπιού Τροχός (Instant Viewer), οπότε ας το διαμορφώσουμε για το Outlook.
Κάντε κλικ στις ρυθμίσεις για συγκεκριμένες εφαρμογές
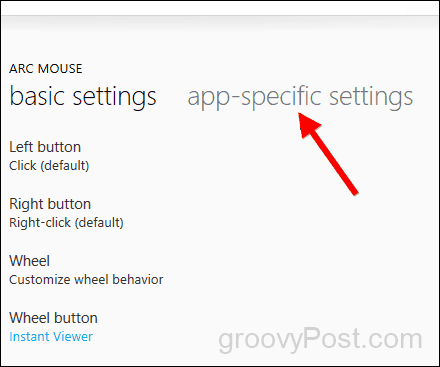
Κάντε κλικ στην επιλογή Προσθήκη νέου και επιλέξτε Microsoft Outlook
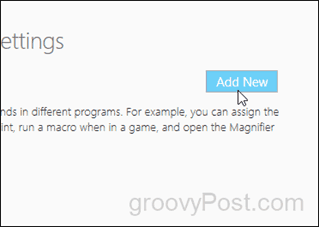
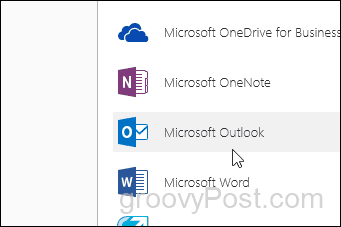
Τώρα μετακινηθείτε προς τα κάτω και κάντε κλικ στο Διαγραφή.
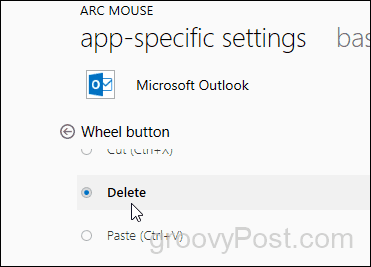
Δεν υπάρχει κουμπί ΟΚ ή Αποθήκευση. Μόλις το διαμορφώσετε, τελειώσετε.
Αν και εξέτασα τη διαδικασία για συσκευές Microsoft, η διαδικασία είναι πολύ παρόμοια για τη Logitech και άλλους κατασκευαστές ποντικιών. Επομένως, εάν χρειάζεστε βοήθεια, απλώς ενημερώστε με στα σχόλια ή στο φόρουμ μας.

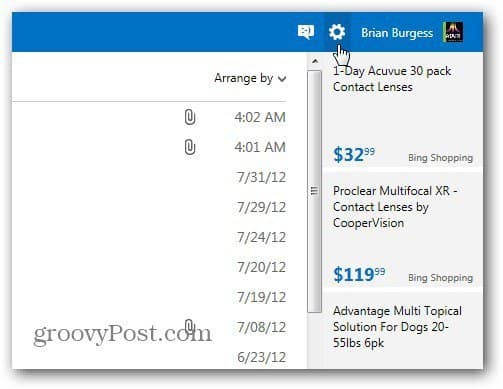



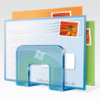




Αφήστε ένα σχόλιο