Συμβουλές και τεχνάσματα για να κάνετε την παρουσίαση του PowerPoint να ξεχωρίζει

Με την εισαγωγή του Microsoft Office 2013,Το PowerPoint έχει βελτιωθεί σημαντικά και συνδέεται με πολλές χρήσιμες και εξοικονόμηση χρόνου υπηρεσίες σε απευθείας σύνδεση. Αλλά όταν πρόκειται για τη δημιουργία μιας καλής παρουσίασης, δεν είναι μόνο το λογισμικό και τα χαρακτηριστικά - είναι για όλα αυτά τα μικρά πράγματα που συσσωρεύονται και κάνουν μια πραγματικά καλή εντύπωση.
Επιλέγοντας τη σωστή αναλογία όψεων για το PowerPoint σας
Ένα σχεδόν αξιοσημείωτο χαρακτηριστικό του PowerPoint 2013 είναιότι προσαρμόζει αυτόματα την αναλογία εμφάνισης σας με βάση την τρέχουσα ανάλυση οθόνης. Ενώ αυτό είναι καλό σε ορισμένες περιπτώσεις, είναι καλύτερο να σκεφτείτε πού θα παρουσιάσετε και σε τι είδους οθόνη θα σας παρασχεθεί. Τα βασικά πρότυπα είναι τώρα 4: 3, 16: 9 και 16:10, με το 4: 3 να είναι το πιο συνηθισμένο.
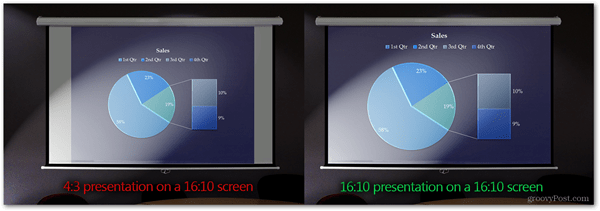
Το παραπάνω είναι μια σύγκριση δίπλα-δίπλα ενόςεσφαλμένη αναλογία εμφάνισης και σωστή αναλογία. Ενώ η διαφορά μπορεί να μην φαίνεται ότι το παιχνίδι αλλάζει σε μερικούς, σας εξασφαλίζω ότι είστε καλύτερα χωρίς τον ενοχλητικό αχρησιμοποίητο λευκό χώρο στο πλάι της οθόνης. Η συμπλήρωση ολόκληρης της οθόνης επιτρέπει στους θεατές σας να βυθιστούν πραγματικά στο περιεχόμενο που παρουσιάζετε. Λάβετε επαφή με τους ανθρώπους που θα σας δώσουν την οθόνη παρουσίασης και θα τους ρωτήσετε σχετικά με τον λόγο διαστάσεων.
Στη συνέχεια, μπορείτε να επεξεργαστείτε εύκολα τις ρυθμίσεις αναλογίας διαστάσεων κάνοντας τα εξής:
Για το PowerPoint 2007/2010: Μεταβείτε στην καρτέλα Σχεδίαση και επιλέξτε Ρύθμιση σελίδας
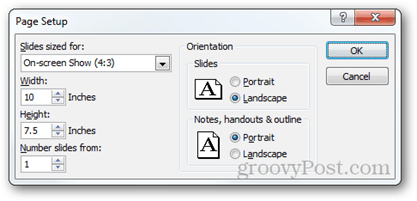
Για το PowerPoint 2013: Μεταβείτε στην καρτέλα Σχεδίαση και επιλέξτε Μέγεθος διαφάνειας> Προσαρμοσμένο μέγεθος διαφάνειας (ή απλά επιλέξτε μεταξύ 4: 3 και 16: 9).
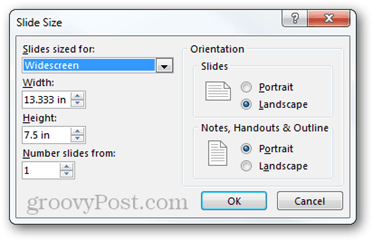
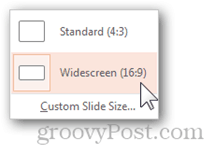
Η νέα έκδοση του PowerPoint έχει επίσης ένα νέοόπου, αν αλλάζετε από μεγαλύτερο σε μικρότερο μέγεθος, μπορείτε να επιλέξετε αν θέλετε να μεγιστοποιήσετε το περιεχόμενό σας ή να εξασφαλίσετε ότι θα χωρέσει μέσα στο χώρο που θα το επιτρέψετε να χρησιμοποιήσει. Σας συνιστώ την επιλογή Ensure Fit, καθώς είναι πάντα καλύτερο να αλλάξετε το μέγεθος του περιεχομένου σας με το χέρι και να το γεμίσετε με τον τρόπο που θέλετε.
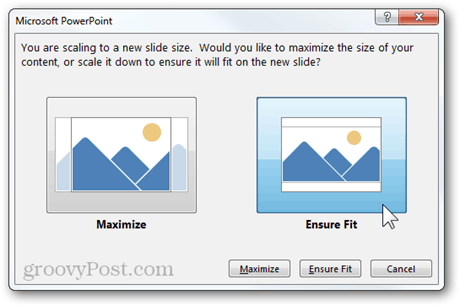
Εύρεση του προτύπου που ταιριάζει καλύτερα
Όπως ανέφερα στην αρχή του άρθρου,αν θέλετε να δημιουργήσετε μια καλή παρουσίαση, πρέπει να δώσετε προσοχή ακόμα και στις μικρότερες λεπτομέρειες. Αυτό περιλαμβάνει το πρότυπο που πρόκειται να χρησιμοποιήσετε και το φόντο για κάθε μία από τις διαφάνειες σας.
Το PowerPoint 2013 έχει μια νέα οθόνη εκκίνησης που σας επιτρέπει να τραβήξετε αμέσως ένα πρότυπο από το δίχτυ, καθώς και εύκολα να αναζητήσετε και να φιλτράρετε τα πρότυπα με ευκολία.
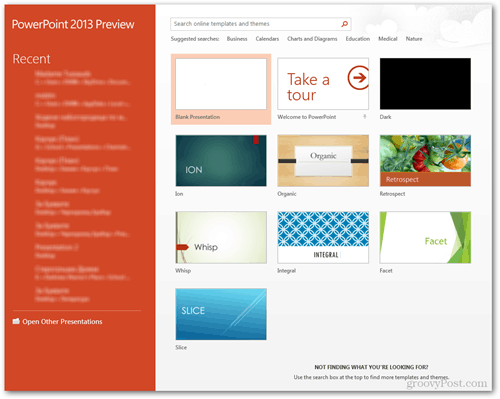
Εδώ είναι ένα καλό παράδειγμα για το πόσο ωραία είναι η αναζήτηση του προτύπου στο PowerPoint. Βρήκα τρία υπέροχα πρότυπα για λιγότερο από 20 δευτερόλεπτα.
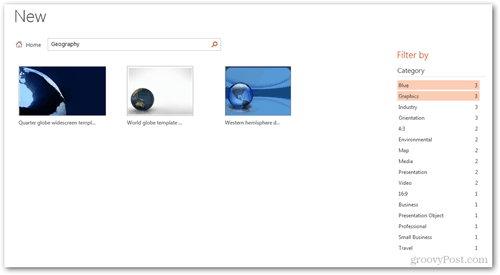
Εάν βρίσκεστε σε μια παλαιότερη έκδοση του Office ή εσείςαπλά δεν μπορείτε να βρείτε αυτό που ψάχνετε, είναι επίσης καλή ιδέα να δημιουργήσετε το δικό σας υπόβαθρο. Δημιουργήστε, χρησιμοποιήστε κάθε εργαλείο επεξεργασίας εικόνων που μπορείτε να σκεφτείτε, δοκιμάστε να δοκιμάσετε διαφορετικές τεχνικές φωτογραφίας και κόλπα και αν θέλετε πραγματικά να πάρετε τα πράγματα στο επόμενο επίπεδο, εμπνευστείτε και κάνετε κάποιες σκληρές επεξεργασίες στο Photoshop.
Εδώ είναι ένα πολύ καλό παράδειγμα που μπορεί να σας εμπνεύσει για να δημιουργήσετε το δικό σας υπόβαθρο και να κάνετε την παρουσίασή σας ακόμα πιο μοναδική:
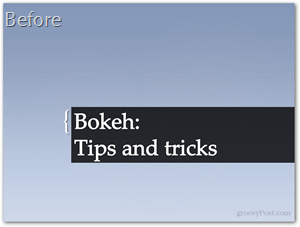
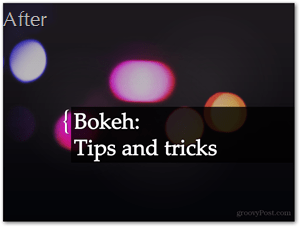
Λιγότερο κείμενο, περισσότερα οπτικά
Αυτή είναι ίσως μία από τις πιο πολύτιμες συμβουλέςμπορεί να σας δώσει. Αφήστε το κείμενο στην άκρη. Αν υπάρχει ακόμη και το ελάχιστο κομμάτι "υπολογιστικής geekness" μέσα σας, τότε σίγουρα γνωρίζετε ότι ένα καλό UI χρειάζεται πολλά οπτικά στοιχεία για να κάνει μια πιο ευχάριστη εμπειρία. Λοιπόν, πρόκειται για την ίδια διαπραγμάτευση με τις παρουσιάσεις και εάν χρησιμοποιείτε οπτικά στοιχεία και κινούμενα σχέδια για να εξηγήσετε την ομιλία σας και τις ιδέες σας, τότε το κοινό είναι πιο πιθανό να καταλάβει το πραγματικό νόημα πίσω από αυτό που λέτε.
Το PowerPoint 2013 έχει μερικά προνόμια πάνω από το PowerPoint2010 εδώ, αλλά αν θέλετε πραγματικά να κάνετε τα πράγματα, ακόμα και η παλαιότερη έκδοση του PowerPoint δεν μπορεί να σας εμποδίσει να το κάνετε αυτό (αν είστε αρκετά φιλόδοξοι, που είναι).
Ακολουθεί ένα γρήγορο παράδειγμα για να κατανοήσετε καλύτερα τι εννοώ:
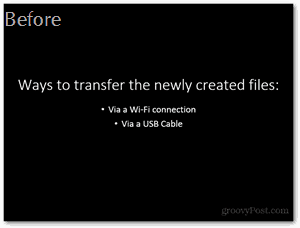
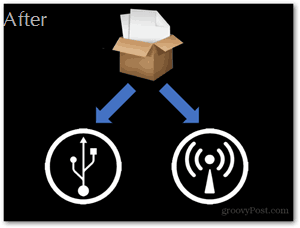
Τα σωστά εφέ στη σωστή ώρα
Προσωπικά δεν είμαι τόσο ένας fan Apple, αλλάΠρέπει να παραδεχτώ ότι οι βασικές παρουσιάσεις τους είναι απλά εκπληκτικές. Το στυλ που παρουσιάζουν και τα αποτελέσματα που χρησιμοποιούν σίγουρα παίζουν μεγάλο ρόλο στην επιτυχία τους.
Η πιο βασική συμβουλή που μπορώ να σας δώσω εδώ είναι να έχετεεξίσου δυναμικές μεταβάσεις και εφέ σε ολόκληρη την παρουσίαση και να προσθέσουμε πιο δραματικά και επικά αποτελέσματα μόνο σε πιο σημαντικές διαφάνειες. Εδώ είναι μια γρήγορη σύγκριση μεταξύ ενός μάλλον περιστασιακό αποτέλεσμα και ένα δραματικό:
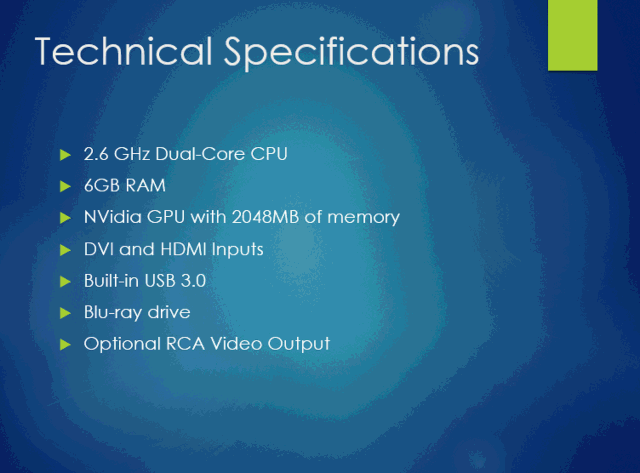
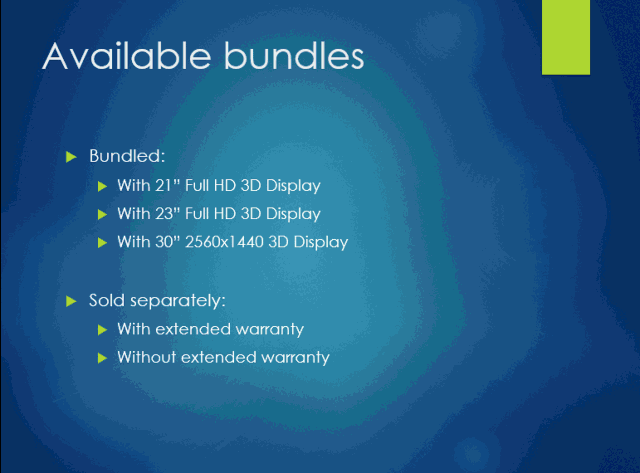
Επισημάνετε τα σημαντικά
Ένας καλός παρουσιαστής δίνει έμφαση στο πιο σημαντικόμέρη της παρουσίασής του όχι μόνο με τις σωστές μεταβάσεις και εφέ, αλλά και με σύντομες παύσεις και σχολιασμούς που μπορούν να επιτρέψουν στο κοινό να αφομοιώσει πλήρως τις πληροφορίες.
Υπάρχουν πολλές διαφορετικές μέθοδοι για έμφασησε παρουσιάσεις. Το δικό μου αγαπημένο είναι η προσθήκη έμφασης animation. Όταν ζωντανεύετε τα ξεχωριστά στοιχεία σε μια διαφάνεια, ίσως έχετε παρατηρήσει ότι εκτός από τα κινούμενα σχέδια εισόδου και εξόδου, υπάρχουν και μερικές επισημανθείσες "έμφαση". Για να προσθέσετε ένα από αυτά τα εφέ, βεβαιωθείτε ότι έχει επιλεγεί το στοιχείο από τη διαφάνεια και, στη συνέχεια, μεταβείτε στην καρτέλα Κινούμενες εικόνες> Προσθήκη κινούμενων εικόνων> Περισσότερα εφέ έμφασης.
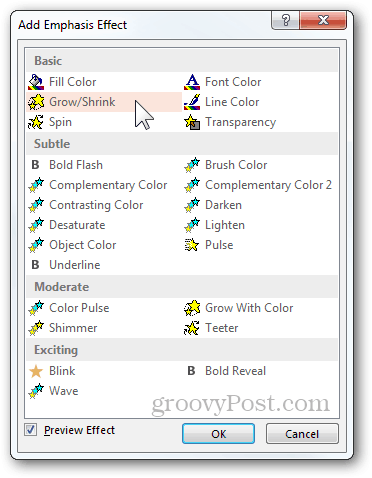
Υπάρχουν πολλά διαφορετικά εφέ που μπορείτε να επιλέξετε, τα περισσότερα από τα οποία μπορείτε να προσαρμόσετε περαιτέρω με τη βοήθεια του παραθύρου κινούμενων εικόνων (Καρτέλα κινούμενων εικόνων> Παράθυρο κινούμενων εικόνων). Από εκεί μπορείτε να διαμορφώσετε μεμονωμένα τις επιλογές κάθε εφέ.
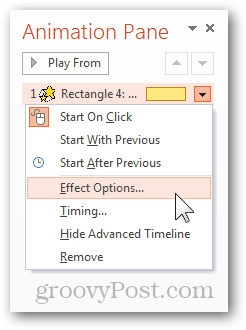
Ακολουθεί ένα παράδειγμα αυτού που μπορείτε εύκολα να επιτύχετε με την έμφαση animation που ονομάζεται "Grow With Color" και μια απλή διαδρομή κίνησης:
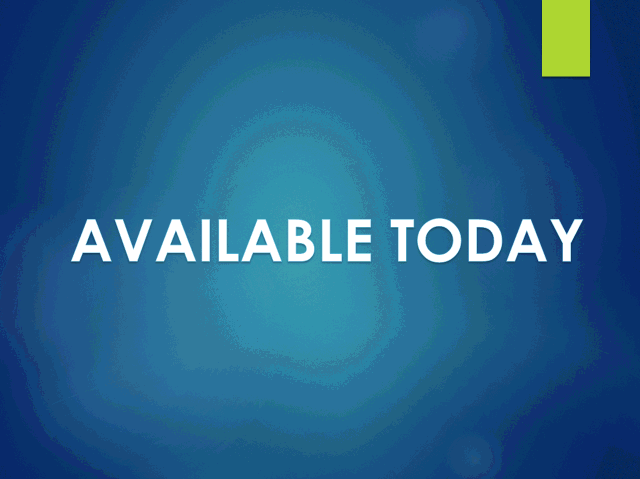
Ένας από τους άλλους τρόπους με τους οποίους μπορείτε να τονίσετεσε κάτι είναι να επισημάνετε σημαντικούς τομείς κατά τη διάρκεια της παρουσίασης. Κατά την προβολή διαφανειών παρουσίασης PowerPoint, ίσως έχετε παρατηρήσει το μικρό μενού που εμφανίζεται στην κάτω αριστερή πλευρά της οθόνης. Περιέχει διάφορες διαφορετικές επιλογές από τις οποίες μπορείτε να επιλέξετε να αναπτύξετε περαιτέρω την παρουσίασή σας. Παρατηρήστε το μικρό εικονίδιο σήμανσης (φαίνεται παρακάτω - εικονίδιο επισήμανσης στο Office 2010 και 2013):
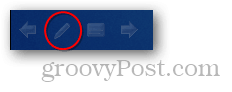
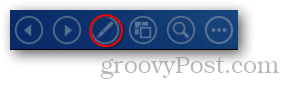
Με τα εργαλεία επισήμανσης (δείκτης λέιζερ, στυλό και επισήμανση) μπορείτε εύκολα να εστιάσετε την προσοχή του κοινού σε αυτό που πρέπει να δει. Ακολουθεί ένα παράδειγμα με το δείκτη λέιζερ:
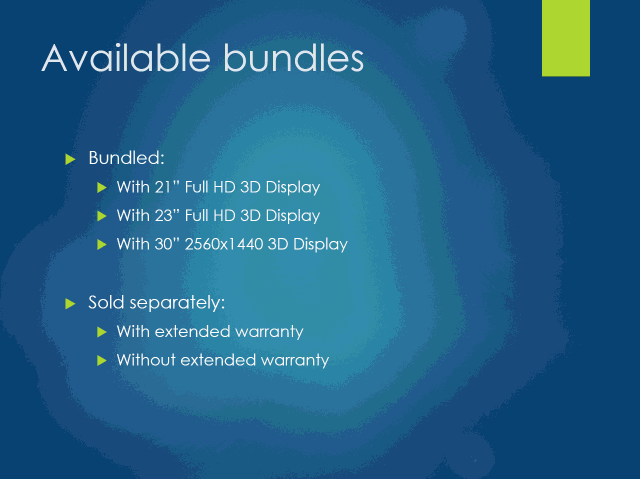
Μπορείτε επίσης να εργαστείτε με τα εργαλεία επισήμανσης εάνχρησιμοποιείτε τη λειτουργία παρουσίασης στο PowerPoint. Είναι μια εξαιρετική δυνατότητα που σας επιτρέπει να διαβάσετε τις σημειώσεις σας, να δείτε τι είναι μπροστά σας, να διατηρήσετε χρόνο και πολλά άλλα. Για να ενεργοποιήσετε τη λειτουργία παρουσίασης, χρειάζεστε έναν προβολέα και μία οθόνη. Ο προβολέας εμφανίζει στο κοινό μόνο την παρουσίαση, ενώ διατηρείτε τον πλήρη έλεγχο όλων των στοιχείων στην οθόνη που μόνο εσείς μπορείτε να δείτε.
Με άλλα λόγια (ή εικόνες), αυτό βλέπει το κοινό:
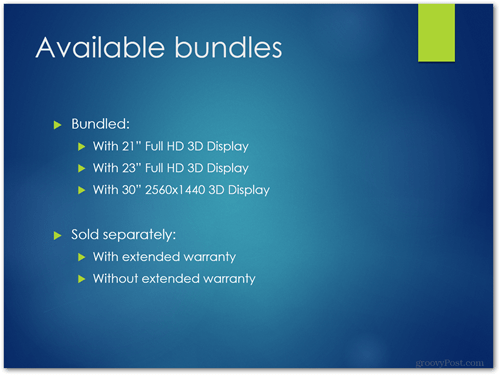
Εδώ μπορείτε να δείτε:
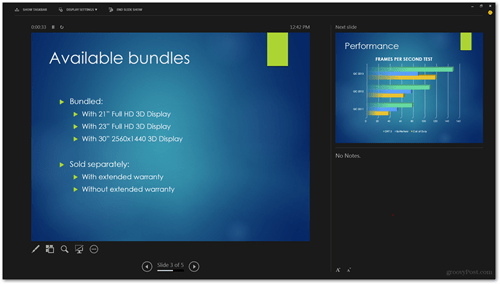
Για να ενεργοποιήσετε αυτήν τη λειτουργία, μεταβείτε στην καρτέλα Slide Show και ελέγξτε την επιλογή "Use Presenter View".
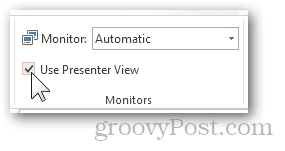
Μια άλλη καλή συμβουλή που μπορώ να προσθέσω είναι να ρίξω μια ματιάασύρματα χειριστήρια παρουσίασης. Η Logitech έχει μερικές εξαιρετικές επιλογές και η Microsoft διαθέτει ακόμη και ποντίκι με στοιχεία ελέγχου που είναι ενσωματωμένα. Ορίστε έναν προϋπολογισμό, σκεφτείτε τις επιλογές και αγοράστε κάτι που ταιριάζει στις ανάγκες σας.

Δεν είναι απλώς η παρουσίαση του PowerPoint, αλλά ΕΣΕΙΣ!
Όσο παράξενο κι αν ακούγεται, η τελική συμβουλή μπορώνα σου δώσω δεν είναι να το παρακάνεις Αυτή δεν είναι μια συμβουλή σχετικά με πόσες δυνατότητες χρησιμοποιείτε ή ποια έκδοση του PowerPoint χρησιμοποιείτε και ούτω καθεξής. Είναι απλώς μια συμβουλή για να σας υπενθυμίσω ότι, ανεξάρτητα από το πόσο καλά κάνετε τα πράγματα στο PowerPoint, το κλειδί για την πραγματική επιτυχία είναι να είστε επιτυχημένος παρουσιαστής. Δώστε την κατάλληλη προσοχή στο πραγματικό περιεχόμενό σας στην οθόνη, αλλά φροντίστε να αφήσετε επίσης αρκετό χρόνο για να εργαστείτε πραγματικά στον τρόπο που επικοινωνείτε με το κοινό, το λεξιλόγιο που χρησιμοποιείτε και τον παράγοντα «wow» του
Ακολουθούν μερικά πράγματα που πρέπει να θυμάστε:
- Να είστε ήρεμοι και να ενεργείτε φυσικά.
- Μιλήστε θετικά, αλλά προσπαθήστε να μην φαίνεται υπερβολικά ενθουσιασμένος.
- Κάντε μικρές κινήσεις με τα χέρια σας, αλλά μην το παρακάνετε.
- Προσπαθήστε να μην απομνημονεύσετε πλήρως τις σημειώσεις σας. Οι σεναριογραφικές παρουσιάσεις είναι πέρα από βαρετές - απλώς αυτοσχεδιάστε εν κινήσει και κρατήστε τη συνομιλία να ρέει φυσικά.
- Διατηρήστε την οπτική επαφή με το κοινό.
- Συμπεριλάβετε το κοινό σας στη συνομιλία. Κάντε ερωτήσεις, κάνετε τους ανθρώπους να σηκώσουν τα χέρια τους και να κάνουν σύντομες συζητήσεις με μεμονωμένα άτομα. Κάντε όλους να αισθάνονται ότι εμπλέκονται σε ολόκληρη την παρουσίαση.
- Κρατήστε τους ανθρώπους εξίσου εστιασμένους τόσο σε εσάς όσο και σε αυτά που εμφανίζονται στην οθόνη.
- Μην βιάζεστε, αλλά μην είστε πολύ αργός. Βρείτε την τέλεια ισορροπία ταχύτητας και ακρίβειας και πρακτική παρουσίαση σε ένα φανταστικό κοινό.
- Ρίξτε ένα αστείο ή δύο, αλλά το κάνετε μόνο αν τοΤο κοινό φαίνεται να εγκρίνει τον τρόπο που παρουσιάζετε και αρχίζετε να αισθάνεστε πιο κοντά σε αυτούς. Ένα γρήγορο αστείο είναι μια εξαιρετική μέθοδος για να διατηρείτε την προσοχή όλων και να φωτίζετε την ατμόσφαιρα.
Εάν ακολουθήσετε αυτές τις συμβουλές και αντιμετωπίζετε παρουσιάσεις όπως πολύ σοβαρά γεγονότα, σας διαβεβαιώνω ότι η επόμενη παρουσίασή σας θα είναι αυτή που το κοινό σας δεν θα ξεχάσει ποτέ!








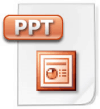

Αφήστε ένα σχόλιο