Installer Android Ice Cream Sandwich (ICS) på din HP TouchPad
Med Ice Cream smørbar langsomt ud tilAndroid-enheder, nu er muligheden for at give din HP TouchPad nogle kærlighed fra den store grønne robot. Følg disse enkle trin nedenfor for at nyde en TouchPad med både WebOS og Ice Cream Sandwich (CM9).
Editor Bemærk: Dette er alfa-software, hvilket betyder, at tingene bestemt er ødelagte. Hvis det lyder skræmmende for dig, anbefaler jeg, at du holder, indtil der er en mere stabil version. Disse instruktioner er også til linux, men OS X og Windows ville være ens. Hvis du er en tidlig adopter og kan lide at finpusse dit legetøj, så lad os begynde.
Gå først til det officielle CM9 ICS-forum Post, og download de følgende filer.
- gapps_ics_4.0.3_v10.zip (den nyeste version findes her)
- moboot_0.3.5.zip
- update-cm-9.0.0-RC0-Touchpad-alpha0.5-fullofbugs.zip
- update-cwm-tenderloin-1012.zip
- ACMEInstaller2
Download og installer derefter Novacom-driverne fra Palms websted.
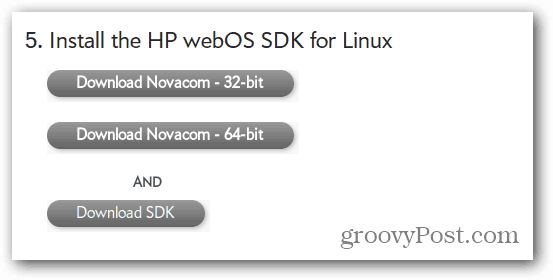
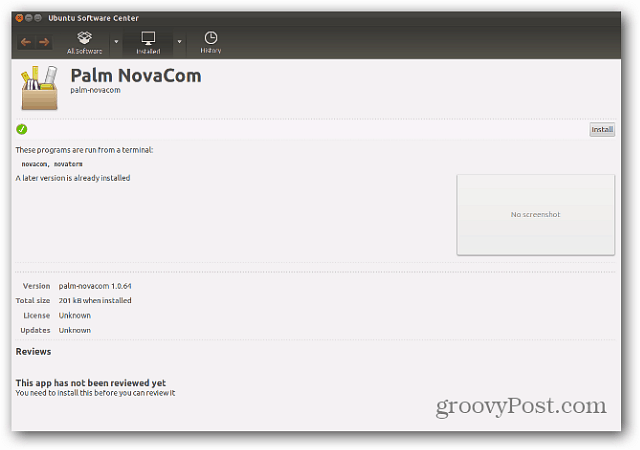
Nu hvor Novacom-driverne er installeret, skal du flytte nogle af de filer, du har downloadet, på Touchpad. Sæt pegefeltet i, og indstil det til USB-drev.
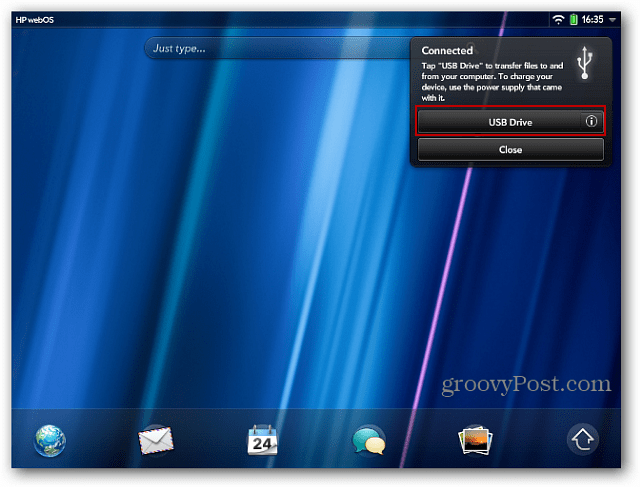
Sørg for, at du har mindst 2 GB ledig plads på TouchPad. Opret en mappe kaldet cminstall. Kopier de filer, du fik fra CM9-forumindlægget, til den mappe.
- gapps_ics_4.0.3_v10.zip
- moboot_0.3.5.zip
- update-cm-9.0.0-RC0-Touchpad-alpha0.5-fullofbugs.zip
- update-cwm-tenderloin-1012.zip
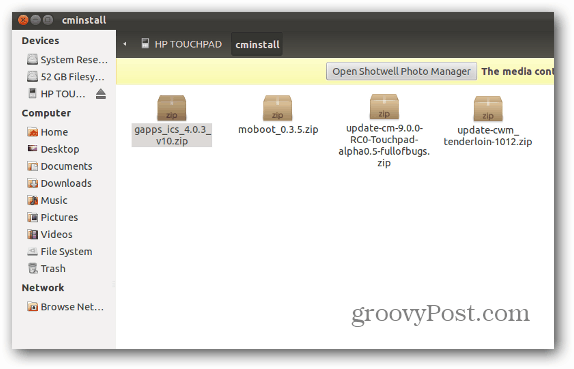
Nu, hvor filerne er på berøringspladen, skal du klikke på Eject-knappen i nautilus.
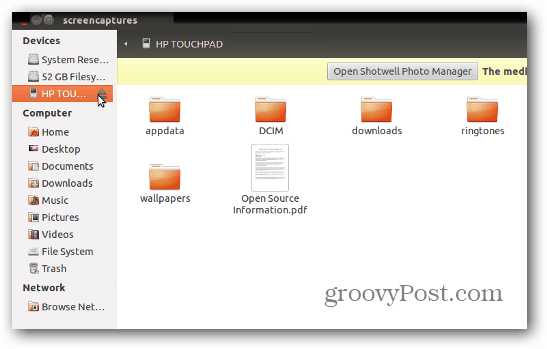
Hold tænd / sluk-knappen nede, og luk TouchPad fra. Nu er du klar til at installere alt.
Hold lydstyrke-knappen og tænd / sluk-knappen nede på samme tid. Et stort hvidt USB-symbol vises, der viser, at det er tid til at køre installationsskriptet. Sæt TouchPad tilbage til din computer.
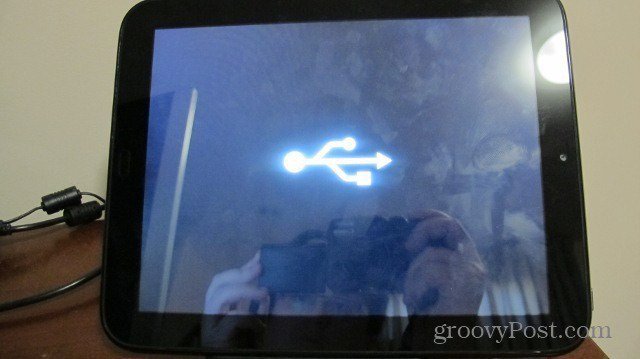
Åbn terminal og skift kataloget til det, hvor du downloadede filerne.
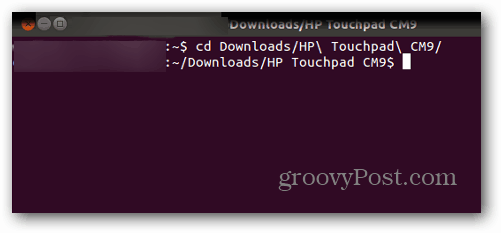
Nu type: novacom boot mem: // <ACMEInstaller2. Thans vil starte installationsprocessen.
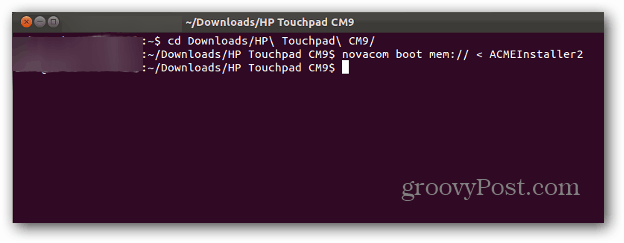
På dette tidspunkt ser du en masse seje tingsker på din skærm. Du må ikke rod med eller røre ved din tablet på dette tidspunkt. Du kan muligvis ødelægge processen, hvis du gør det. Når det er afsluttet, genstarter din TouchPad.
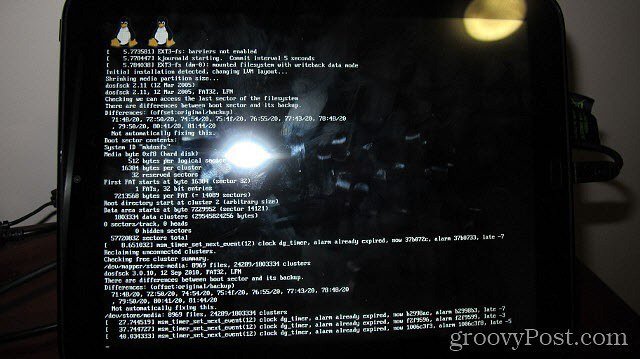
Vær klar til at bruge dine lydstyrkeknapper, når bootloaderen kommer op. Brug Volumen ned for at fremhæve Boot CyanogenMod, og brug derefter din midterste knap (den nederst på skærmen) til at vælge den.
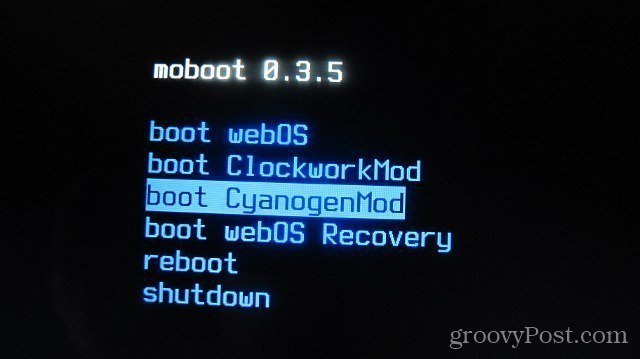
Du skal se CyanogenMod-skærmbilledet til indlæsning nu. Det er et godt tegn!
Bemærk: Hvis din skærm sidder fast på CyanogenMod-indlæsningsskærmen i lang tid, kan du holde Power og din midterste knap nede for at tvinge TouchPad til at slukke. Tænd den igen, start op i WebOS, og kopier simpelthen CyanogenMod zip-filen tilbage på din Touchpad og flash den manuelt under gendannelse. Følg de samme trin, som vi snart vil bruge, når vi blitz GAPPs.
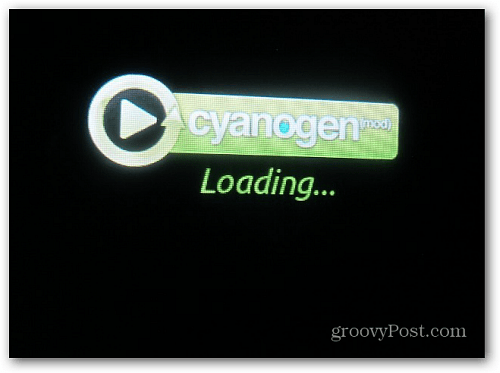
Efter et minut vil du se velkomstskærmen til Ice Cream Sandwich. Fantastisk!

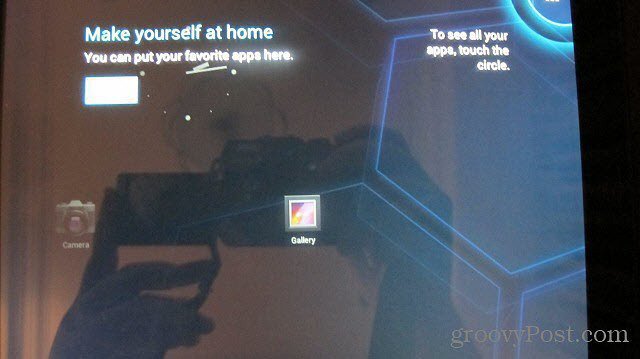
Hvis du vil have Gmail, Android Market og andre Google-apps, skal du blinke GAPPs-filen ved hjælp af ClockworkMod Recovery.
Åbn Rom Manager-applikationen, og vælg "Genstart til gendannelse".
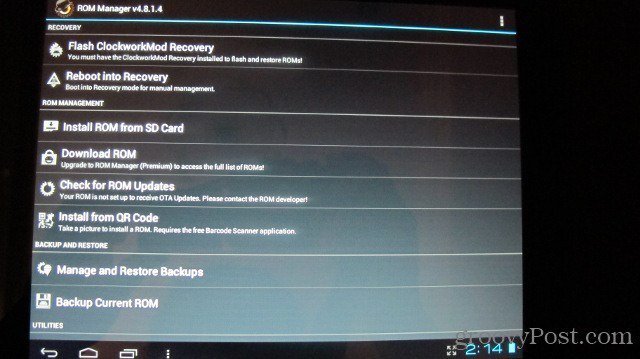
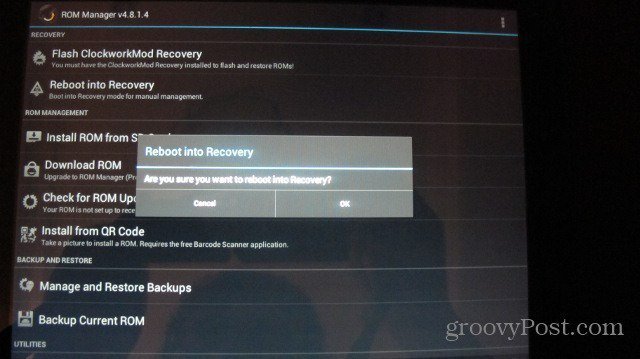
Når gendannelse er indlæst, skal du bruge dine lydstyrkeknapper til at fremhæve Install Zip fra SD-kort og trykke på din midterste knap for at vælge det.
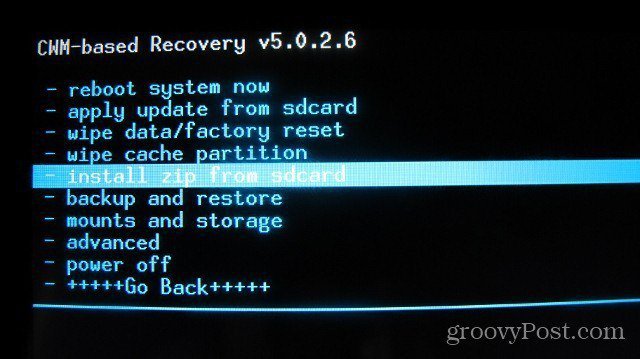
Derefter skal du skifte til Vælg Zip File fra SDCard og trykke på din midterste knap for at vælge den.
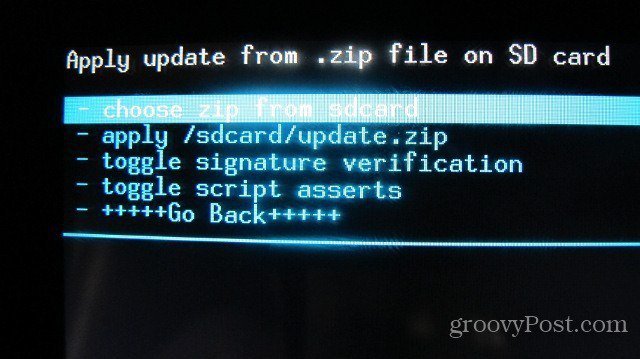
Brug dine lydstyrkeknapper og midterste knap til at åbne cminstall-mappen og vælg GAPPS-zip-fil.
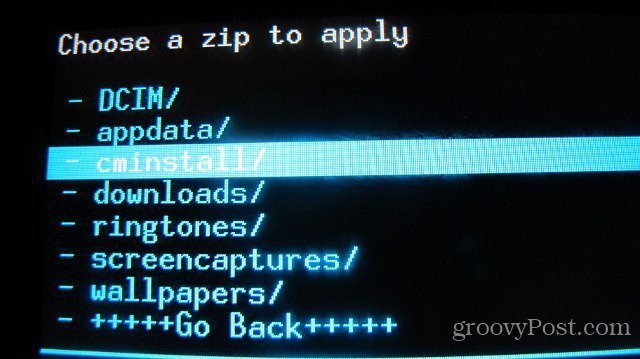
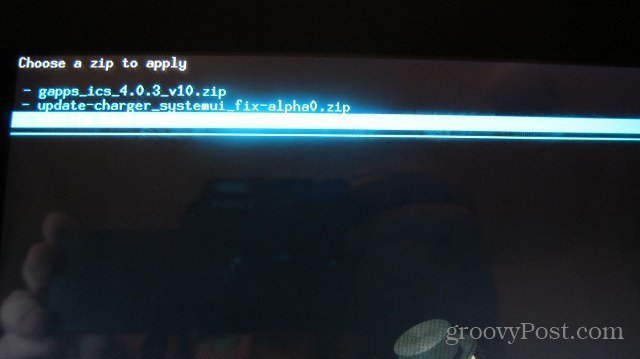
Nu skal du skifte og vælge Ja for at starte installationsprocessen.
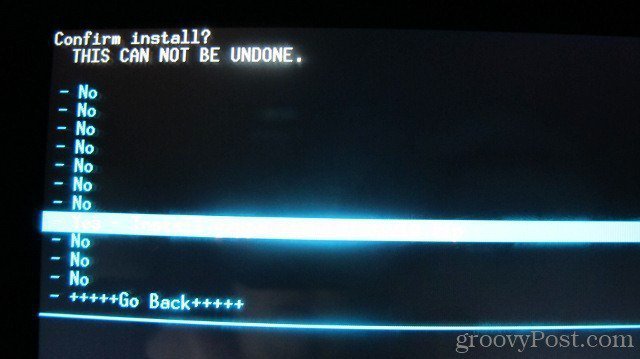
Når installationsprocessen er afsluttet, skal du bruge menuen tilbage til at komme tilbage til hovedmenuen og vælge Genstart.
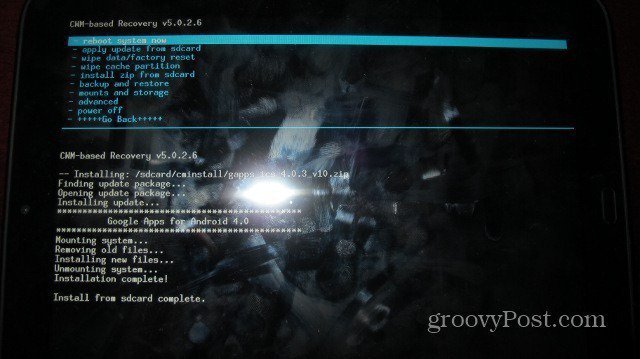
Brug Volume Down til at fremhæve Boot CyanogenMod, og vælg det derefter.
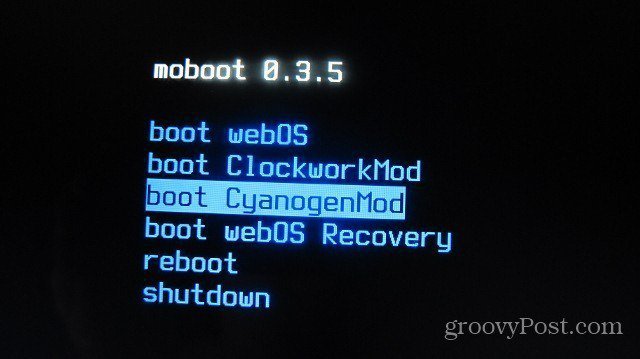
Når Android indlæses, skal du nu se applikationer som Gmail og Markedet. Åbn en af dem, og du skal være i stand til at indtaste dine Gmail-oplysninger.
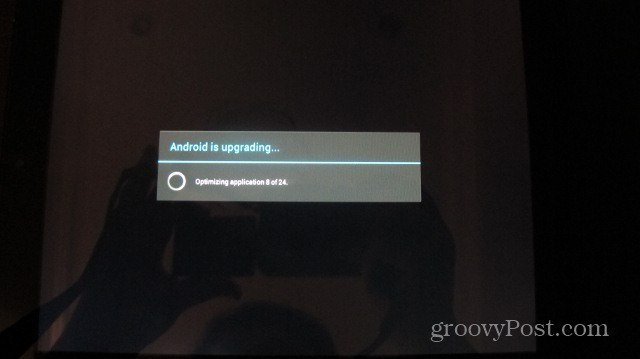
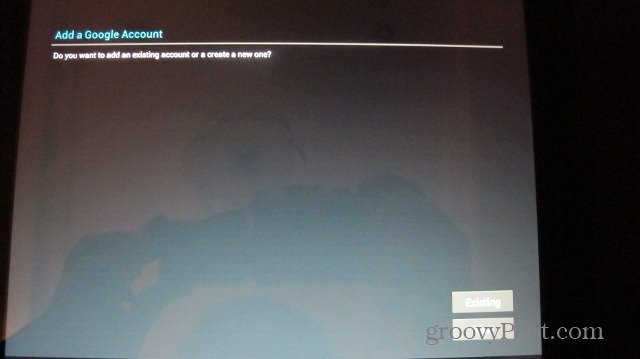
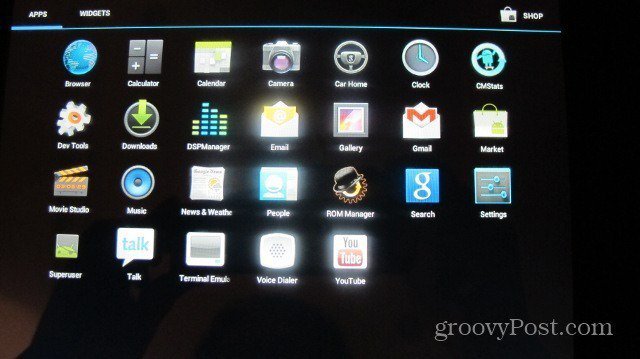
Du er færdig! Du er nu den stolte ejer af en Touchpad med CM9 ... Groovy!

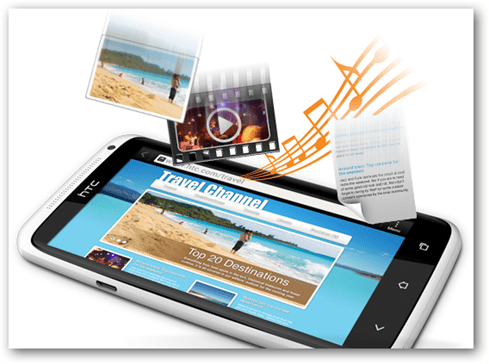

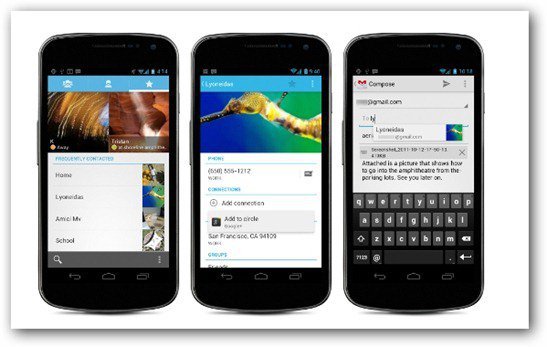

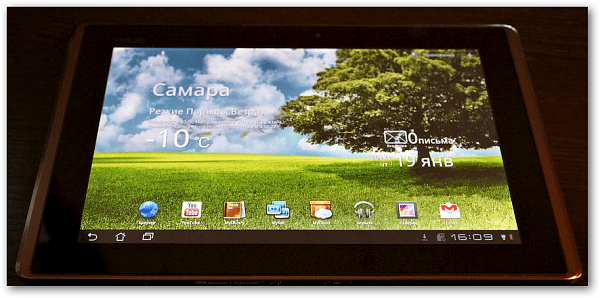


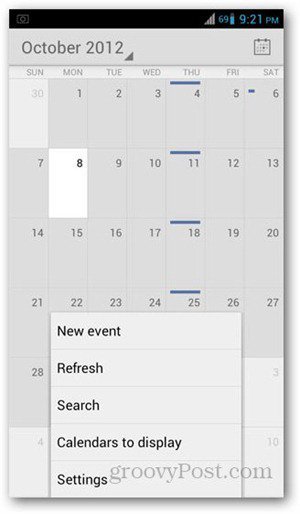

Efterlad en kommentar