Sådan geotagges fotos med smartphone-apps
Har du nogensinde ønsket at præcisere placeringendine fotos blev taget eller overlejre dem på et kort for at se et geografisk snapshot af din ferie? Geotagging, lagring af GPS-koordinater inden for et fotos metadata, skaber muligheden for at gøre disse ting og mere. GPS-udstyrede kamerasmartphones kan automatisk geotagge fotos, men folk bruger ofte digitale kameraer i høj kvalitet til vigtige optagelser. Her er en nem måde at kombinere en smartphones geotagging-funktion med kvalitetsfotografering af et digitalt kamera.
For at starte, har du brug for en måde at oprette et GPS-spor på: en tidsstemplet række GPS-koordinater taget med et bestemt interval (normalt afstand eller tid). Det mest almindelige format for spor er GPX. Både iOS og Android GPS-udstyrede enheder kan oprette og eksportere GPX-spor med apps, der kan downloades. stier (iOS, $ 2,99) og Speedview eller Mine spor (Android, gratis) tilbyder sådanne muligheder. Der findes mange muligheder for lignende apps, så find et, der appellerer til dig både i pris og indstillinger. Derudover understøtter de fleste rekreative GPS-enheder GPX-eksport; Følg instruktionerne for hver enhed.
Derefter synkroniserer urene på kameraet og GPS-enheden. Dette hjælper, når GeoSetter matcher fotografiets tidsstempler med de tidsstemplede koordinater i GPX-sporet.
Gå nu og tag nogle fotos! Hold GPS-sporing for alle optagelser.
Når du er hjemme, kan du eksportere GPX-sporet og fotos til din computer.
Det bedste værktøj, jeg har fundet til at kombinere fotosog GPX-spor er GeoSetter. Det er et nyttigt program, der viser fotos, inkluderer et kort til placeringsvisning og redigerer metadataene for fotos. Naviger til dens downloadside og gem installationsfilen på din computer.

Find den mappe, hvor "geosetter_setup" -programmet gemmes, og start installationsprogrammet ved at dobbeltklikke på det. For dette eksempel er det i mappen Downloads.
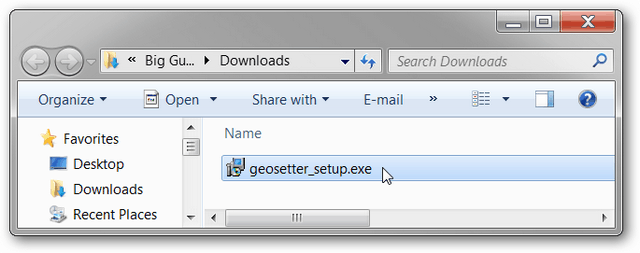
Klik på OK, når du har valgt et sprog.
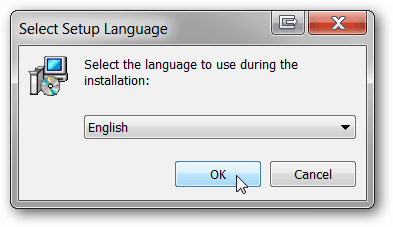
Klik på Næste på velkomstsiden. Læs og accepter EULA. Klik på Næste.
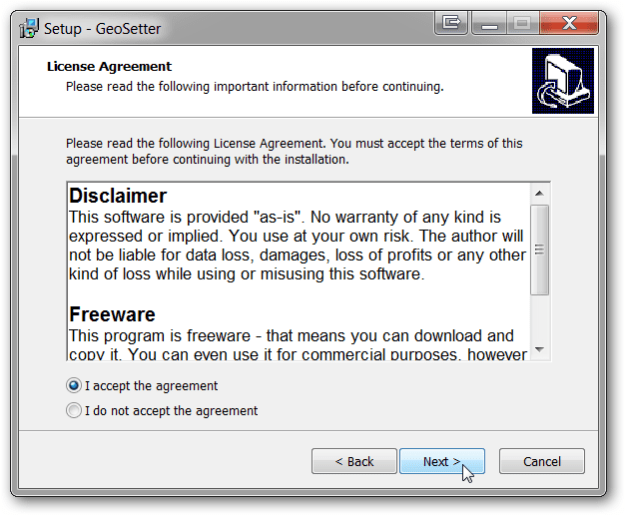
Vælg hvor du ønsker, at applikationen skal installeres. Standardindstillinger anbefales. Klik på Næste.
Forlad Tilføj GeoSetter-skaludvidelse kontrolleret. Klik på Næste.

Brug standardmenuindstillingerne for Start Menu, og klik på Næste.

Hvis du planlægger at bruge programmet ofte, skal du installere et skrivebordsikon. Hvis ikke, skal du lade afkrydsningsfelterne være tomme. Klik på Næste. Klik på Installer. Klik på Udfør.
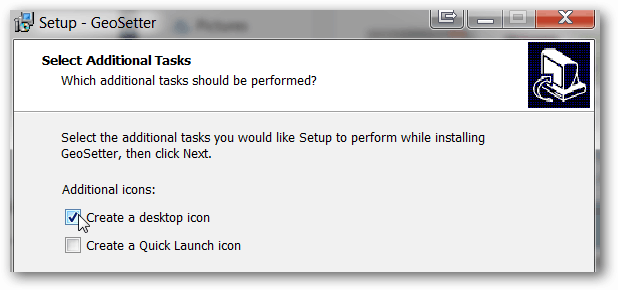
GeoSetter starter automatisk og giver dig et informationsfelt om filtyper. Klik på OK.

Afhængigt af din computer kan GeoSetter muligvis bede om at opdatere ExifTool. Klik på Installer version 8.55 (eller senere version, hvis tilgængelig). Klik på OK, når du er færdig.

Indstillingsvinduerne åbnes automatisk. Hvis ikke, skal du åbne den ved at klikke på Fil, Indstillinger.

Klik på Vælg alt under fanen Filindstillinger. Marker og fjern markeringen i felterne i henhold til skærmbilledet nedenfor. Disse er anbefalede indstillinger, men du er velkommen til at justere, som du ønsker. Hvis du vil opbevare en kopi af de originale filer uden GPS-data, skal du fjerne markeringen i Overskriv originalfilen, når du gemmer ændringer. Klik på OK.
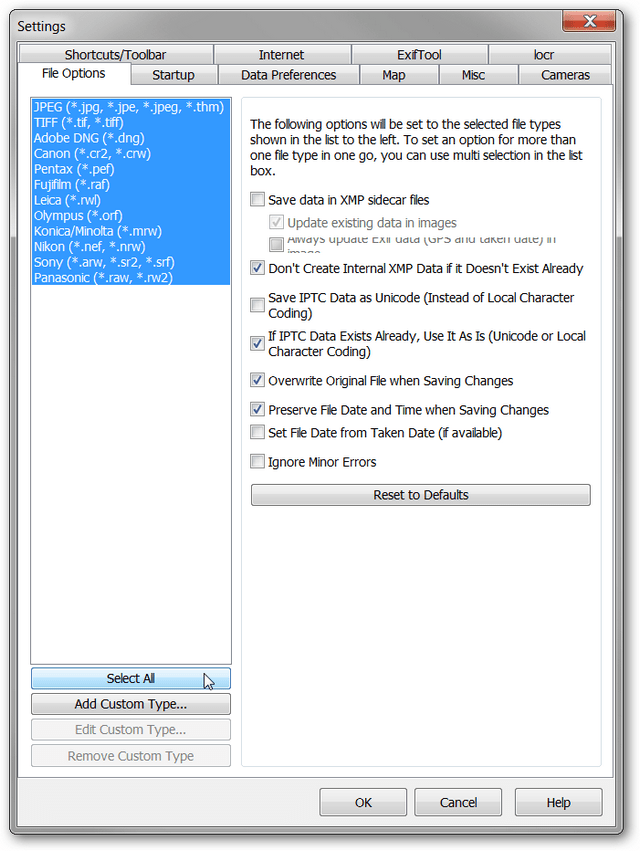
Føj mappen, der indeholder dine fotos, til programmet ved at klikke på Billeder, Åbn mappe.

Find mappen i navigatorvinduet, og dobbeltklik på den.
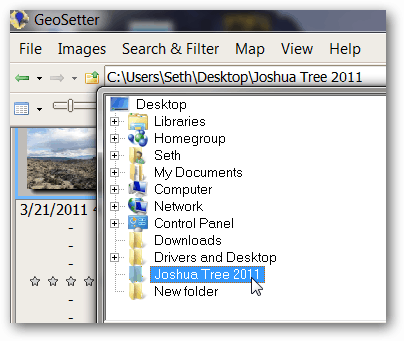
Dine fotos udfylder den venstre rude på GeoSetter. Du skal ikke bekymre dig om kortet til højre for nu.
Klik på Billeder, vælg alle.
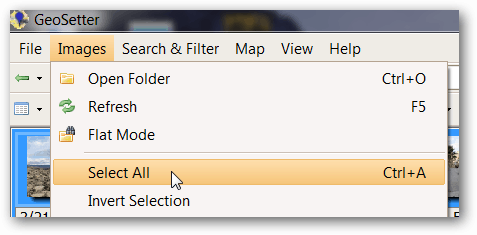
Klik på Billeder, synkroniser med GPS-datafiler.
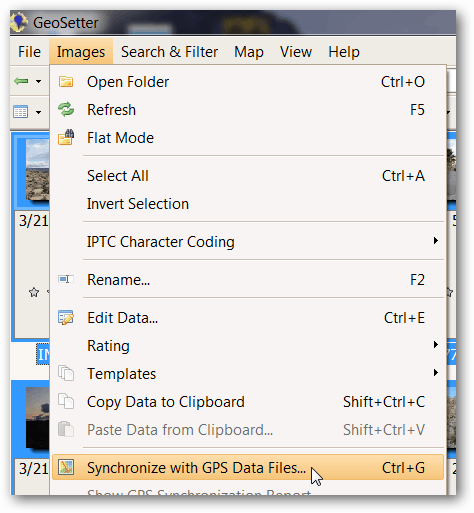
Importer GPX-sporet, der blev taget med disse fotos, ved at vælge Synkroniser med datafil og klikke på knappen “…”.

I Windows Stifinder skal du navigere til GPX-filen og klikke på Åbn. I dette eksempel findes GPX-filen i mappen Downloads.
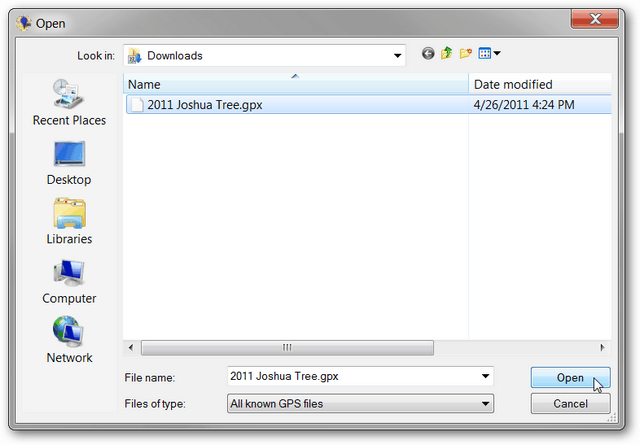
Standardindstillingerne fungerer for de fleste afangivne indstillinger. Tidsjustering er en vigtig indstilling, der synkroniserer tidsstemplerne i GPX-filen med tidstemplerne for fotos. Da enhederne i dette eksempel blev synkroniseret og i den samme tidszone som computeren, vil vi vælge Brug lokale Windows-indstillinger. Hvis fotos blev taget i en anden tidszone, skal du vælge Brug tidszone og vælge den tidszone, hvor fotos blev taget. Hvis urene ikke blev synkroniseret, kan der foretages yderligere justeringer med indstillingerne for ekstra tidsjustering. Klik på OK, når du har valgt de relevante tidsindstillinger.
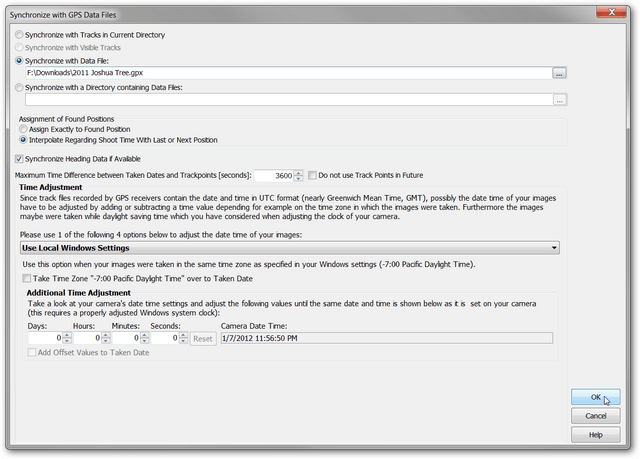
Et bekræftelsesvindue informerer dig omGeoSetter kunne matche dataene fra fotos og GPX-filen. De fleste af billederne matches som vist på skærmbilledet. Der er nogle få grunde til, at fotos muligvis ikke stemmer overens. For det første kan tidsjusteringen være forkert. Prøv at justere disse indstillinger. For det andet, hvis GPS'en var slukket eller ikke var i stand til at få et signal i nogen tid, er der muligvis ikke nogen GPX-datapunkter, der er tæt nok til tiden for fotos 'tidsstempler. Du kan justere indstillingen Maksimal tidsforskel og se, om det hjælper. Klik Ja.

Bestem, om du vil have GeoSetter til at gemme GPX-sporene til fremtidig brug. Her valgte vi ikke at og klikkede Nej.

Et geotagikon vises øverst til venstre på hvert foto.

Når du klikker på et foto i venstre rude, markeres en markering i højre rude, der markerer placeringen af fotoet. Den farvede linje er sporet fra GPX-filen.
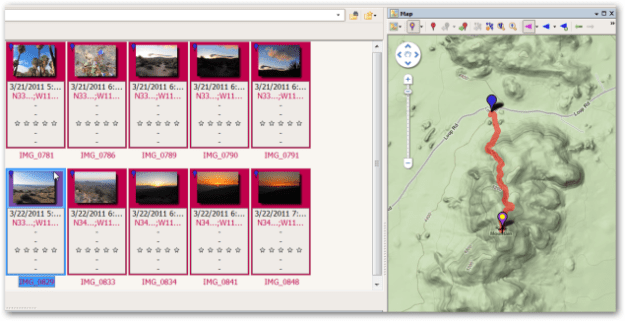
Hvis du foretrækker en anden kortvisning, skal du klikke på knappen Vælg korttype og vælge det rigtige kort fra rullelisten. I ovenstående eksempel valgte vi Google Terrain Map.

Hvis fotoplaceringerne er korrekte, skal du gemme ændringerne på billederne ved at klikke på Billeder, Gem ændringer.
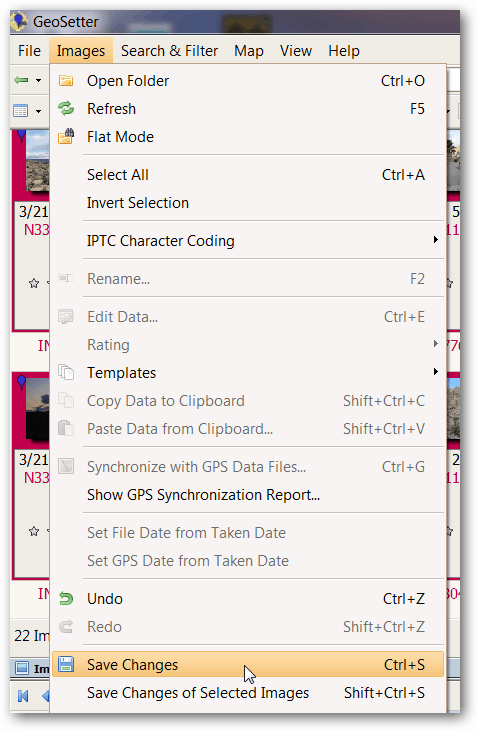
Du har nu gemt GPS-koordinaterne i metadataene for fotos. Gå og have det sjovt at finde nye måder at se disse geotaggede fotos på. .
Mulige fejl: Når GeoSetter matcher GPX-filen og fotos, kan du muligvis få en skærm, der siger, at der var fejl. I de fleste tilfælde kan denne skærm ignoreres uden problemer. Hvis det imidlertid forhindrer dig i at fortsætte, kan du prøve følgende løsning. Klik på Billeder, Indstillinger for at åbne vinduet Indstillinger.
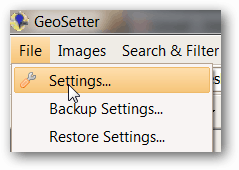
Når du har klikket på Vælg alt, skal du markere afkrydsningsfeltet Ignorer mindre fejl. Klik på OK. Dette skulle løse mange problemer.
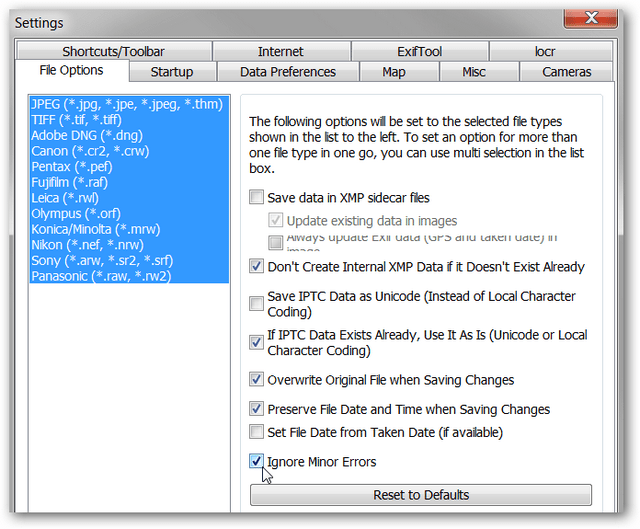
Bekymringer om privatlivets fred: Hvis du uploader geotaggede billeder til et offentligt websted eller deler dem med venner, er placeringsoplysningerne gemt i metadata frit tilgængelige. Vær derfor forsigtig, når du deler disse fotos, hvis de indeholder følsomme placeringsoplysninger. Sådanne data kan være placeringen af et hjem, et arbejde eller en børneskole. Brug som altid sund fornuft, når du deler information. Hvis du ønsker at dele billeder uden de geotaggede data, er der forskellige måder at skrubbe placeringsoplysningerne på. I GeoSetter skal du vælge de fotos, du gerne vil skrubbe, ved at holde Ctrl nede, mens du klikker på dem. Klik derefter på Billeder, Rediger data.

Fjern felterne Latitude og Længdegrad under fanen Placering. I eksemplet nedenfor har jeg ryddet Latitude-feltet og er stadig nødt til at rydde Latitude-feltet.
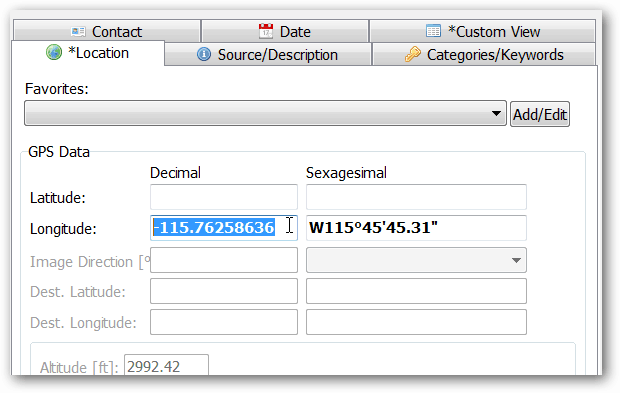
Når begge felter er ryddet, skal du klikke på Angiv aktuelle værdier for alle valgte billeder.

Sørg for, at feltet Koordinater er markeret, og klik på OK.

Gem ændringerne ved at klikke på Billeder, Gem ændringer. Geotagikonet vises ikke længere på billedeteksemplet.








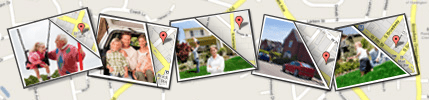
![Picasa 3.6-opdatering til lettere samarbejde [groovyDownload]](/images/download/picasa-36-update-for-easier-collaboration-groovydownload.png)
Efterlad en kommentar