Jing - Det gratis skærmbillede og delingsværktøj til Windows og MAC

I en tidligere artikel talte vi om deling af skærmbilleder via screencast.com ved hjælp af Techsmiths SnagIt. I dag skal jeg dække deres ledig skærmoptagelsesværktøj Jing. Jing er bygget til at være meget brugervenlig, selv bedstefar kunne få fat i det med lidt øvelse (selvom han muligvis har brug for hjælp til at opsætte det.)
Jing giver dig mulighed for NEMT at fange og dele (eller ikke) dine skærmbilleder til dine yndlingsvenner og websteder uden nogen besvær. Programmet fungerer hånd i hånd med screencast.com, som er et venligt og effektivt online fotolagrings- og delingswebsted, der giver dig lagerplads på 2 GB og 2 GB båndbredde gratis! Selvom Jing også giver dig mulighed for at optage video på din skærm, skal jeg i dag kun dække skærmbilledfunktionerne.
Enkel Jing-opsætning
1. Hent Jing fra http://www.jingproject.com/ til Windows eller din MAC. Installationen er enkel; bare kør installationsprogrammet.
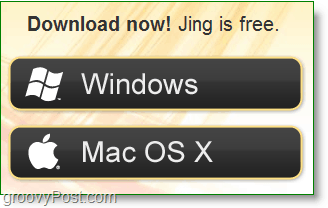
2. Når du først konfigurerer Jing, er der en smart introduktionsvideo. Du kan se det, hvis du vil, eller gå direkte til nederst til højre og Klik det Springe knap.
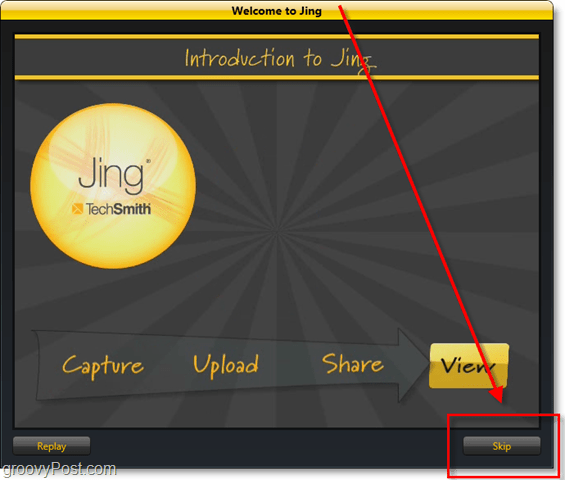
3. For at bruge Jing skal du oprette enScreencast.com-konto. Denne konto er en reel fordel, da Screencast er en fremragende onlinetjeneste svarende til Photobucket eller Flickr, men uden alle strengene og begrænsningerne.
Bemærk: Normalt fjerner jeg afkrydsningsfeltet for ”Jeg vil hjælpe med at lavedette program bedre ”-boks, men Jing (Techsmith) har en meget groovy privatlivspolitik, og dine oplysninger er generelt sikre, uanset hvad de indsamler. For ikke at nævne, indsamler de ikke-specifikke oplysninger.
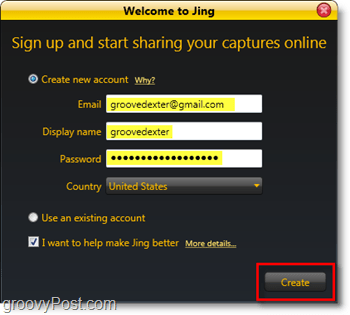
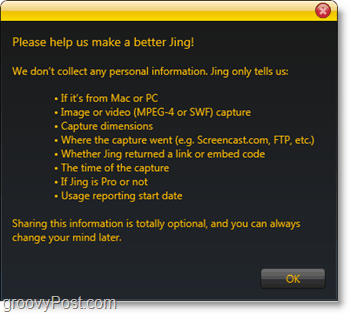
Når du har oprettet din konto, er du klar til at bruge Jing! Der er stadig et par indstillinger, som vi virkelig skal justere, men vi taler lidt om dem senere i artiklen.
Brug af Jing til nemt at tage skærmbilleder og dele dem
1. Den første ting, der vises på skærmen en ganginstallationen er færdig med den lille sol, der lægger til på kanten af dit skrivebord. Hvis du holder markøren over det, ser du et par muligheder vises. Hvis du synes, at den dockbare sol er irriterende, kan du få adgang til alle dens knapper lige så let fra systembakken. Hvis du kløer for at tage et skærmbillede, kan solens venstre knap dog bruges til at gøre det.
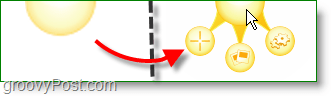
2. Der er flere måder at tage et screenshot på, solknappen som nævnt ovenfor ved hjælp af en genvejstast eller at starte en skærmoptagelse fra ikonet på systembakken. Når du først har trykket på skærmbilledknappen, direkte Tegne -en Boks omkring det, du gerne vil gemme. En lille infobjælke følger musen rundt og giver dig de nøjagtige dimensioner (i pixels) af din optagelse.
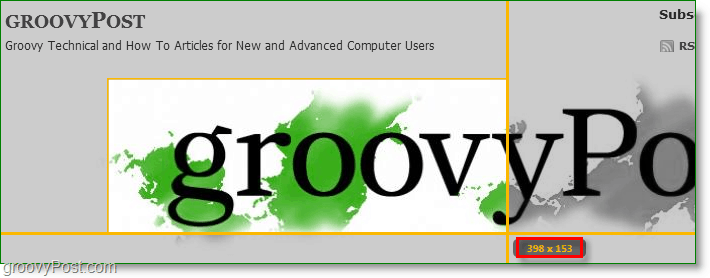
3. Når du har sluppet musen, fanger Jing dit valg. Du går ind i en præ-gem-skærm, hvor du kan gentage dit valg eller ændre det til en video. I dette eksempel fortsætter vi og Klik Tag et billede.
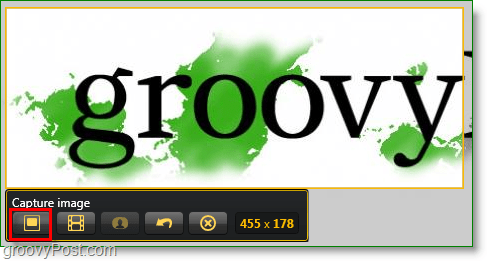
4. Du ankommer til Jing-redigeringsvinduet. Det er ret grundlæggende med kun få redigeringsværktøjer, men hvad der er rart er delingsfunktionerne. hvis du Klik Del via Screencast.com hvis vil automatisk blive uploadet og URL'en automatisk kopieret til dit udklipsholder, så alt hvad du skal gøre er sæt ind det Billed-URL uanset hvor du vil dele det. Yderligere indstillinger gælder for Del til Youtube, Twitter, Flickr og endda FTP. Læs videre for at se på at ændre indstillingerne for at gøre Jing lettere at bruge.
Eksempel på screencast-uploadet billede
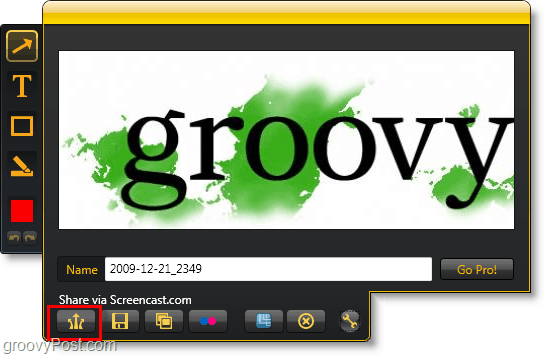
Skift Jing-standardindstillinger til lettere brug
1. For at få adgang til vinduet Jing-indstillinger, Højreklik det Jing-ikon fra systembakken. Klik Mere.
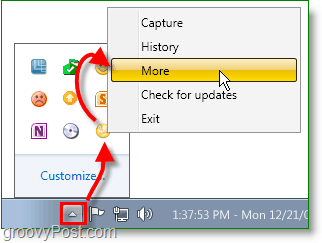
2. Jing holder tingene enkle, da der kun er én indstillingsside. Den første ting jeg anbefaler er at Sæt -en Optag genvejstast. Print Screen er et oplagt valg, da det er standardvinduets skærmoptagelsesknap. Hvis du indstiller en genvejstast, kan du deaktivere den forankrede sol på din skærm.
Dernæst, hvis du vil indstille Jing til deling med mere end bare screencast.com, så Klik Tilpas under Delingsknapper.
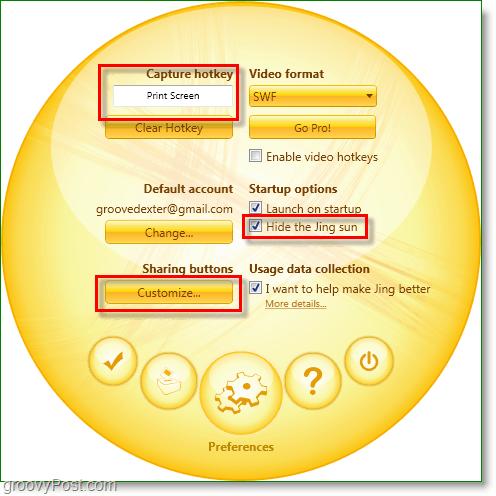
3. Klik det Ny for at oprette en ny knap.
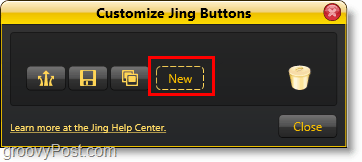
4. For at oprette en Jing-knap, der skal deles med enhver tjeneste, skal du bare klikke på fanen service og indtaste dine oplysninger. Til Twitter, Klik det Twitter fanen og derefter Klik det Få Twitter-pinkode knap.
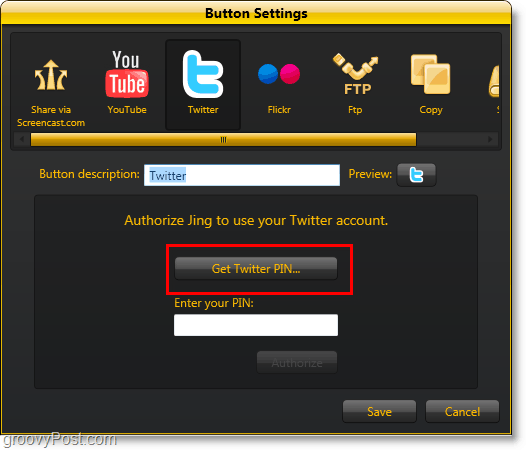
5. Du går til godkendelsessiden for Twitter-applikationen i din internetbrowser. Indtast dine Twitter-kontooplysninger og derefter Klik Tillade. Du går derefter til en side med et tal vist i midten, Kopi dette nummer og så sæt ind det under Indtast din pinkode:.
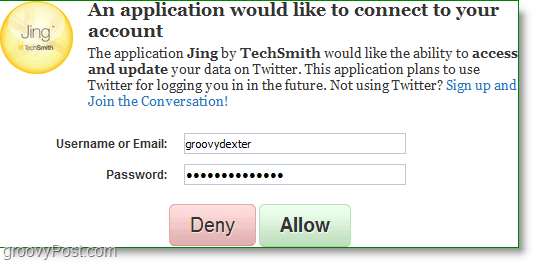
Nu når du tager en skærmoptagelse, kan du dele den direkte til Twitter og endda skrive en tweet-besked for at gå sammen med den.
Processen er lige så enkel for Flickr og YouTube. Meget groovy!
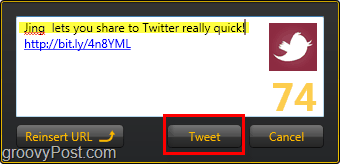
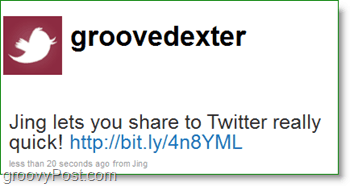
Jings brugervenlighed og pris (gratis) gør det til etaf mine yndlingsværktøjer. Dette valg bør ikke komme som nogen overraskelse, at Jing kommer fra Techsmith, skaberne af Snagit og Camtasia Studio - standarderne for skærmbilleder og video screencasts og to af mine yndlingsværktøjer! Når jeg ser på alle skærmbillederne på groovyPost.com, er jeg sikker på at du kan forstå hvorfor!










Efterlad en kommentar