Windows 8 Task Manager dybdegående gennemgang (opdateret)
Redaktørens note: Denne artikel er blevet opdateret for at afspejle ændringer i den nyeste version af Windows 8.1-opdatering 1.
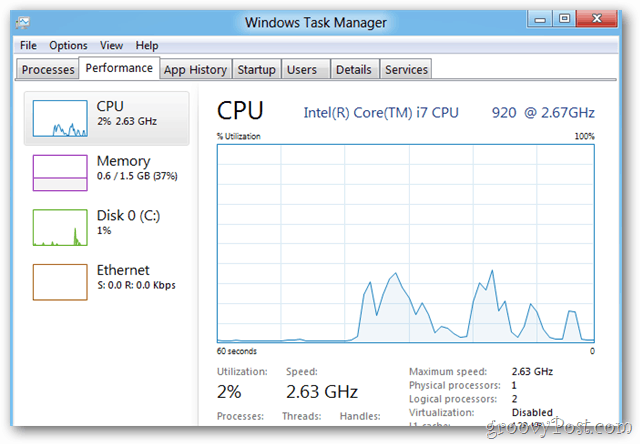
Task Manager er normalt den første ting, jeg starterpå udkig efter installation af et nyt operativsystem. Da jeg altid installerer ny software og finjusterer ting, er jeg ofte nødt til at overvåge ydelsen på mit system og dræbe apps, der ikke opfører sig. Efter installation af Windows 8 lykkedes det mig at opdage tre eller fire forskellige måder at hente den nye Task Manager såvel som den gamle arv fra Windows 7 på.
Hvis du vil udskrive denne artikel, så du kan læse den senere, er du velkommen til at springe videoen over og rulle ned, hvor jeg dækker den fulde anmeldelse inklusive skærmbilleder.
Bemærk, at denne video blev oprettet under Developer Preview af Windows 8, men funktionerne i Task Manager er forblev de samme
Windows 8.1 Task Manager
Start først Windows 8 Metro UI, start søgefeltet ved hjælp af Windows 8-genvejstasten Windows Key + W eller bare begynde at skrive Jobliste fra startskærmen.
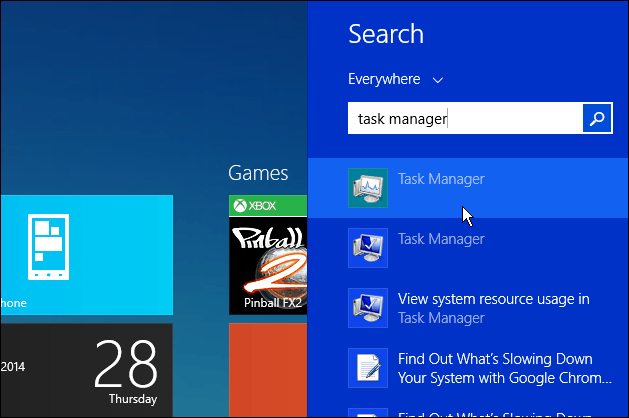
Eller ligesom tidligere versioner af Windows. Højreklik på skrivebordet på skrivebordet og vælg derefter Task Manager.
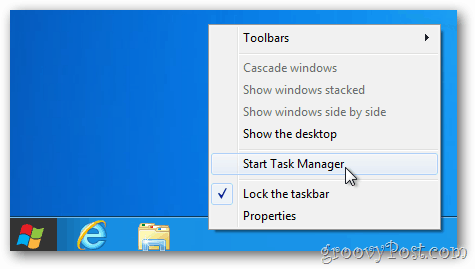
Det skifter til skrivebordet for at åbne Task Manager. Som du kan se, er standardopgavestyringen blevet meget forenklet - kun listen over de apps, der kører, og deres status.
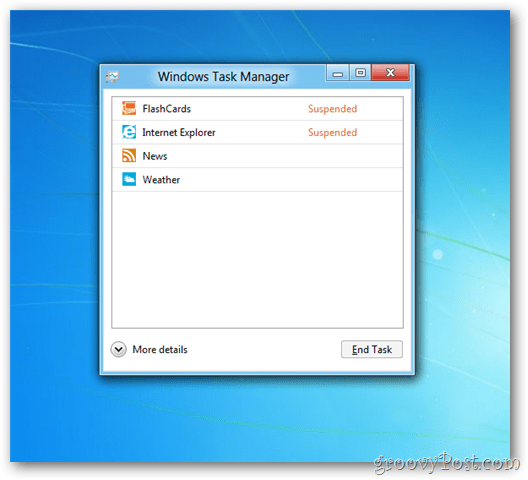
I lighed med andre tabletter som iPad, suspenderer Windows 8 inaktive applikationer for at spare på hukommelse og CPU.
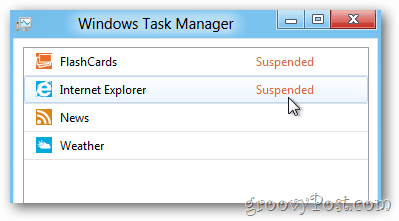
Hvis du vil lukke appen, skal du højreklikke for at fremhæve og vælge Afslut opgave. Hvis du ikke er sikker på, hvad en proces, der kører, kan du søge online efter den, hvilket er mere praktisk det før.
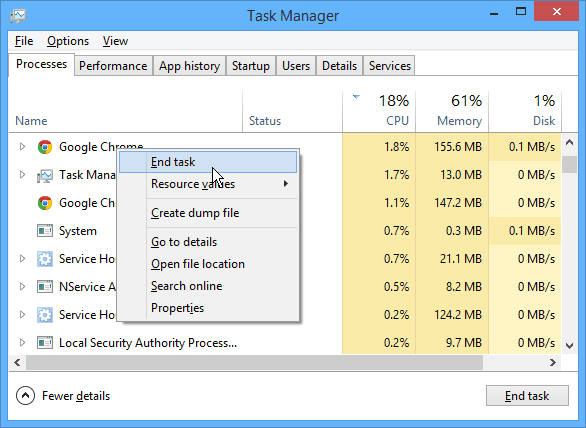
Hvis du vil se den nye Task Manager i al sin prakt, skal du klikke på knappen Flere detaljer.
Jeg ved, at det sandsynligvis ikke er normalt at blive ophidsetom noget som Task Manager, men ærligt talt er den nye Windows 8 Task Manager meget flot. Start med fanen Processer, Windows 8 giver detaljerede detaljer omkring hvert program, der kører, inklusive status (suspenderet), procentdel af den CPU, der bruges, hukommelse, disk og netværk.
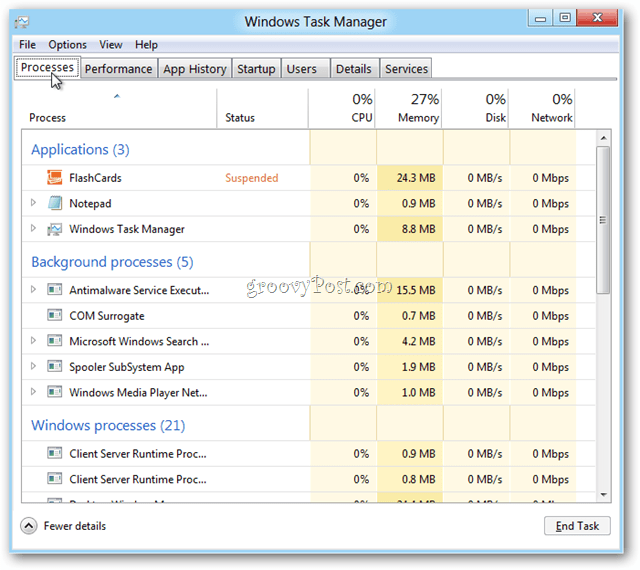
Her er et par skærmbilleder af de nye faner, der starter med fanebladet Performance.
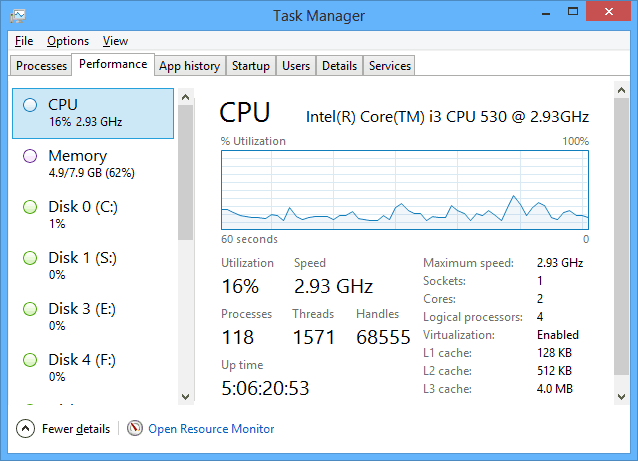
Fanen Apphistorik - Dette vil være rigtig cool til Windows 8 Server.
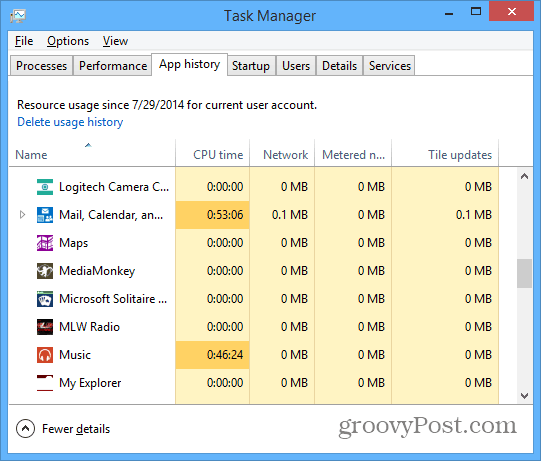
Start-fane: Dette er en placering, hvor du kan deaktivere programmer og apps, der kører under opstart. Læs mere om dette i vores artikel om, hvordan du deaktiverer startprogrammer i Windows 8.1.
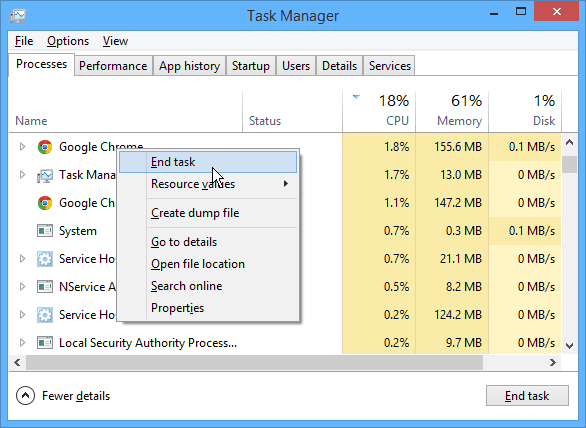
Fanen Brugere viser hver af de brugere, der bruger din pc.
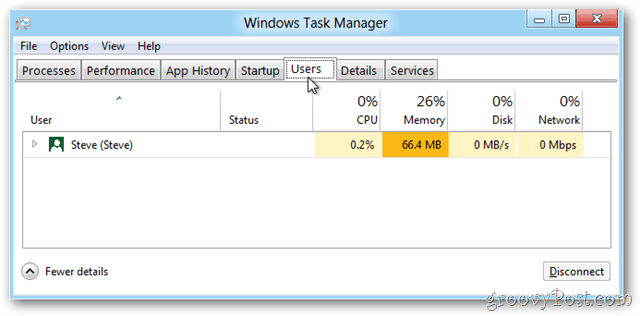
Fanen Detaljer viser, hvilke apps, programmer og andre tjenester, der kører, og mængden af computerressourcer, de indtager.
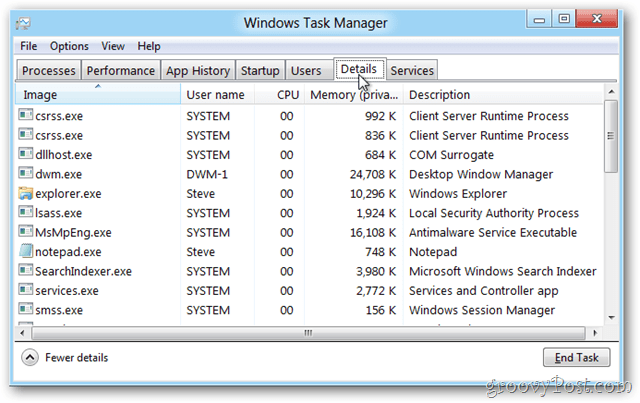
Fanen Tjenester ligner den i tidligere versioner af Windows.
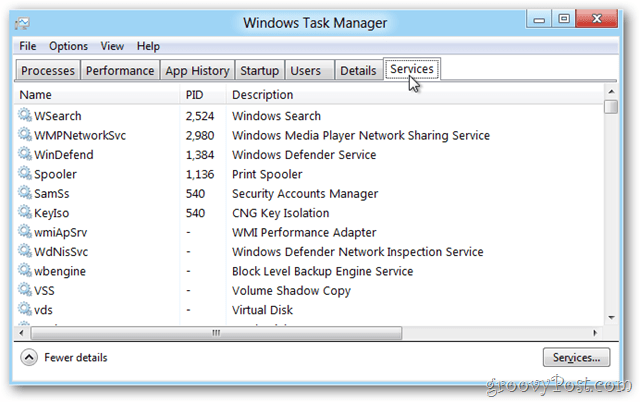
På hver fane skal du ikke glemme, at du kan klikke på Fil-menuerne for at ændre ting som Opdateringshastighed for at få prøvedata fra OS hurtigere eller langsommere. Praktisk ved fejlfinding af noget.
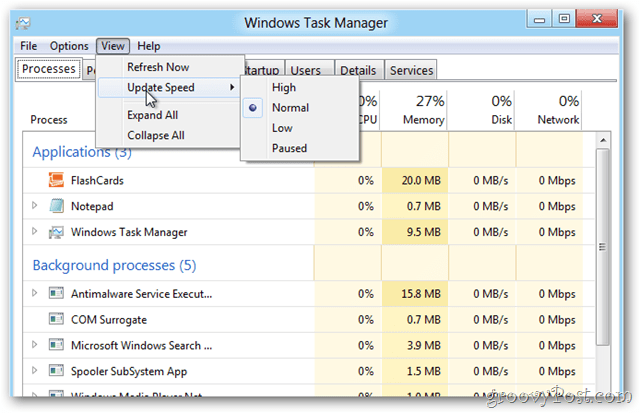
Der sker meget med den nye Windows 8.x Task Manager. Hvis du gerne vil have dette detaljeringsniveau på din Windows 7-maskine, skal du tjekke DBC Task Manager.
Gik jeg glip af dit foretrukne tip til Windows 8 Task Manager? Send en kommentar eller e-mail tips@groovyPost.com.



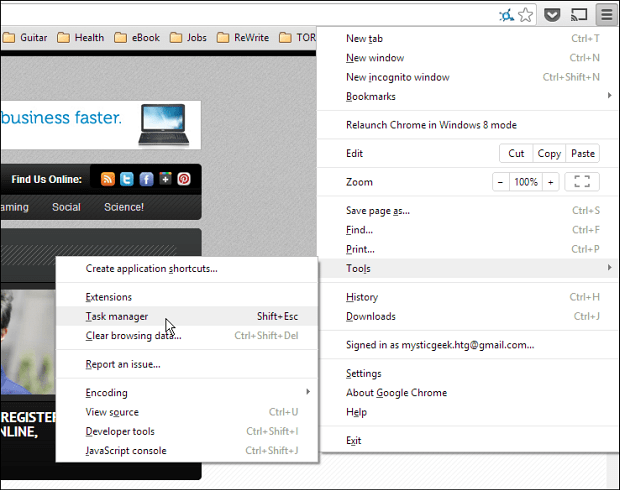


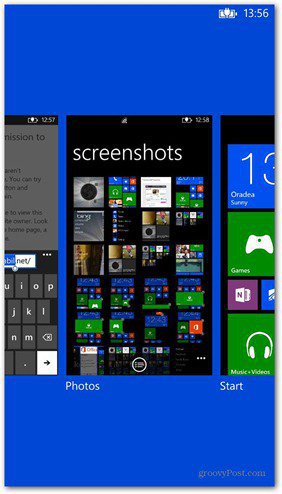



Efterlad en kommentar