Walkthrough: Opsætning af VirtualBox på din pc

For mig er VirtualBox en bedre alternativ til virtuel pc. Selvom VMware Player også giver Microsoft løb for deres penge. VirtualBox kræver ikke, at du registrerer en konto for at downloade og kører problemfrit uden kompatibilitetsproblemer (endnu). Et andet plus er, at VirtualBox kører næsten ethvert operativsystem (OS), du kan tænke; for den fulde liste læse dette.
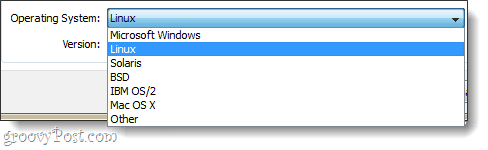
For at gøre brug af VirtualBox behøver du:
- Et startbart drev til installation af det operativsystem, din virtuelle maskine (VM) kører. I mit eksempel bruger jeg en Windows 7-installationsdisk.
eller - En forudbygget virtuel maskine. Du kan downloade disse fra mange kilder, men vi har kun linket til de officielle.
Installation
For at komme i gang skal du downloade Virtual Boxinstallatør. VirtualBox er tilgængeligt til OS X, Linux og Solaris. I denne gennemgang bruger jeg Windows 7 - så processen kan variere afhængigt af hvilket operativsystem du bruger.
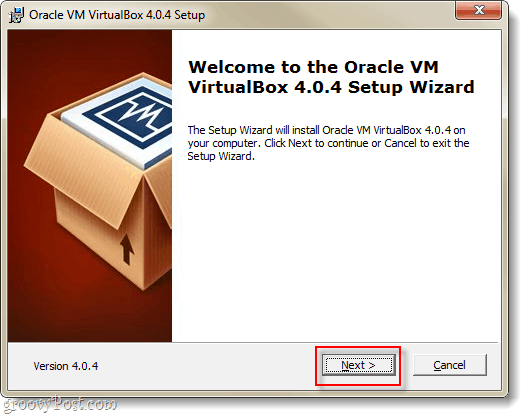
Du vil se en overflod af indstillinger på siden Brugerdefineret opsætning, men hvis du ikke er sikker på, hvad du laver, skal du bare lade dem ligesom de er.
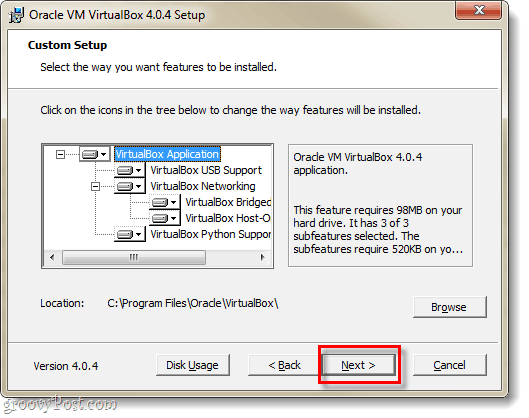
Det tager 5-10 minutter, afhængigt af ditsystemets konfiguration, og hvis du kører Windows, skal du sidde igennem det. Hver par minutter vises en Windows-sikkerhedsdialog, og det skal du gøre Klik Installere for at give Virtualbox mulighed for at opsætte virtuelle perifere enheder.
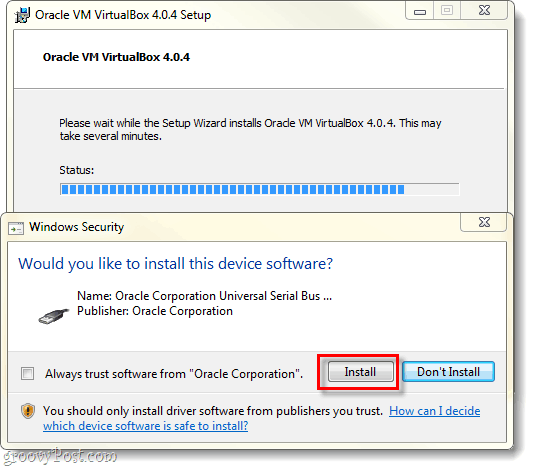
Sådan opretter du en virtuel maskine
Når installationen er afsluttet, kan du køre VirtualBoxog derefter vises VirtualBox-manageren. Dette er den skærm, du vil bruge til at organisere, starte, slette, oprette og ændre dine virtuelle maskiner. På det tidspunkt er der ikke meget, du kan gøre, fordi du ikke har nogen virtuelle maskiner. Så lad os oprette en; Klik det Ny knap.
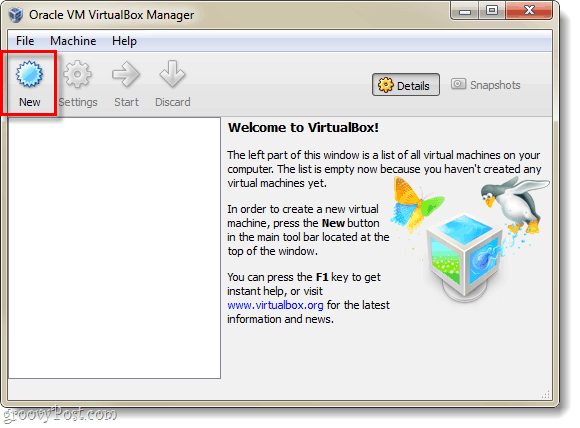
Den entusiastiske og ubrukelige skærm "Velkommen til ..." vises lige Klik Næste.
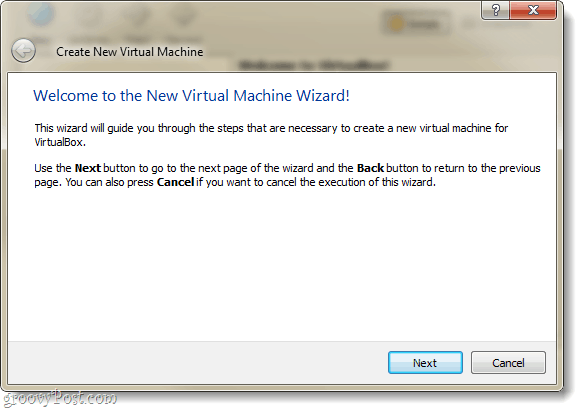
Nu skulle vi være på siden VM Navn og OS Type. Her får du indstilt, hvad du vil have din virtuelle maskine til at blive navngivet i vinduet VirtualBox Manager. Den næste ting at gøre på denne side er at vælge hvad operativ system (OS) du kører på den virtuelle maskine. Husk, at du har brug for en startbart drev med installationsfilerne til det operativsystem, du vælger–VirtualBox installerer ikke automatisk operativsystemet til den virtuelle maskine. Hvis du imidlertid har en premade VM, skal du ikke behøver at bekymre dig om installationen.
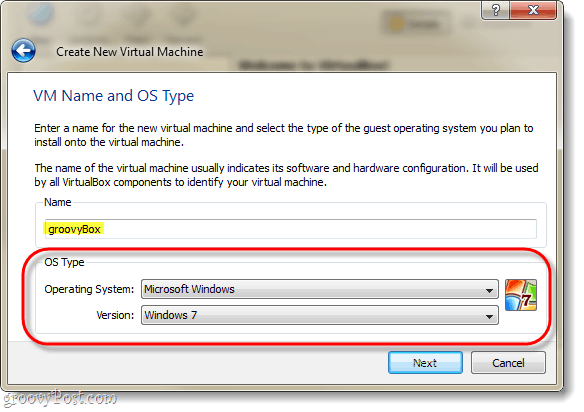
På den næste side skal du Vælg hvor meget af din computers fysiske hukommelse VMer tilladt at bruge. Skræddersy denne mængde ram for at matche de krav til operativsystemet, som den virtuelle maskine vil køre. I mit eksempel installerer jeg en virtuel Windows 7, så 1 GB (1024 MB) RAM er ideel. Men husk ikke at overdrive det - din værtsmaskine har stadig brug for ram for at fungere!
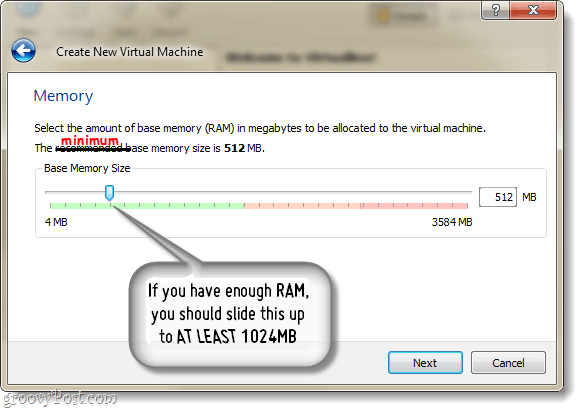
Derefter bliver du bedt om at oprette en harddisk.
Hvis du opretter en ny VM og skal installere operativsystemet, skal du bare lade tingene være som de er og Klik Næste.
Hvis du har en forudbygget VM, så Vælg den forudbyggede virtuelle harddisk, og du er færdig!
Forudsat at du ikke har / ønsker en forudbygget VM, skal du fortsætte med at læse.
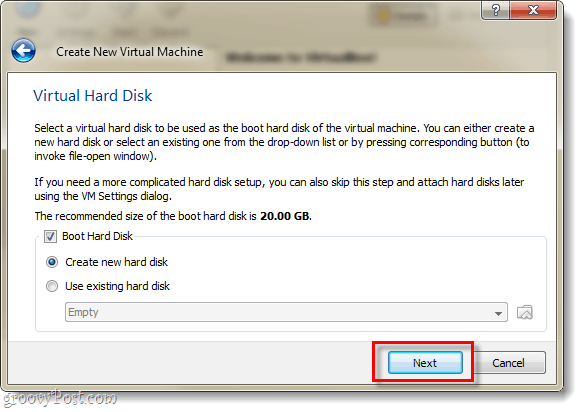
Derefter bliver du bragt til den virtuelle diskguide, hilsen til en anden ubrugelig velkomstskærm; det tjener dog som en dejlig overgang.
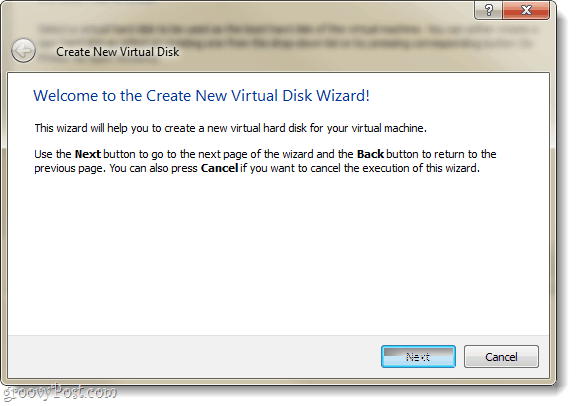
Du har to muligheder for opbevaring, dynamisk eller fast.
- Dynamisk starter så lille som muligt, og den vil langsomt vokse til den maksimale størrelse (som du indstiller den til på næste side) efter behov.
- Fast er altid den samme størrelse, som du vælger på næste side.
Jeg anbefaler at bruge dynamisk. Men hvis du har særlige behov eller planlægger at overføre nogle store filer, kan Fixed muligvis fungere bedre for dig.
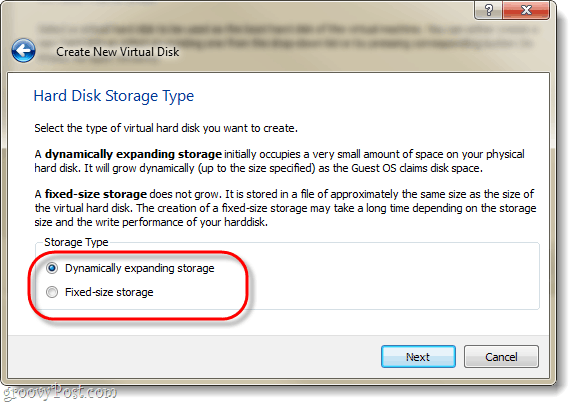
Som nævnt giver den næste side dig mulighed for at indstille den maksimale størrelse på din virtuelle disk. Du kan vælge alt fra 4MB til 2TB (2,000GB!). På denne side angiver du navnet på den virtuelle disk; For at holde tingene enkle udnævnte jeg mine til det samme som den virtuelle maskine.
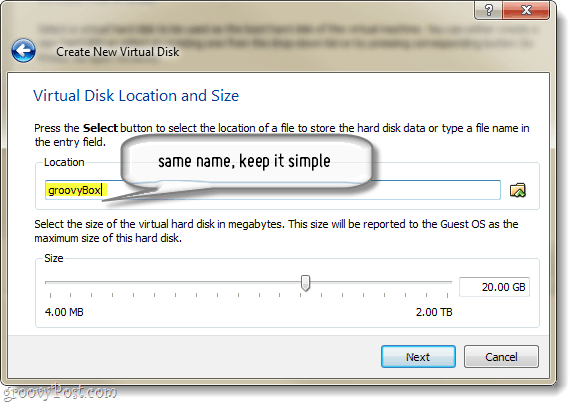
Nu får du bare en oversigtsside til oprettelse af virtuel disk Klik Afslut.
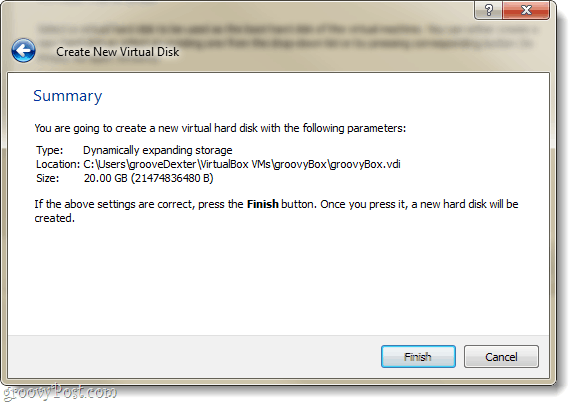
Og nu endnu en oversigtsside. Denne gang vil det være en oversigt over den virtuelle maskine, du opretter. Hvis noget ikke ser rigtigt ud, skal du ikke bekymre dig, fordi vi kan ændre det, selv efter at den virtuelle maskine er oprettet.
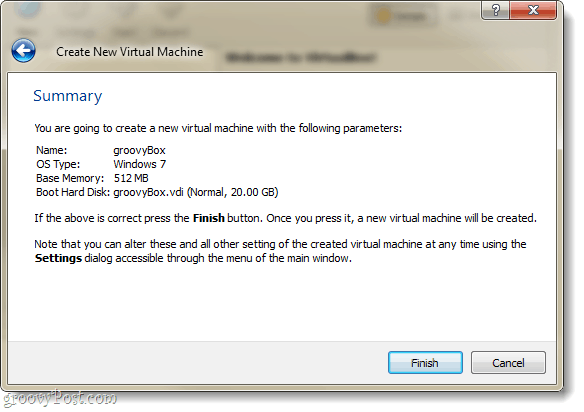
Okay, vi er lige ved med detVirtualBox-ting ... Du skal nu bringes tilbage til VirtualBox-manager. Manageren viser de fleste af indstillingerne for din VM i højre rude, og hvis du vil ændre nogen af disse, skal du gøre det Før du starter VM. For at gøre det, Klik det Indstillinger knap.
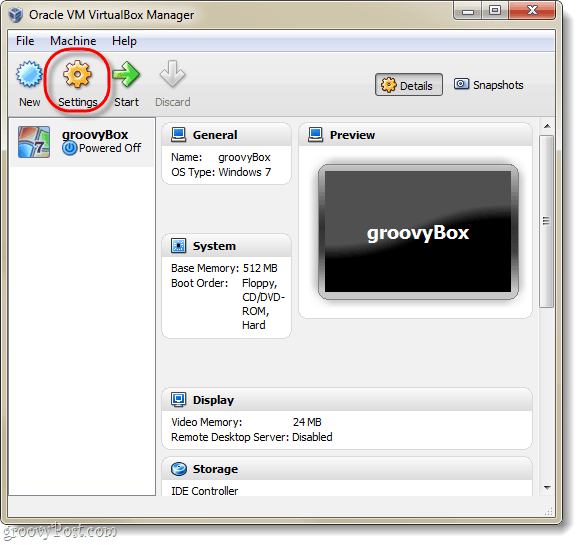
I indstillingsvinduet kan du ændre næstennoget - inklusive ting, der ikke var i installationsguiden. For alle intentioner er standardindstillingerne helt fine. Men hvis du er en strømbruger og vil konfigurere nogle avancerede konfigurationer, så er det på alle måder; juster dig væk!
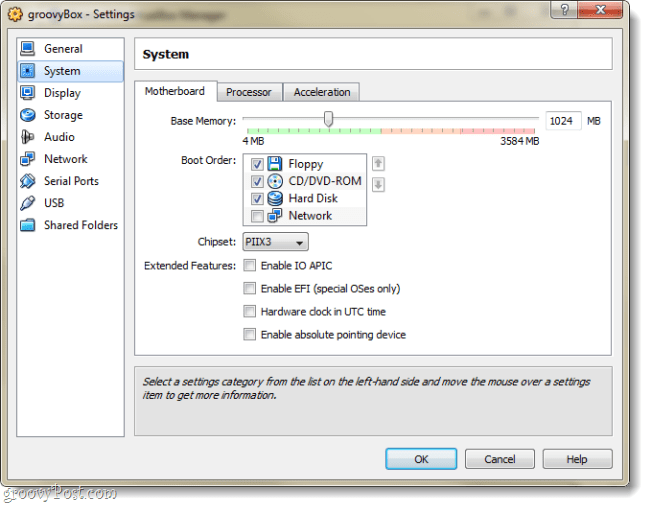
Når du først har fået de indstillinger, hvor du vil have dem, Vælg din VM og Klik det Start knap.
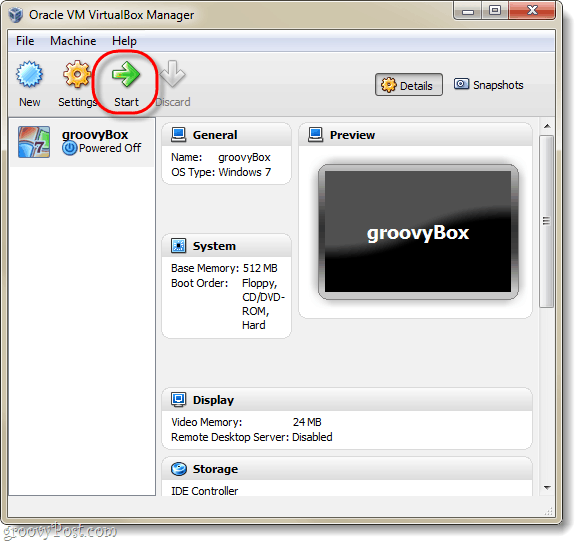
På dette tidspunkt er den virtuelle maskine intet mereend en tom harddisk. Du skal konfigurere et operativsystem, ligesom du ville gøre med en fysisk computer. Guiden Første kørsel ser ud til at hjælpe dig med dette.
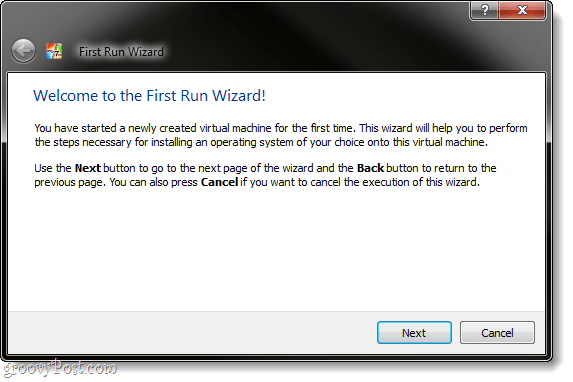
Guiden beder dig nu om at specificere en startbarinstallationsprogramkilde. Dette kan være en DVD-Rom i dit fysiske drev, en USB-stick (avanceret), en tilpasset installations-VM (avanceret) eller en startbar netværksplacering. Den nemmeste måde at gøre det på er sandsynligvis at bruge en DVD ... Vi dækker at fremstille de andre typer boot-enheder i en anden groovy tutorial.
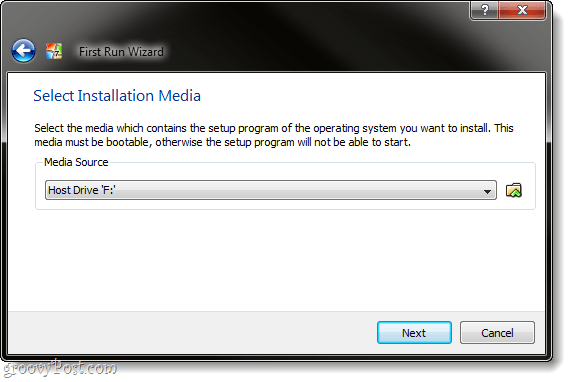
En sidste, informativ, oversigtsside. Klik Afslut.
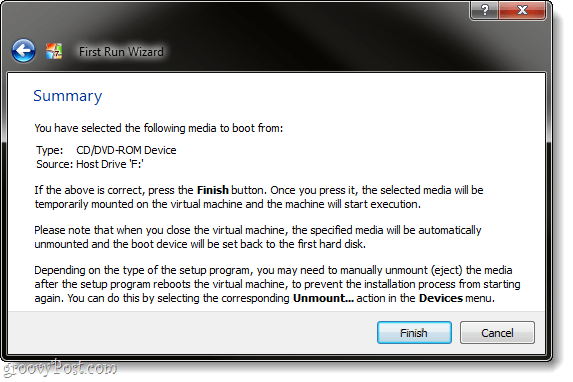
I mit eksempel opretter jeg en Windows 7-virtuelmaskine, så jeg brugte en Windows 7 installations-DVD. Fra dette tidspunkt er det meget som en fysisk computer. Du skal gennem OS-opsætningen, og så er du god til at gå. Jeg dækker ikke opsætning af Windows 7, da det er nøjagtigt det samme, som det ville være på en almindelig computer - desuden installerer du muligvis Linux eller et andet operativsystem.
En ting, der måske er lidt irriterende og / ellerforvirrende, er det tastatur / musefangst, som den virtuelle maskine gør. Hver gang du klikker inde i VirtualBox-vinduet, vil det tage kontrol over tastaturet og musen, og du kan ikke forlade vinduet, medmindre du trykker på værtsnøgle; standardhosttasten er ret Ctrl.
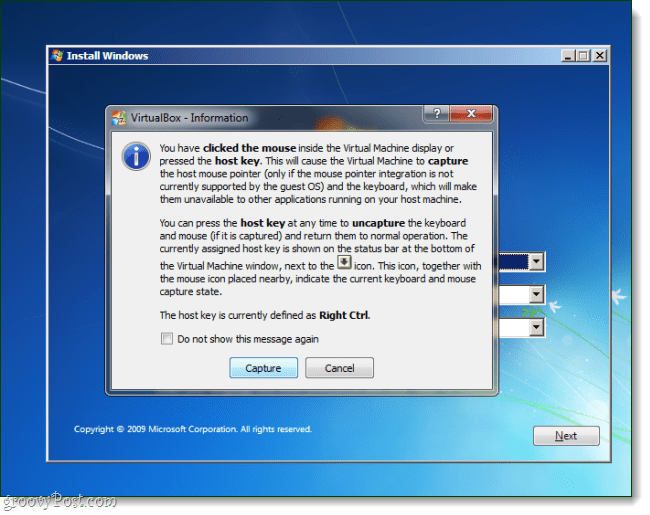
Hvis du ændrer eller glemmer din hostnøgle, vises den også i nederste højre hjørne af VM-vinduet.
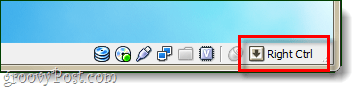
Færdig!
Når din OS-installation er afsluttet, har du detdig selv en virtuel computer! Der er meget, du kan gøre på dette tidspunkt med hensyn til tilpasning, men det er alt hvad der er for det, hvad angår opsætning. Én ting, som jeg vil betragte som obligatorisk, er Gæstetillæg.
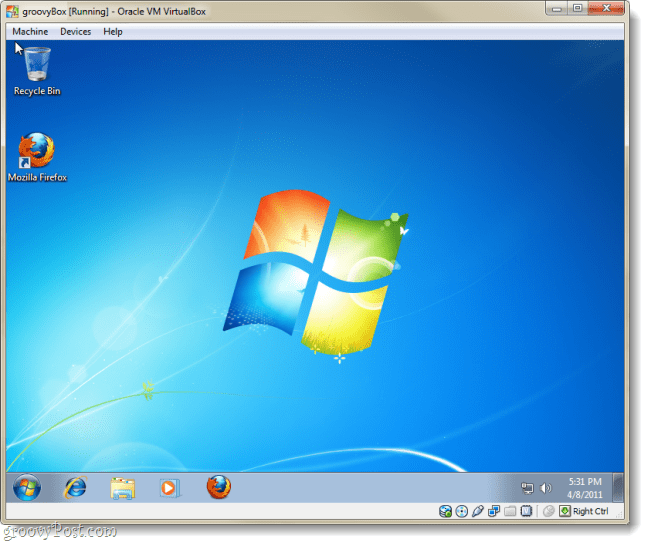
Sådan konfigureres gæsttilsætninger: fra vinduet VirtualBox VM, Klik det Enheder menu og derefter Vælg Installer gæsttilsætninger. Dette indlæser installationsdisken til Guest Additions i den virtuelle maskine, og processen er ret ligetil derfra.
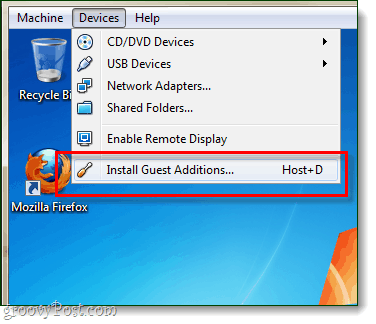
Har du allerede brugt VirtualBox, VMware eller Virtual PC? Vi vil meget gerne høre din feedback i kommentarerne herunder!










Efterlad en kommentar