Sådan køres enhver filtype som administrator i Windows 7 og Vista

En af måderne omkring dette problem er at oprette en "Kør som administrator”Til kontekstmenuen for besværlige filtyper. Windows har ikke en let intuitiv måde at gøre dette på, men jeg vil guide dig nedenfor om processen og gøre den så enkel som muligt.
Lad os komme igang!
Trin 1 - Åbn regedit
Klik det Windows Start Menu Orb og så Type regedit ind i søgefeltet. Nu Trykke Gå ind eller bare Klik programlinket.
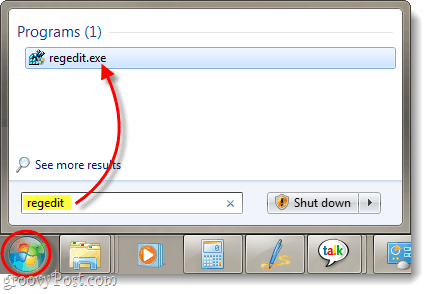
Trin 2
I registereditor skal du gennemse til filtypenavnetsom du vil åbne som administrator. Alle filtypenavne gemmes i træet HKEY_CLASSES_ROOT. For eksempel vil jeg tilføje "Kør som administrator" til alle mine .zip-filer. For at gøre dette vil jeg gennemse følgende registernøgle:
HKEY_CLASSES_ROOT.zipNår du er her, skal du kigge på (standard) postens dataværdi. For .zip min læser CompressedFolder. Det betyder, at den egentlige nøgle, jeg har brug for at redigere, vil få navnet CompressionFolder, så lad os gå og finde den.
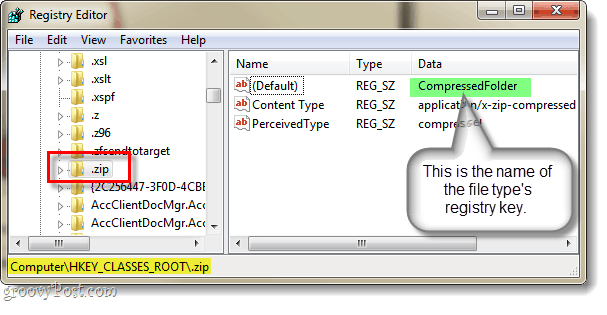
Trin 3
Der er to måder at finde en nøgle i registreringsdatabasen. Det ene er indlysende, bare gennemse dit register, indtil du finder det ... Den anden måde er lidt hurtigere, bare ramt CTRL + F på dit tastatur og indtast navnet på nøglendu leder efter. Da vi ved, at den nøgle, jeg leder efter, kaldes komprimeret mappe, kan jeg søge efter nøjagtigt det. Dette giver os mulighed for at finde nøglen på få sekunder.
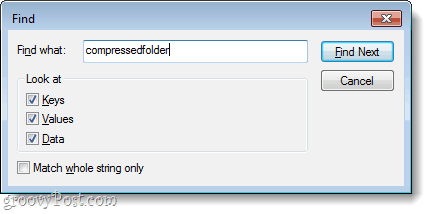
Nu hvor vi har fundet nøglen, er vi nødt til at åbne den åbne sti og lave en kopi af den. Den nøjagtige sti, som vi skal kopiere, er:
HKEY_CLASSES_ROOTCompressedFoldershellOpenCommand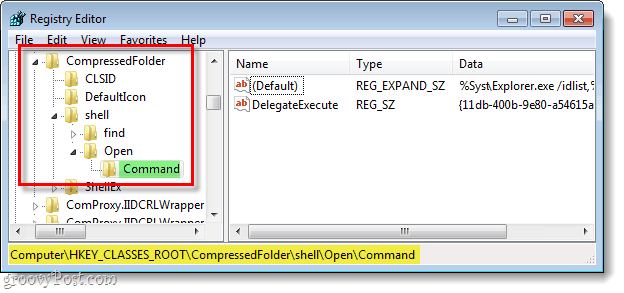
Trin 4
Nu skal vi bruge eksportfunktionen for at lave en kopi. Højreklik det Kommando nøgle og Vælg Eksport fra genvejsmenuen.
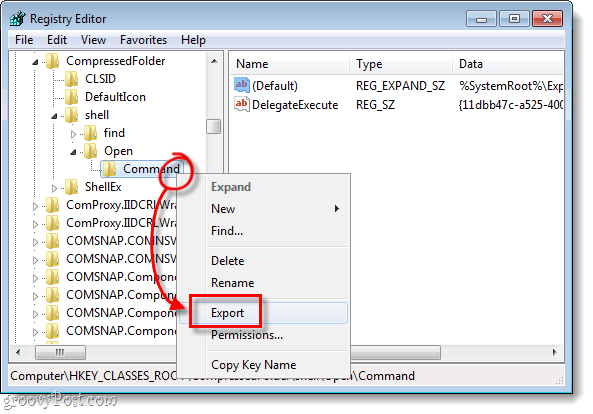
Windows beder dig om at angive et filnavn og enplacering for at gemme kopien. Navnet på filen er irrelevant, da det eneste, der betyder noget, er dataene i selve filen. Gem det et sted, der er let at finde - vi sletter det, når vi er færdige med det.
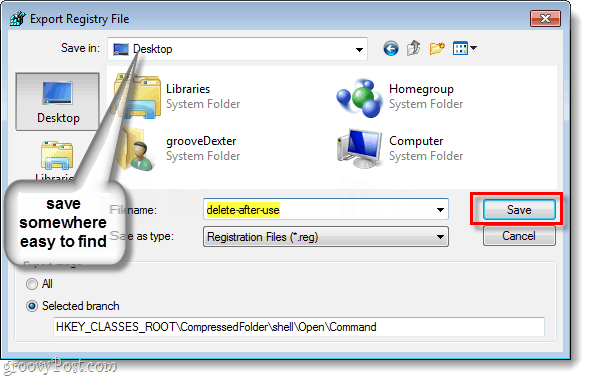
Trin 5
Nu hvor du har gemt filen, Højreklik registerfilen og Vælg Åbn med> Notepad.
</ P></ P>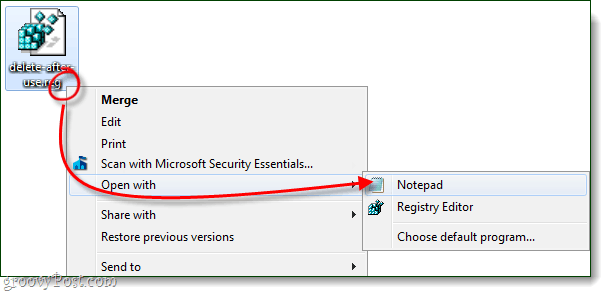
Nu i notepad er vi bare nødt til at ændre et ord i teksten til filen. Vi vil ændre os erstatte Åben og i stedet Type løb som.
Så… shellOpenCommand] bliver… shell
unasCommand.
Når det er gjort, Gemme filen.
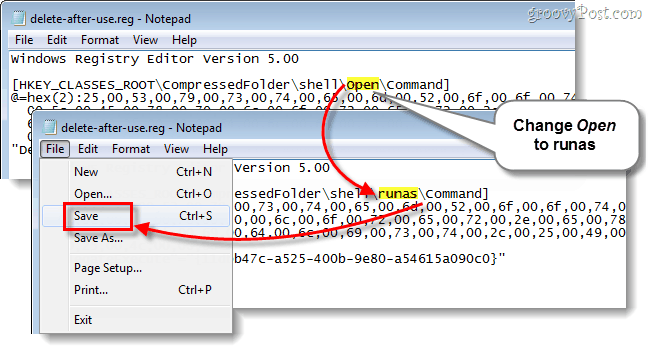
Trin 6
Nu skal vi bare tilføje vores redigerede registreringsdatabaseoplysninger til Windows-registreringsdatabasen. At gøre dette, Dobbeltklik det .reg fil vi lige har redigeret, eller Højreklik filen og Vælg Fusionere.
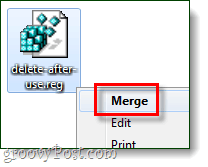
Et lille bekræftelsesfelt vises, Klik Ja og så Okay.
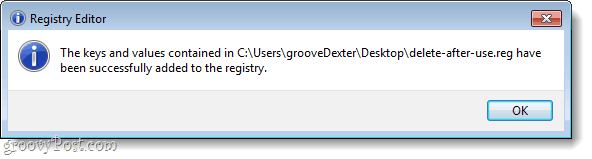
Hvad dette gør er faktisk at oprette en ny nøgle kaldet løb som det er nøjagtigt det samme som den originale Open-tast.
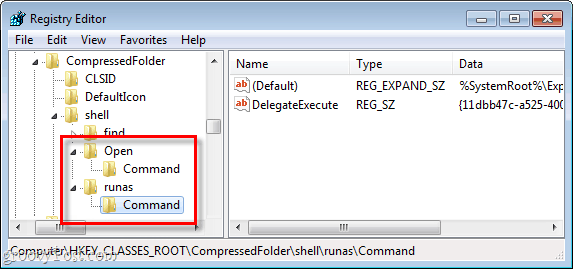
Færdig!
Nu Kør som administrator skal vises i kontekstmenuen for den udvidelse, du lige har føjet den til. I denne tutorial dækkede vi processen med .zip-filtyper, men du kan gentage denne proces for enhver filtype, du kan lide.
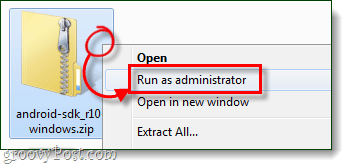
Glem ikke nu, at vi er færdige med den redigerede registreringsdatabase, som vi har gemt tidligere, du kan slette den! Renlighed er ved siden af grooviness!
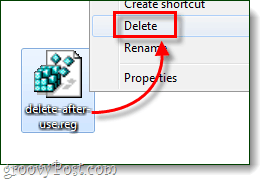
![Deaktiver Slet bekræftelsesdialogboks til Windows 7, Vista og XP [Sådan gør du]](/images/xp/disable-delete-confirmation-dialog-box-for-windows-7-vista-and-xp-how-to.png)
![Deltag i et Active Directory Windows-domæne med Windows 7 eller Vista [Sådan gør du]](/images/vista/join-an-active-directory-windows-domain-with-windows-7-or-vista-how-to.png)


![Juster Windows 7 og Vista Dual Boot Selection Timer [Sådan gør du]](/images/microsoft/adjust-windows-7-and-vista-dual-boot-selection-timer-how-to.png)



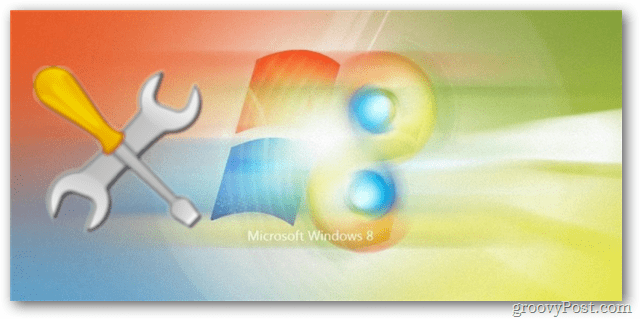

Efterlad en kommentar