Sådan tildeles du en genvejstast til ofte anvendte Google Chrome-bogmærker
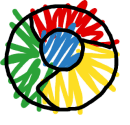
På udkig efter nogle måder at gøre Chrome mere påeffektiv? Vidste du, at Chrome giver dig mulighed for at konfigurere nøgleords-URLS, som virkelig viser sig at være en genvej til at besøge websteder? Desværre kan nøgleord ikke anvendes direkte til bogmærker, men vi kan bruge en nem arbejdsgang med Search Engine-databasen for at få den samme effekt.
Trin 1
I Chrome Type chrome: // indstillinger / browser i adresselinjen. Nu Klik det Administrer søgemaskiner... knap.
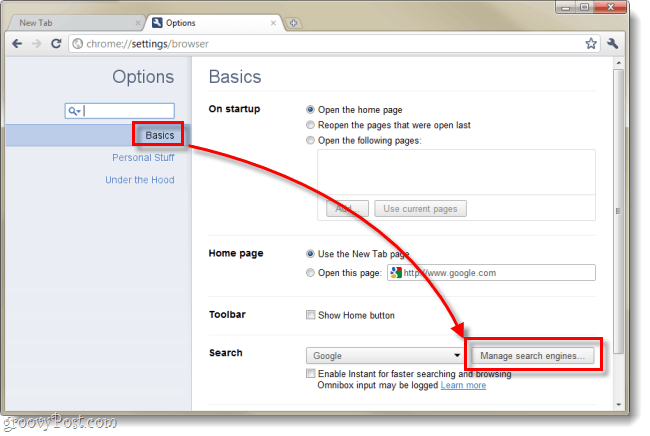
Trin 2
Gå til. I boksen Søgemaskine, der vises Andre søgemaskiner. Denne liste genereres automatisk af Chrome, når du bruger søgefunktionen på et websted. Den midterste kolonne indeholder nøgleordets genveje.
- Tilføj en ny søgemaskine - Denne boks angiver navnet på dit bogmærke, du kan navngive det, hvad du vil.
- Søgeord - Sæt dine genvejstaster her; Du kan bruge 1 bogstav, 2 bogstaver eller hvad du vil.
- URL med% s i stedet for forespørgsel - Webadressen på det websted, du vil bogmærke.

For at tilføje en ny genvej skal du blot udfylde de tomme mellemrum og indstille søgeord til hvilke genvejstaster du vil bruge. I skærmbilledeeksemplerne tilføjede jeg lige https://www.groovypost.com med navnet groovyPost og nøgleordet gp. Dette betyder, at alt hvad jeg skal gøre, er Type gp i adresselinjen, og tryk på enter, Chrome går derefter automatisk til groovyPost.
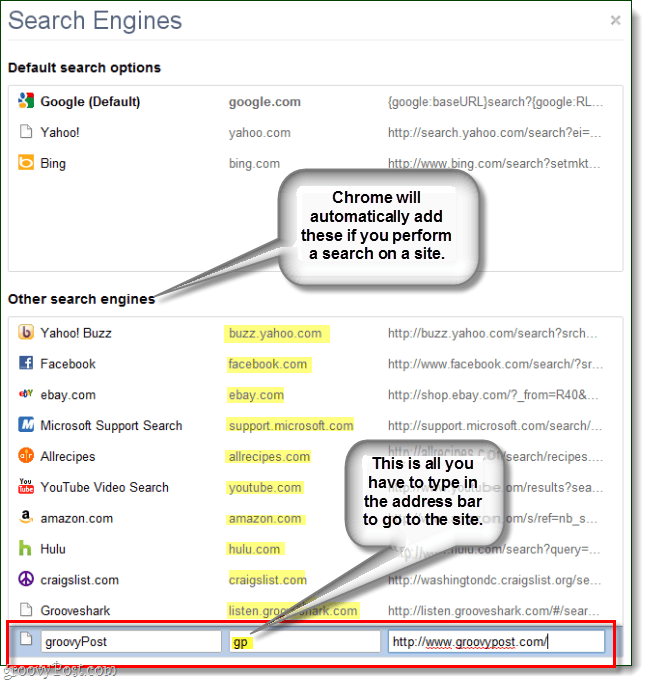
Du kan også tilpasse automatisk genererede genveje og ændre dem til hvad du vil. Som vist nedenfor indstiller jeg Hulu, så alt hvad jeg skal gøre er Type H i adresselinjen, og tryk på Enter.
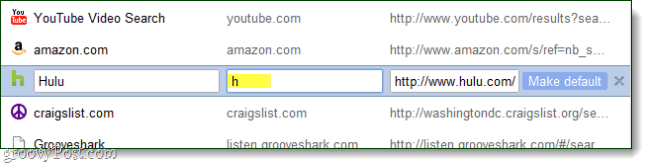
Færdig!
Dine genveje er nu konfigureret. For at teste dem skal du bare gå til adresselinjen og indtaste din søgeord derefter Trykke gå ind. Du skal nu være i stand til at navigere til dine foretrukne websteder uden at indtaste hele deres URL. Derudover i stedet for klikker adresselinjen hver gang, brug en genvejstast!
Forskellige genvejstaster til hurtigt at vælge adresselinjen i Chrome:
- Ctrl + L
- Alt + D
- F6
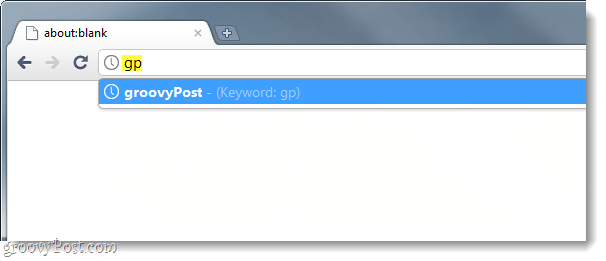


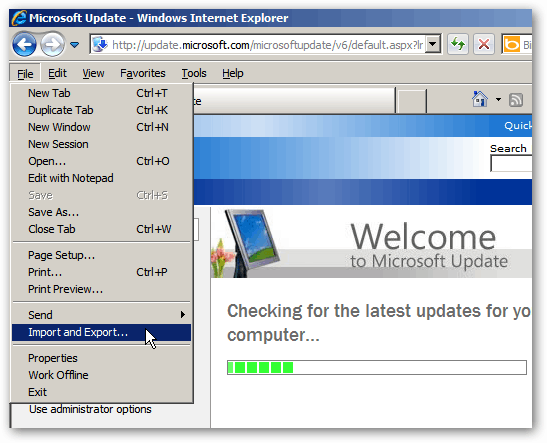




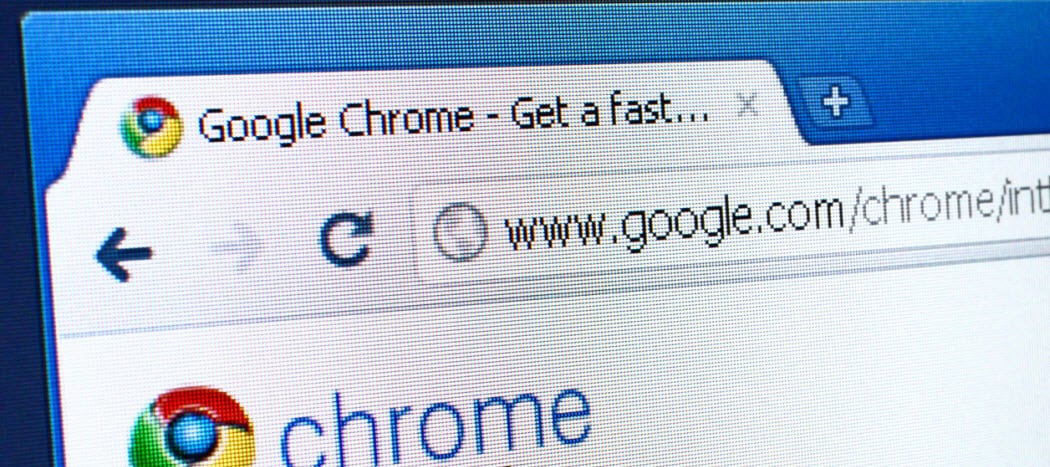

Efterlad en kommentar