Sådan konfigureres Android SDK og Java JDK til at tage skærmbilleder på enhver Android-enhed

Som blogger blev jeg overrasket, da jeg ikke kunnefinde en enkel måde at tage skærmbilleder på min nye Android-mobiltelefon, især da processen er så død ENKEL ved hjælp af en iphone .. I hvert fald har mange mennesker spurgt om dette inklusive grooveDexter på hans Samsung Galaxy S.
Heldigvis, efter at have spillet rundt, er alt håbfaret vild! Der er faktisk en måde at tage skærmbilleder på en Android, og denne groovy guide viser dig, hvordan i vores typiske trin-for-trin-proces. Det bedste er at bruge denne metode, du behøver ikke at overføre dine billeder fra din telefon til din computer til blogging, da din computer er det, der fanger billederne!
Dette bliver en snarere lang guide (muligvis den længste på groovyPost!) så jeg opdeler det i fem forskellige sektioner.
Klik -en afsnit at flytte direkte til det:
- Hent Android SDK og Java SE SDK (SDK = softwareudviklingssæt)
- Opsætning Android SDK og Installer Java.
- Aktivér USB-fejlfinding på din Android-telefon.
- Konfigurer USB-driverne med din enhed.
- Kør DDMS og tag skærmbilleder
Lad os komme igang.
# 1. Download udviklingssæt
Trin 1
Hent Android-softwareudviklingssættet.
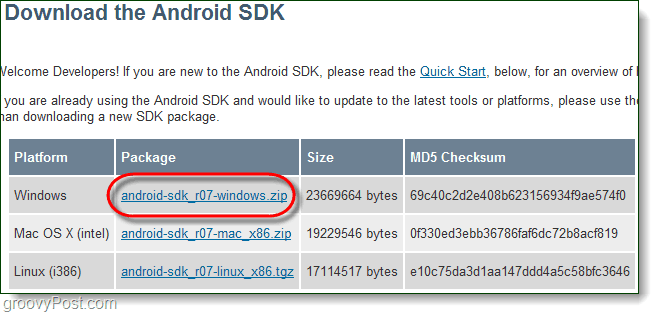
Trin 2
Hent Java SE-softwareudviklingssættet.
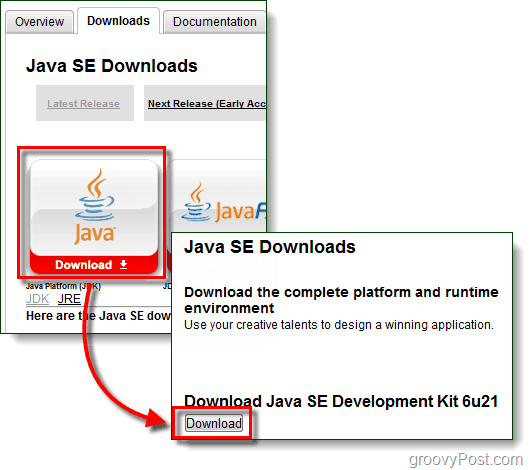
Trin 3 - Valgfrit: Enhedsdrivere (Kun til Samsung Galaxy S-brugere)
Når du plug-in din telefon, er det sandsynligvis detWindows kan ikke automatisk finde driveren, så din computer genkender enheden. For Samsung Galaxy S-brugere er dette især sandt. Du bliver nødt til at downloade driveren nedenfor.
Download USB-drivere til Samsung Galaxy S - eller - Download her
Når download er afsluttet, skal du bare køre filen Setup.exe i pakken for at installere driverne på din computer.
Disse drivere er specifikke for din telefon, så hvisdu bruger en anden enhed, ovenstående fungerer ikke. Hvis du har brug for hjælp til at spore drivere, der er specifikke for din enhed, skal du skrive en kommentar nedenfor eller oprette et indlæg i det groovy tekniske supportforum.
# 2. Installer Java Runtime og opsæt Android SDK
Trin 1 - Java
At konfigurere Java er let, bare køre det downloadede JDK-6u21-windows-* fil for at starte installationsprogrammet. Installationsprogrammet er i nærheden af automatisk, Klik Næste et par gange for at fuldføre det.
Når installationen er færdig, tillykke! Du er færdig rode rundt med det Java SDK!
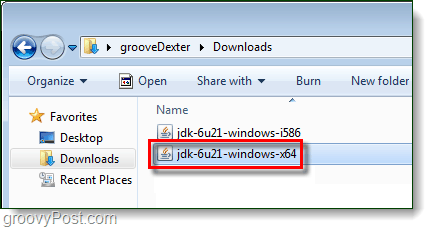
Trin 2 - Android
Højreklik den komprimerede android-sdk_r06-vinduer fil, du downloadede og Vælg Udtræk Alle…
Ekstraher den til den mappe, som du gerne vil installere den til. Der er ikke noget installationsprogram i pakken, så uanset hvor du trækker det ud vil det blive betragtet som installationsstien.
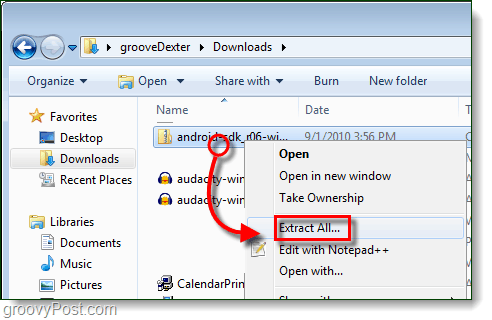
Trin 3 - Kør Android SDK-opsætning
I android-sdk-windows mappe, som du lige har udpakket Dobbeltklik SDK-opsætning at lancere det.
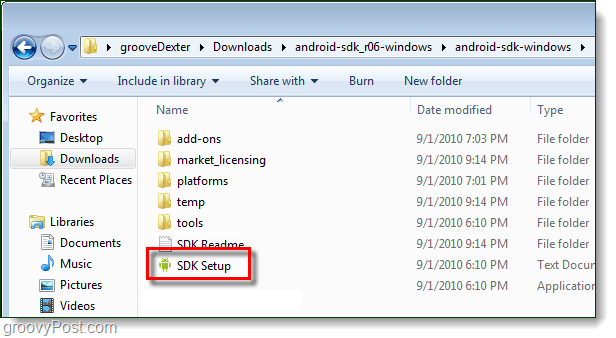
Trin 4 - Fix downloadfejlen
9 ud af 10 personer vil støde på fejlen:
Kunne ikke hente URL https://dl-ssl.google.com/android/repository/repository.xml, grund: HTTPS SSL-fejl. Du ønsker måske at tvinge download gennem HTTP i indstillingerne.
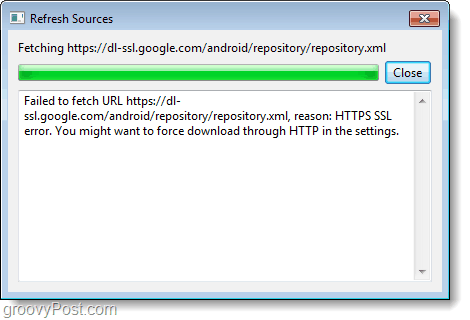
For at rette ovenstående fejl, Klik det Indstillinger fane og Kontrollere kassen til Tving https: // ...
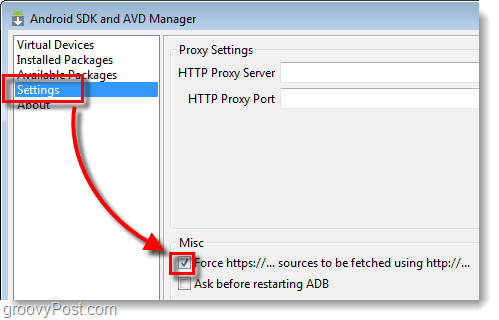
Trin 5 - Download SDK-pakker
Klik det Installerede pakker fanen og derefter Klik Opdater alle…
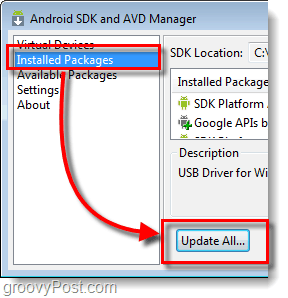
Der skal vises en liste over tilgængelige pakker Installere det USB-driverpakke.
Alle andre pakker er valgfri.
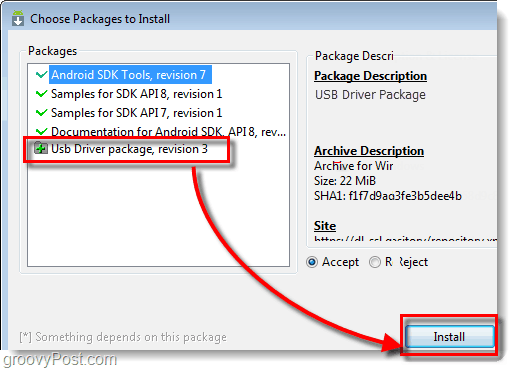
# 3. Aktivér USB-fejlfinding på din Android-telefon
Dette er den eneste del af denne vej, du skal gøre på din faktiske telefon.
For en detaljeret vejledning læses denne tidligere artikel. Sådan aktiveres USB-debugtilstand på Android
Følg ellers disse forkortede instruktioner:
- Lancering det Indstillinger app.
- Naviger til Indstillinger> Programmer> Udvikling>
- Kontrollere kassen med titlen “USB debugging”
# 4. Konfigurer USB-drivere til din enhed
Trin 1
Sæt din Android-telefon til din computer ved hjælp af USB-opladningskablet.

Trin 2
Klik det Start menu på din computer og Åben Enheder og printere.
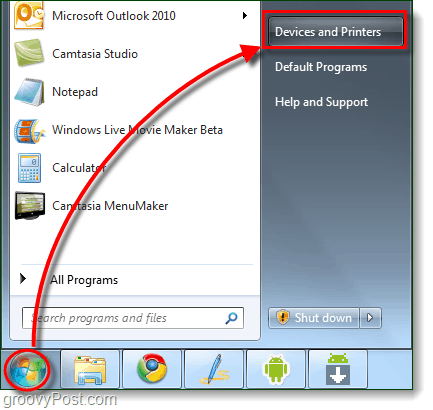
Trin 3
I Enheder liste din Android-telefon skal vises. Højreklik det telefon og Vælg Ejendomme.
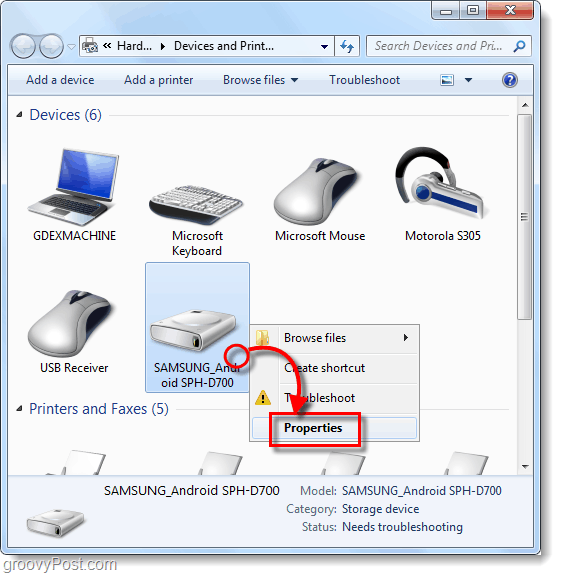
Trin 4
Klik det Hardware fanen og derefter Vælg linjen der læser Android ADB.
Resten af driverne skal for det meste allerede være installeret, men du skal muligvis downloade enhedsspecifikke drivere som nævnt i del # 1 i denne vejledning.
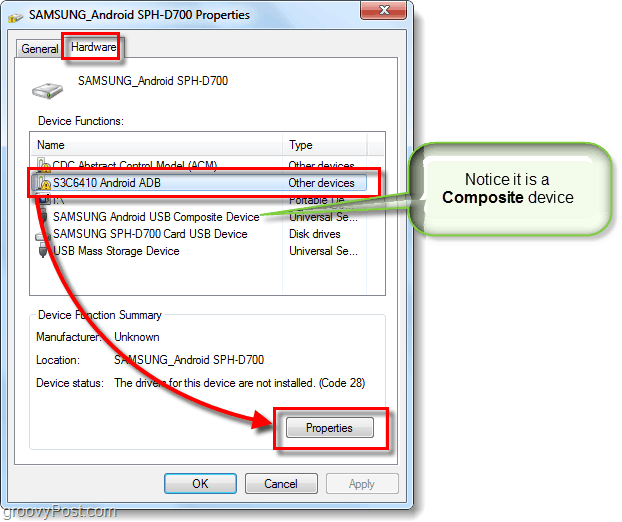
Trin 5
Klik det Chauffør fanen og derefter Vælg Opdater driver ...
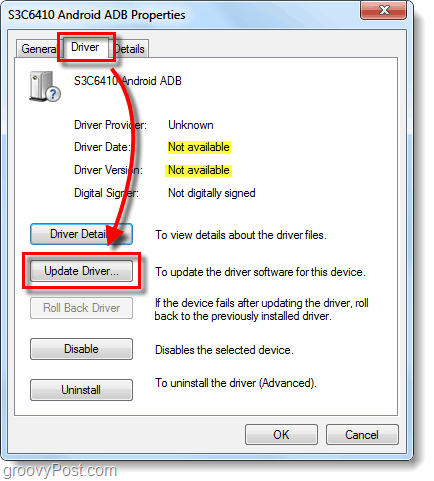
Trin 6
Klik Gennemse min computer for driver software.
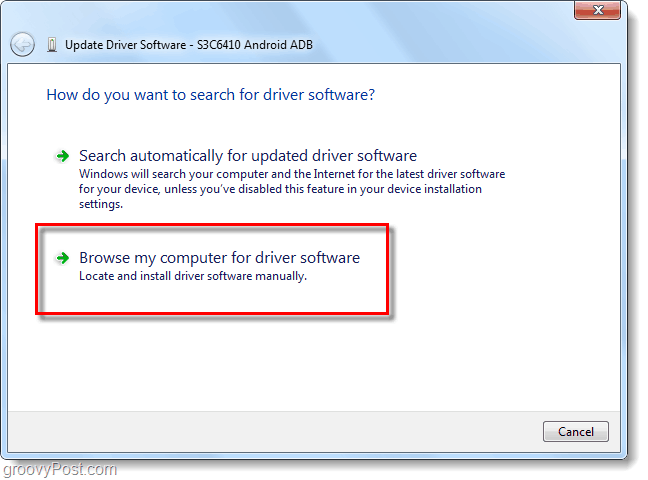
Trin 7
Klik Let mig vælg fra en liste over enhedsdrivere på min computer.
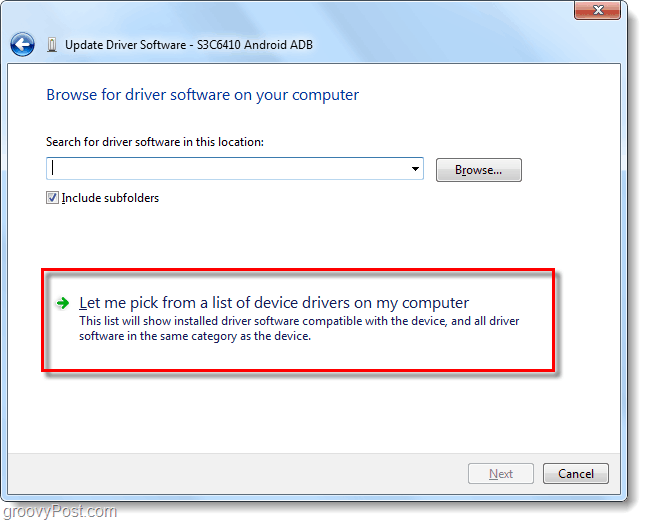
Trin 8
Klik Vis alle enheder og så Klik Next.
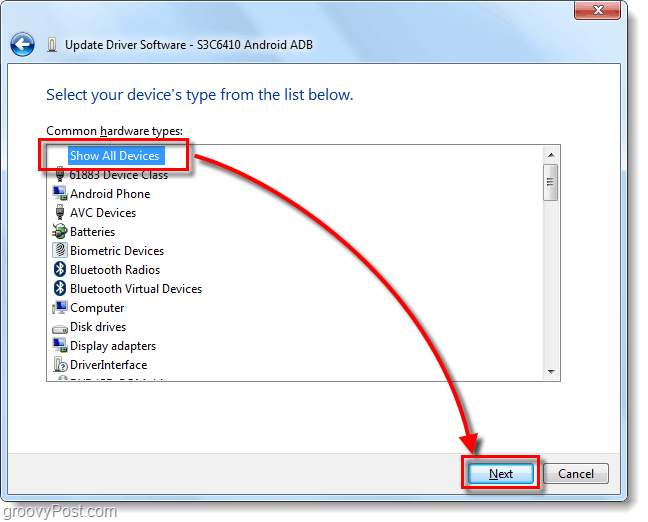
Trin 9
Klik Har disk ...
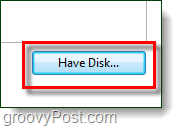
Trin 10
Klik Gennemse.
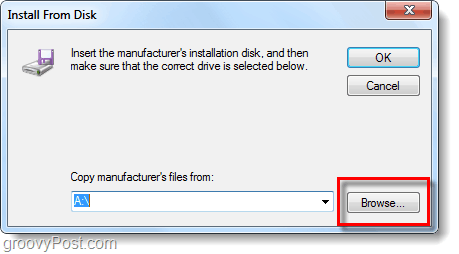
Trin 11
Gennemse til -mappen, som du ekstraherede Android SDK til. Gå derfra til:
| android-SDK-windowsusb_driver |
Vælg android_winusb.inf og Klik Åben.
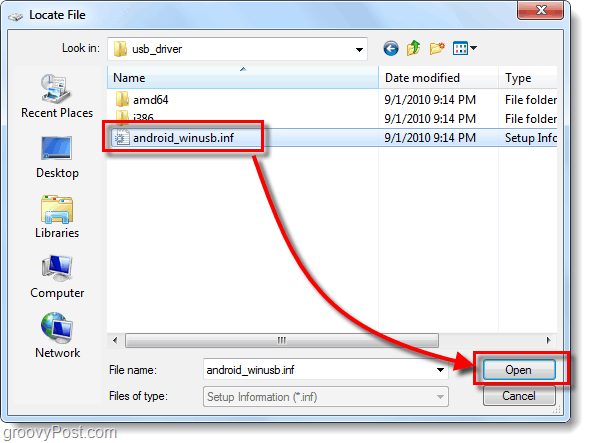
Trin 12
Her skal du vide, om din enhed er sammensat eller ej. Se trin 4 ovenfor for at sikre dig.
Under Model, Klik Android ADB-interface * og så Klik Næste.
* Hvis du har en sammensat enhed Klik indstillingen Composite. Samsung Galaxy S er sammensat.
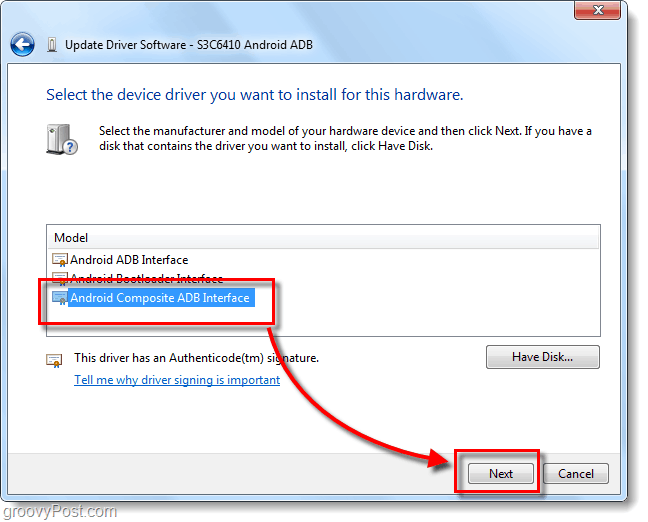
Trin 13
En irriterende advarsel vises. Klik Ja.
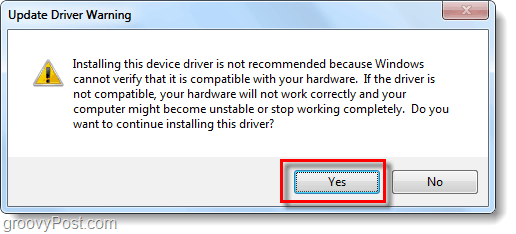
Færdig!
Nu er vi klar til at tage nogle skærmbilleder!
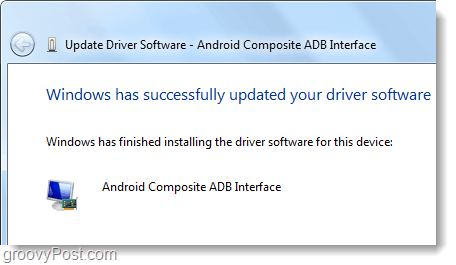
# 5. Kør DDMS og begynde at tage skærmbilleder!
Trin 1 - Start Dalvik Debug Monitor!
I den mappe, du ekstraherede Android SDK til Gennemse til:
| android-sdk-windowstools |
I mappen Værktøjer, Dobbeltklik ddms.bat
Tip: For fremtidig hurtig adgang skal du muligvis knytte denne fil til din startmenu.
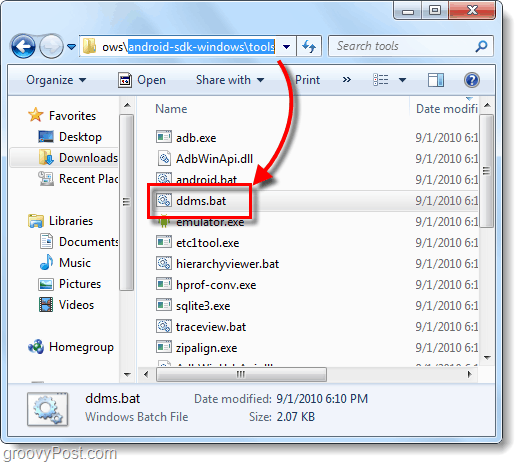
Trin 2
Tid til at tage et skærmbillede af, hvad der i øjeblikket vises på din Android-telefon. Klik din Apparat fra listen i øverste venstre rude. Derefter Klik det Apparat menu og Vælg Skærmbillede…
Tip: Eller Vælg telefon fra listen og derefter Tryk på CTRL + S på dit tastatur for at spare tid.
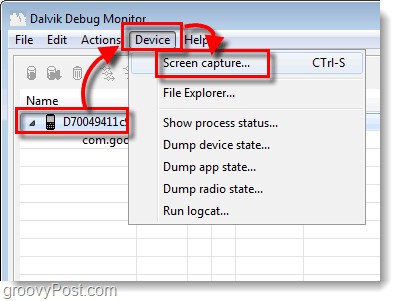
Færdig! Endelig!
Dit skærmbillede dukker op i Enhedsskærmfangst vindue. Skærmbillede vil sandsynligvis være meget større end din faktiske enhed, dette er fordi det fanger det i enhedens rigtige opløsning.
Herfra kan du gemme dit billede, men Brug ikke knappen Gem. Gem-funktionen i dette værktøj reducerer billedets kvalitet i høj grad!
I stedet kan du Kopi skærmbilledet til et andet program, såsom Paint, og gem det derefter. Husk, PNG er det bedste format!
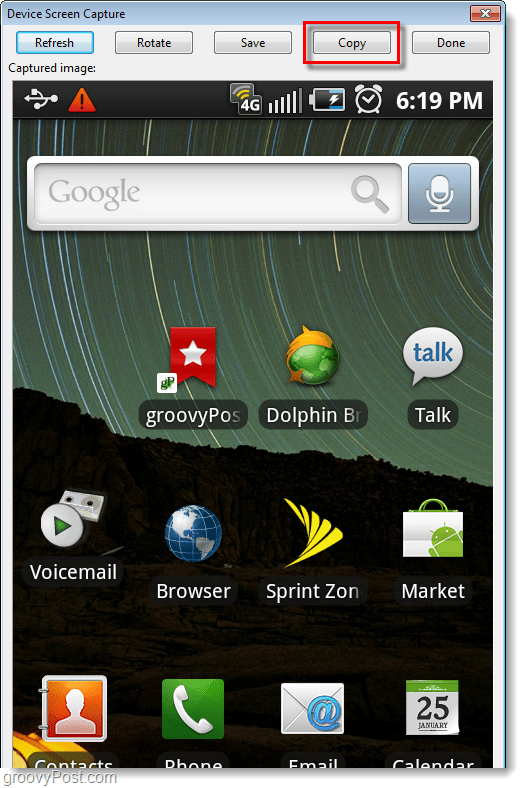
Konklusion
Du ved nu, hvordan man tager skærmbilleder af NOGEN Android-enhed ved hjælp af din computer. For Samsung Galaxy S er dette i øjeblikket den eneste teknik, der fungerer, men jeg har hørt rygter om, at det i Android 2.2 (Froyo) kan du bruge en hardwaretastkombination til at tage skærmbilledet! Jeg kan ikke vente!


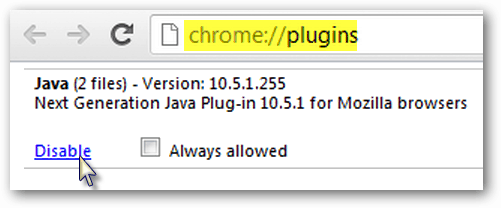




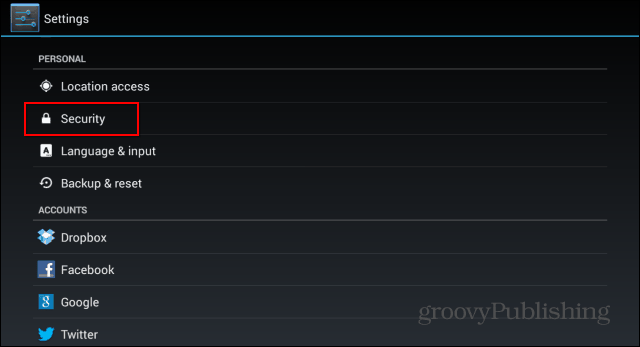
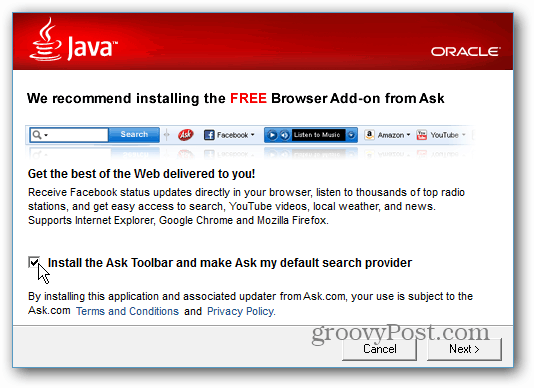

Efterlad en kommentar