Skift Windows 7-proceslinjen for datavisningsformat

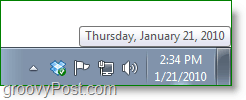
Lad os komme igang!
Sådan ændres visningstil på systemdagen i Windows 7-systembakken
1. Klik det Ur i din Windows 7-systembakke og derefter Vælg Skift dato og tid indstillinger
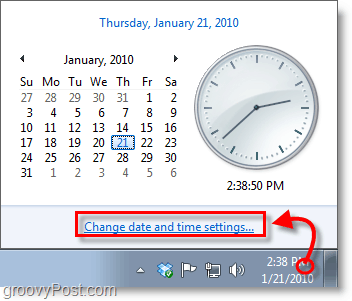
2. Klik Skift dato og tid
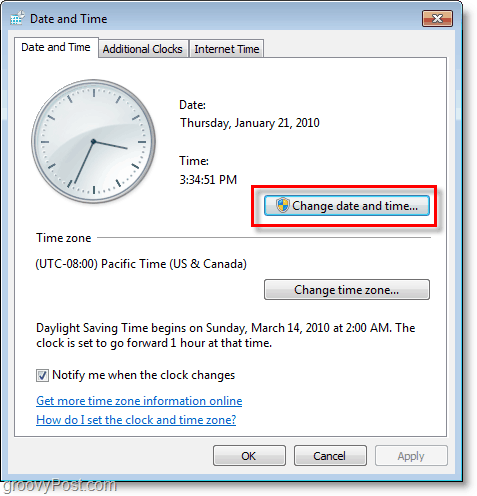
3. Klik Skift kalenderindstillinger
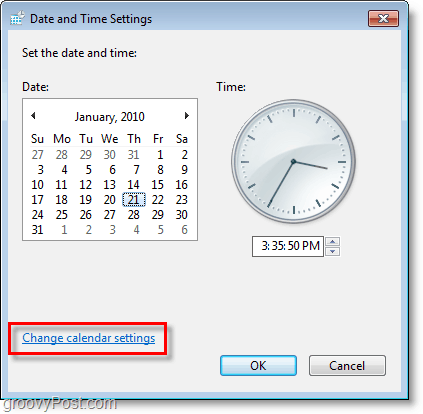
4. Herfra kan du ændre din dato og klokkeslæt ved hjælp af forudindstillet Windows 7-format. Vælg en fra drop-down lister, men hvis du vil have noget mere tilpasset Klik Yderligere indstillinger.
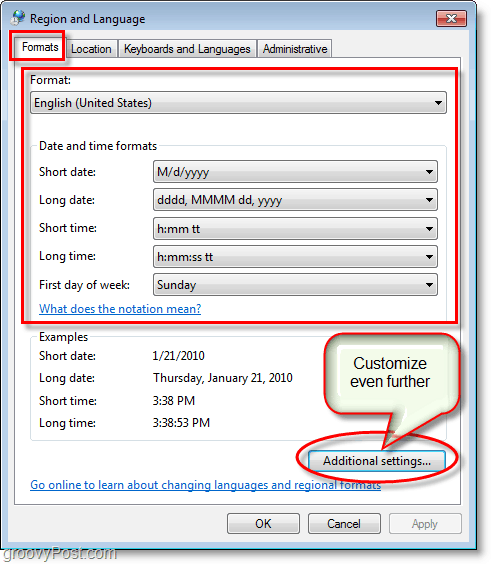
5. Gå til Dato fane. Her kan du justere, hvad det viser, indstillet til dine tilpassede parametre; du kan kun bruge bogstaverne: d, M, og y.
- d = dag
- M = måned
- y = år
Test forskellige kombinationer for at se hvilke der passer bedst til dig; Du kan også inkludere kommaer, skråmærker, bindestreger og andre grammatiske symboler. Klik ansøge når du er klar til at se resultaterne!
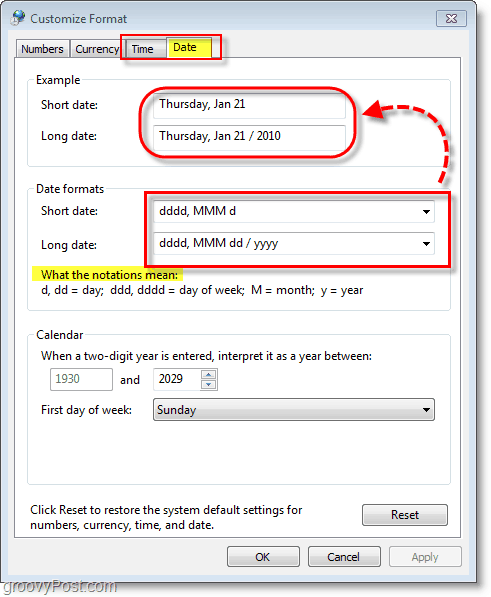
Nu har du et groovy tilpasset datoudseende! I eksemplet nedenfor brugte jeg “dddd, MMM d“Til den korte dato og”dddd, MMM dd / åååå”For den udvidede dato. Det er dejligt at vide, at når jeg glemmer hvilken dag det er, har Windows 7 ur min ryg.
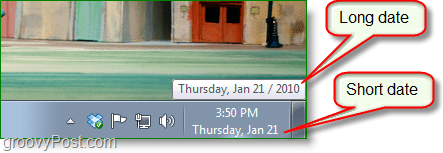
Spørgsmål, kommentarer? Slip en kommentar nedenfor, eller start en diskussion i forummet groovyPost!





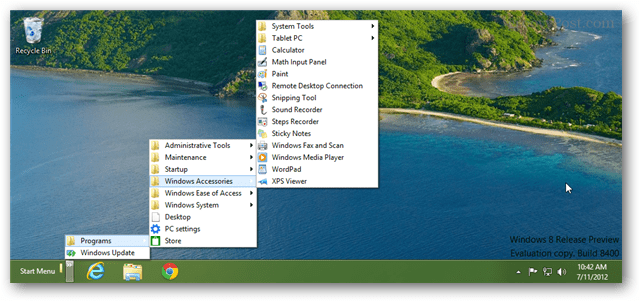

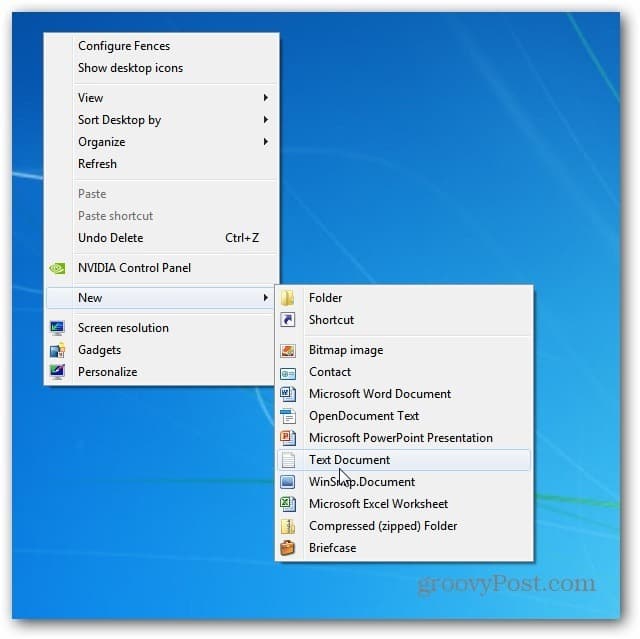

Efterlad en kommentar