Sådan tilpasses Office 2010-båndet

ANYWAY, stilen var tilsyneladende vellykketnok, fordi Microsoft med lanceringen af Office 2010 fortsatte ned ad båndet, skønt det kun tilføjede et par justeringer. For eksempel er Fil-knappen BACK (takk for Gud), så folk skal ikke være på udkig efter PRINT-knappen mere !!! HURRA!!! For mig personligt kan jeg godt lide båndet. Det giver dig mulighed for hurtigt at navigere gennem forskellige kommandoer i Office, og alt er bare mere logisk. Når det er sagt, var en af de største klager i 2007-versionen, at det var for svært at finde alt. Med Office 2010 tror jeg, at "out-of-the-box" vil blive markant forbedret bare med FILE-knappen alene. Endnu bedre nyheder er imidlertid, at det med Office 2010 nu er meget lettere at tilpasse båndet for at gøre det lige som du kan lide det. Lad os se!
Som standard er layoutet på Office 2010-båndet allerede renere og mere organiseret, end det var tilbage i 2007. Som allerede nævnt er Fil fanen længst til venstre giver dig alle de ældre arv kommandoer, du er vant til fra alle windows-apps (Gem, udskriv, del osv.) Også Hjem fanen har alle de formateringsindstillinger, du muligvis har brug for, samt et par ekstra menupunkter. Længere nede på båndet indeholder hver efterfølgende fane passende organiserede handlinger og kommandoer.
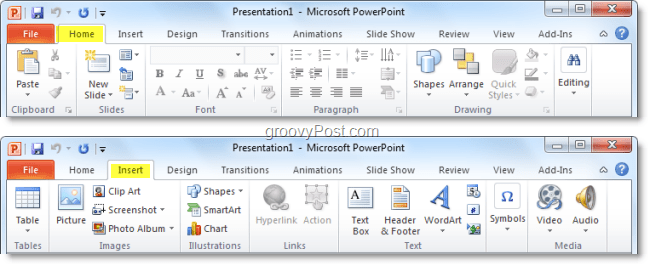
Nogle gange kan du dog finde dig selv ved hjælp af en enkelt kommando fra Design fanen, men derefter 90% af resten af tiden, du er på Hjem fane. Du kan spare dig selv værdifuld tid ved at bytte kommandoer rundt, eller du kan bare oprette en helhed New bånd med alt hvad du har brug for i det. Sådan gør du:
Sådan tilpasses Office 2010-båndet
1. Fra en Office 2010-applikation (Word, Excel, Outlook osv.) Klik Fil og så Vælg Muligheder.
Bemærk: I dette eksempel bruger jeg PowerPoint så der kan være en lille variation, hvis du bruger Word 2010 eller en anden Office 2010-app.
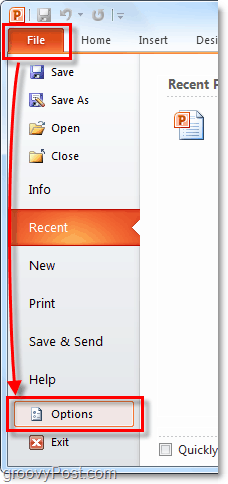
2. I Muligheder menu Klik Tilpas bånd.
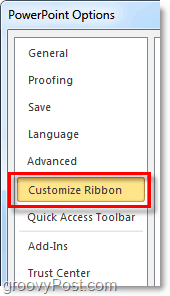
3. Tilpasningsvinduet.
Det nye bånd kan super tilpasses. Her er nogle af de ting, du kan gøre her:
- Føj kommandoer til en gruppe.
- Skift hvilke faner der vises i hvilken rækkefølge.
- Tilføj nye faner.
- Opret nye grupper inde i en fane.
- Skift den rækkefølge, hvor fanegrupper vises.
Selvom nogle af disse handlinger er relativt selvforklarende, vil vi gøre en kort introduktion for at komme i gang med det.
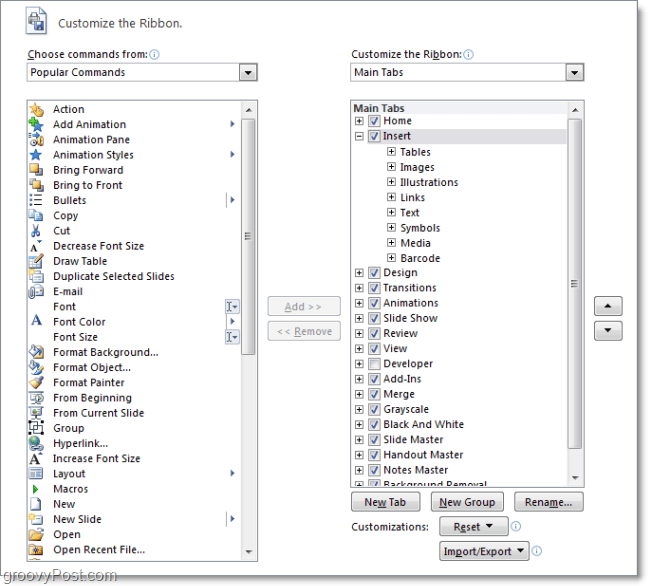
4. Et godt første skridt i at lave et tilpasset bånd er at oprette en Ny fane. Klik det Ny fane for at gøre dette.
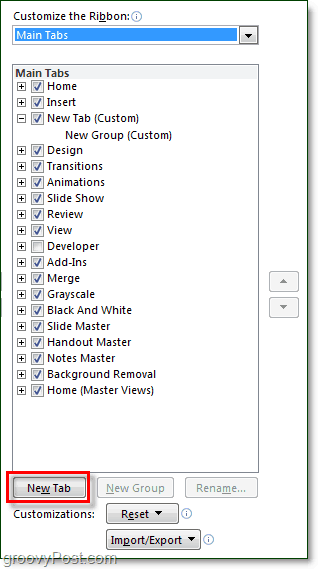
4.b Hvis du lader denne fane være tom, som den er, ser du den tilstedeværende afspejles i båndet, den vil bare være tom.
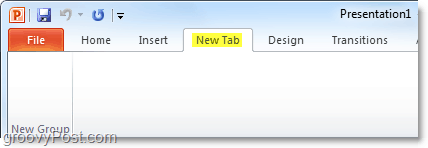
5. Lad os derefter tilføje nogle kommandoer. På den Højreklik Pane i indstillingsmenuen, Klik det Gruppe det er under Tab du lige har oprettet. Når du først har gjort det, så Vælge en handling fra venstre kolonne og Klik Tilføje.
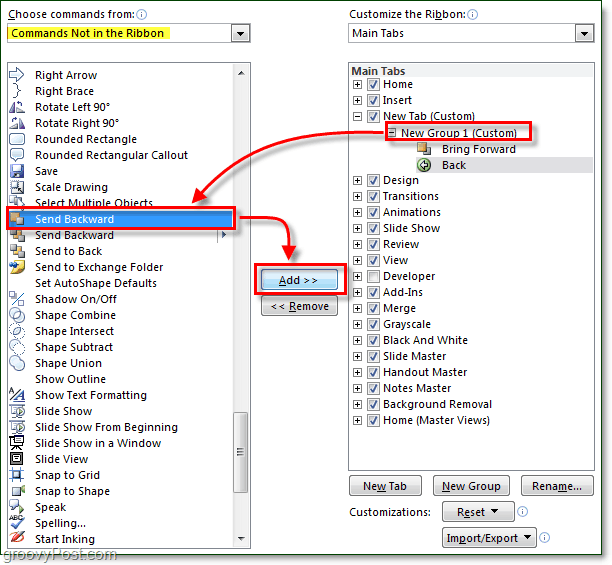
6. Det er en god ide at organisere ved hjælp af flere grupper inden for faner, så Klik Ny gruppe -knappen fra højre panel. For at holde tingene organiserede og undgå forvirring, skal du også sørge for det Omdøb grupper og faner.
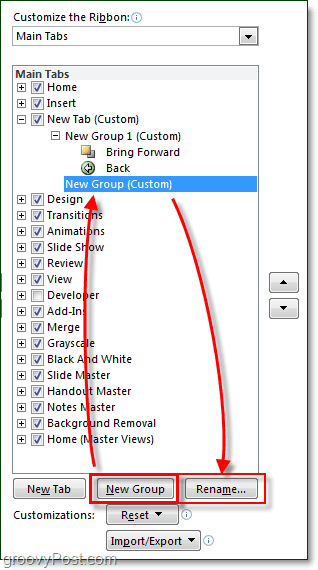
7. Omdøbningsvinduet har et sortimentikoner at vælge imellem, vælg det, du bedst kan lide, og derefter Type i et navn og Klik Okay.
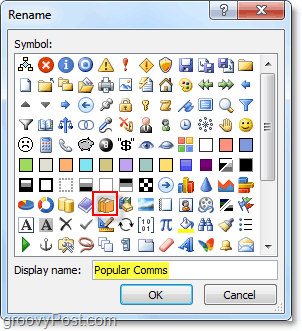
7.b Hvis du senere finder ud af, at du undrer dig over "Hvad erikonet for faner og grupper i Office 2010-båndet til? ”her er svaret. Når du tilføjer den bestemte gruppe til værktøjslinjen til hurtig adgang, viser den ikonet der. (Placeret øverst til venstre i dit Office-applikationsvindue)
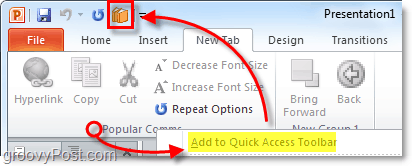
8. Nu hvor vi har noget indhold i den nye farvebånd, lad os flytte tingene rundt. Vælg det Tab eller Gruppe og brug derefter pilene på siden af boksen til at flytte dem op eller ned.
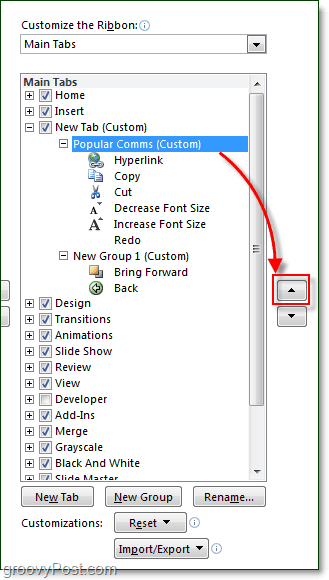
Det opsummerer næsten båndtilpasning. Nu, hvor du ved, hvordan du opretter dine bånd, kan du selvfølgelig altid gå ind og redigere de foruddannede bånd, der er tilgængelige i Office 2010, hvilket gør de indbyggede bånd endnu mere nyttige og brugervenlige!
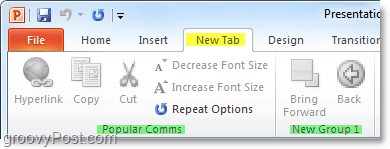



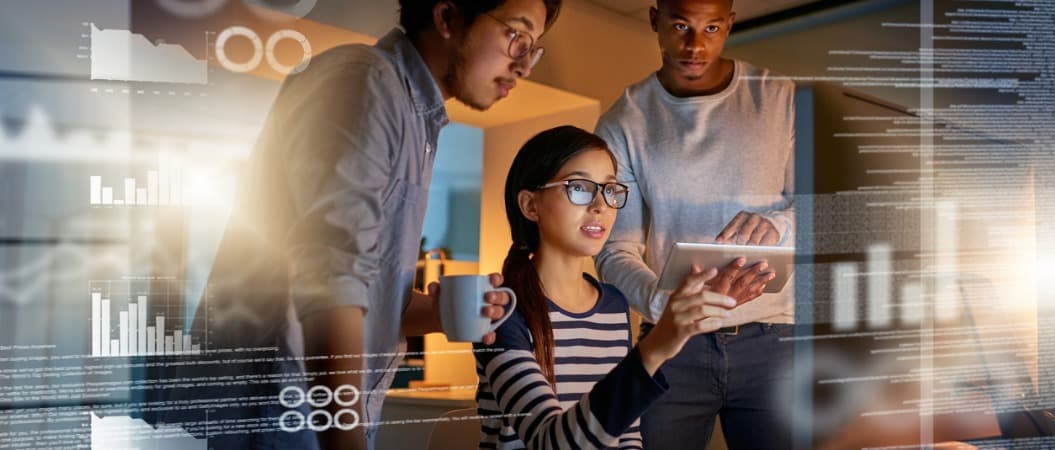





![Microsoft Office 2010 RTM tilgængelig via MSDN til download [groovyDownload]](/images/download/microsoft-office-2010-rtm-available-via-msdn-for-download-groovydownload.png)
Efterlad en kommentar