Planlæg Windows til at sove og vågne automatisk

For doven til at gå ind på dit kontor og skubbe TILknap hver morgen? Også mig. Derfor konfigurerede jeg Windows Task Scheduler, så min computer automatisk sover og vågner på et bestemt tidspunkt. Du kan også med denne tutorial.
Brian har gjort et fantastisk stykke arbejde med at dækkeflere pæne ting, du kan gøre med Windows Task Scheduler. En yderligere: planlægning af Windows til at vågne eller sove automatisk på et bestemt tidspunkt. Hvorfor vil du gøre dette? Jeg ved ikke om dig, men for mig brugte jeg min stationære Windows 7 PC som filserver i nogen tid. I stedet for at sende wake-on-LAN-pakker, hver gang jeg ville have adgang til en fil på min Windows-filserver, besluttede jeg at lade tinget være tændt fra kl. 10 til 22 hver dag. Dette var et kompromis mellem at vågne op efter behov og forlade min computer 24/7 (beklager, miljø.)
Der er tredjeparts strømstyringsprogrammerder gør dette, hvoraf mange leveres sammen med bærbare computere. Men hvis du befinder dig på et almindeligt vanilla-Windows-skrivebord, ønsker du måske bare at gå foran og gøre det naturligt. Sådan gør du:
1. Deaktiver hybrid søvn / dvaletilstand. (Valgfrit, men anbefales.)
2. Opret en scriptfil (.bat) for at sætte din computer i dvale.
3. Opret en scriptfil (.bat) for at vække din computer.
4. Planlæg din computer til at sove og vågne på et bestemt tidspunkt.
Sådan deaktiveres hybrid søvn / dvaletilstand i Windows
Det første trin er at deaktivere hybrid søvn og / eller dvaletilstand på din computer. Hvorfor vil du gøre dette?
Dvaletilstand er en strømbesparende funktion, der sparerdin maskins tilstand (inklusive ikke-gemte dokumenter, programtilstande osv.) på din primære harddisk i stedet for på RAM (som søvn gør). Afvekslingen er langsommere genoptagetid, men mindre strømtiltrækning. Dette er vigtigt for bærbare computere med batterier, men ikke så meget for desktops. Hybrid-søvn gør begge dele - det gemmer åbne dokumenter og applikationstilstande i hukommelsen og harddisken. Dette er så du ikke mister noget i tilfælde af strømafbrydelse.
Men det virkelige spørgsmål er, at nogle gange, hybridsleep / dvaletilstand kan forstyrre et automatiseret wake script, afhængigt af din konfiguration. I mit tilfælde fungerede kun halvdelen af dvaletilstand fra et script - computeren ville tænde, fans ville spinde, og jeg ville sidde fast på skærmen "Genoptag Windows" for evigt. Hvis du har lignende problemer, vil du måske bare deaktivere dvaletilstand / hybrid søvn helt. Sådan gør du:
Åbn en kommandoprompt som administrator. For at gøre dette i Windows 7 skal du klikke på knappen Start, skriv Cmd og højreklik derefter på cmd.exe og vælg Kør som administrator.
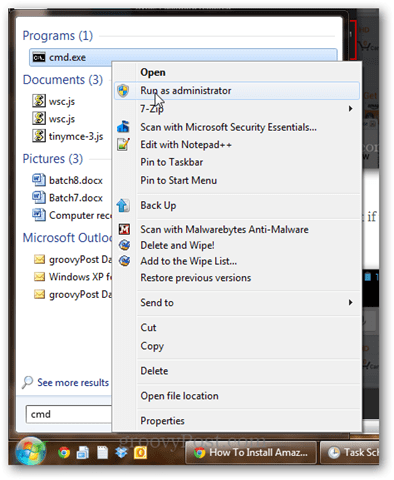
Type powercfg -h slukket og tryk på Enter.
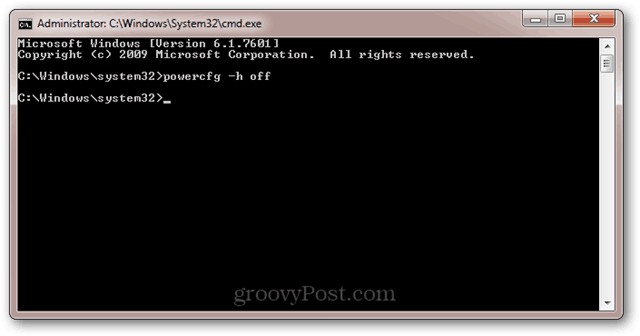
Hvis kommandoen var vellykket, får du ingen fejlmeddelelser.
Hvis du får fejlmeddelelsen: ”Du har ikke tilladelse til at aktivere eller deaktivere dvaletilstand-funktionen”Læs derefter det forrige trin om at køre cmd.exe som administrator.
Som en bjørn, der er afhængig af espresso, vil din computer ikke længere dvale. Det vil sove, men det vil ikke dvale. Mission fuldført.
For mere information om Dvaletid imod søvn, læse denne opskrivning, som Austin gjorde om emnet: Forstå din pc og enheder, Sleep VS. Dvaletilstand [groovyTips]
Sådan opretter du en batch-fil (.bat) for at sætte din computer i dvale
Den måde, vi slår din computer på, er vedkører et script (.bat), der vil starte sleep-kommandoen. Ved at bruge en batchfil kan du tilføje andre parametre og kommandoer til den senere uden at afvise din Windows Task Scheduler-opgave.
For at oprette en sleep-batch-fil skal du åbne Notepad og skrive følgende:
Rundll32.exe Powrprof.dll, SetSuspendState Sleep
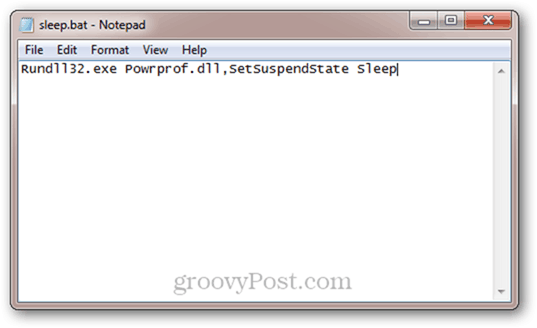
Klik på Filer -> Gem som, under Gem som type, vælg Alle filer *.* og give din fil et navn som sleep.bat (eller noget andet med en .bat-udvidelse.)
Forstået? Hvis ikke, kan du bare downloade batchfilerne for sleep and wake, jeg allerede har oprettet, ved at klikke her.
Sådan opretter du en batch-fil (.bat) til at vække din computer
Der er ikke en kommandolinjekommando til at vække dincomputer. Det skyldes, at hvis du er i stand til at køre kommandoer, er din computer naturligvis allerede vågen. Men hvad vi kan gøre er at oprette en batchfil med noget vilkårligt i den og derefter fortælle Windows Task Scheduler, at den kan vække computeren til at køre den. Så gå videre og lav en batchfil, der gør noget som "ekko Hej!", Og gem det derefter som wake.bat.
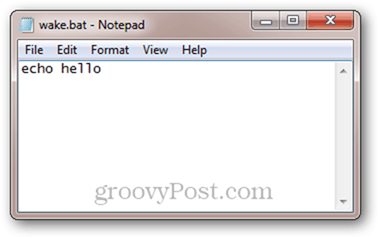
Igen kan du også bare downloade vores sleep / wake-batch-filer her.
Sådan planlægges din computer til at sove og vågne på et bestemt tidspunkt
Nu hvor vi har batchfiler til at sove og vække vores computer, er alt, hvad vi skal gøre, at fortælle Windows, hvornår de skal køre dem.
Kør opgaveplanlægning. Den hurtigste måde at komme til det er ved at klikke på Start-knappen og skrive Opgaveplanlægning.
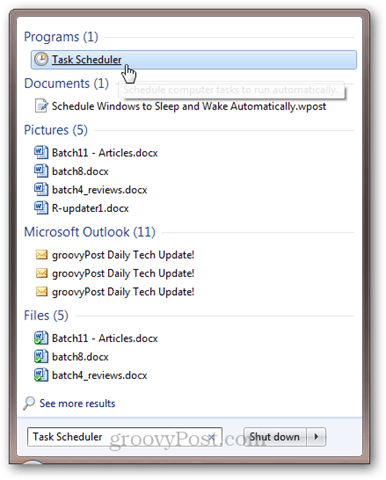
Klik Handling og så Opret opgave; under fanen Generelt skal du give det et navn som "Sleep".
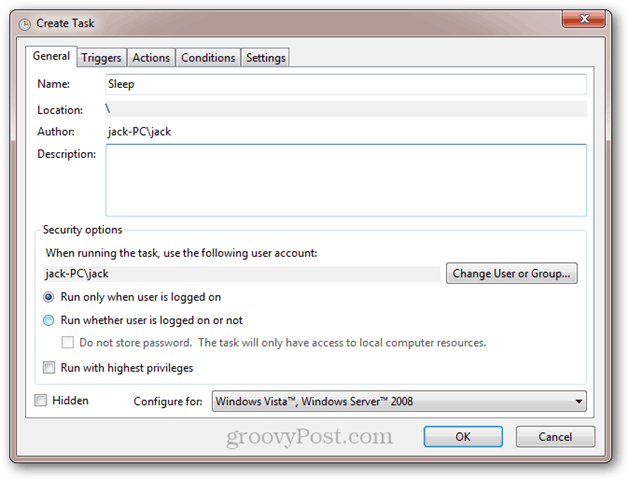
I triggers fane, klik Ny. Indstil opgaven til at begynde "På en tidsplan" og vælg dagligt og plug-in det tidspunkt, hvor du vil have den til at køre. Klik på OK.
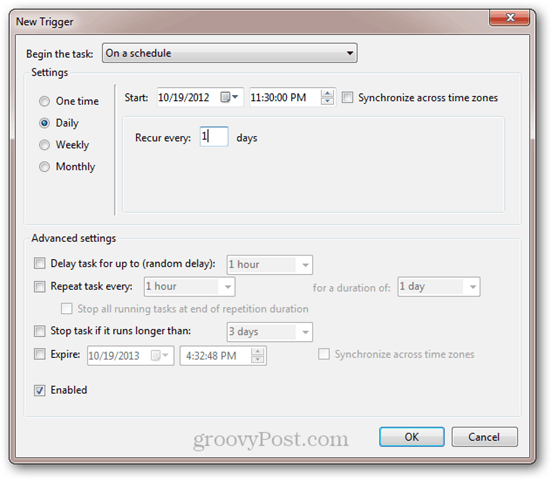
Din trigger bliver aktiveret.
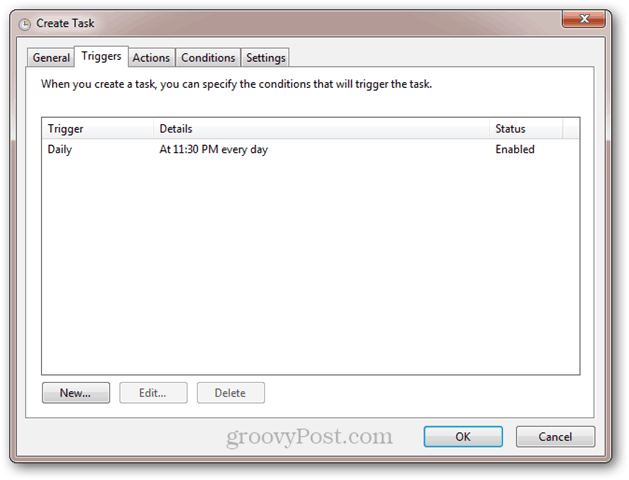
Klik derefter på Handlinger fane og klik Ny. Indstil handlingen til "Start et program" og gennemsøg dit sleep.bat-script. Klik på OK.
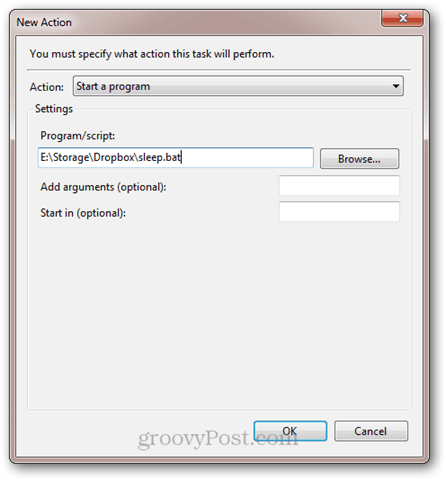
Her er din handling:
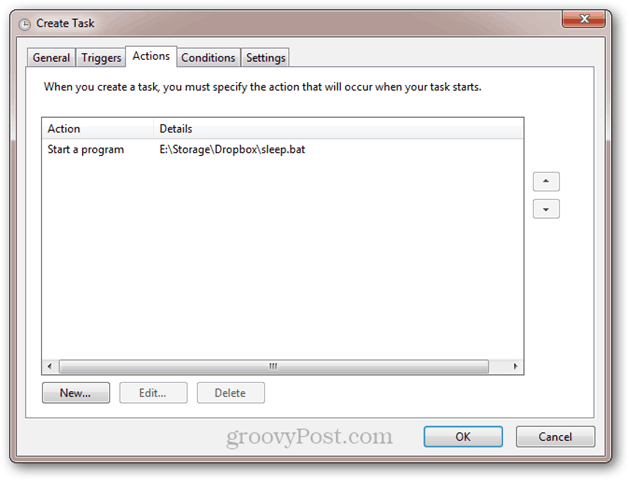
Hvis du vil forhindre computeren i at sove, hvis programmer kører, eller nogen bruger computeren, skal du bruge følgende indstillinger under fanen Betingelser:
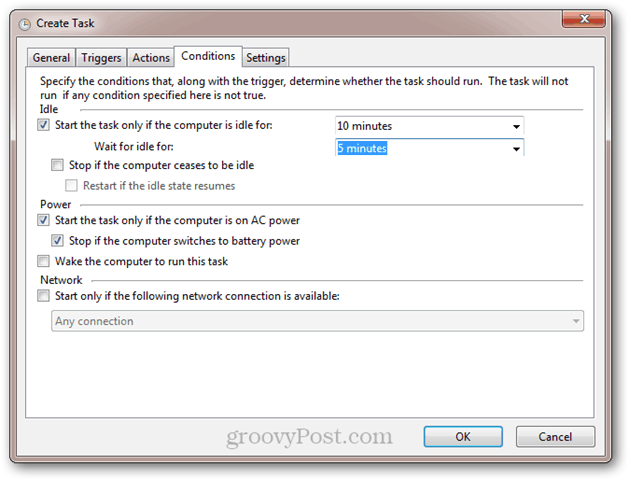
Klik på OK. Du er færdig med denne del. Hvis du vil teste den ud, kan du tilføje en ny trigger, der sætter den i gang 1 minut fra nu.
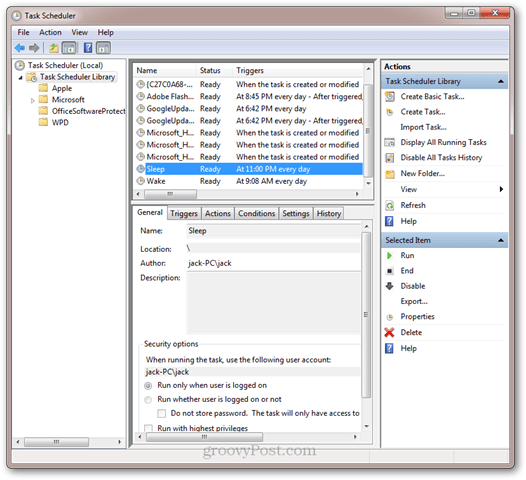
Lad os derefter lave en Vågne opgave. Klik Handling og Opret opgave, og navngiv den Vågn op under fanen generelt.
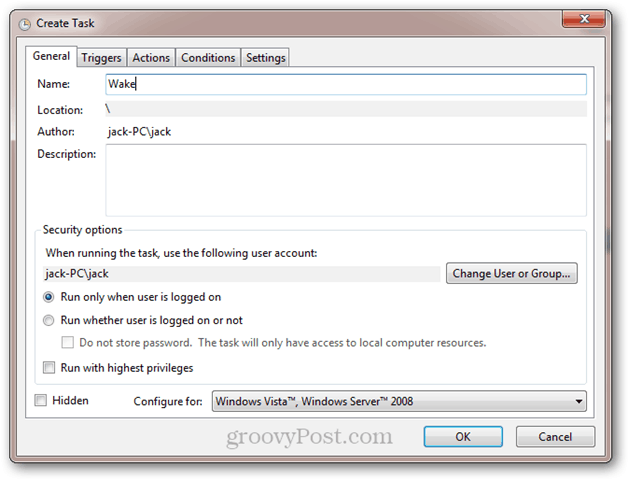
Opret derefter en daglig trigger med den tid, du vil vække din computer.
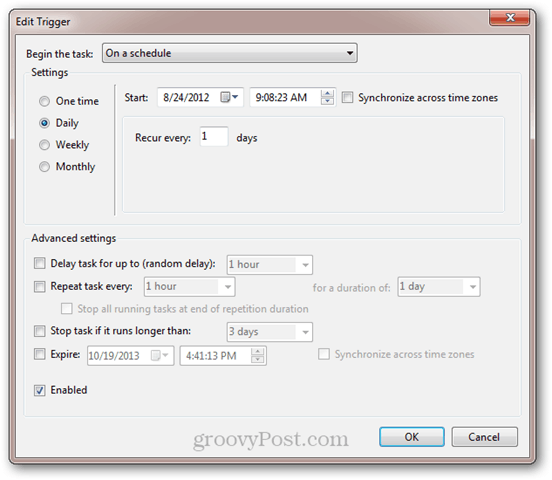
Gå derefter til Handlinger fane og foretage en handling for at køre dit wake.bat-script.
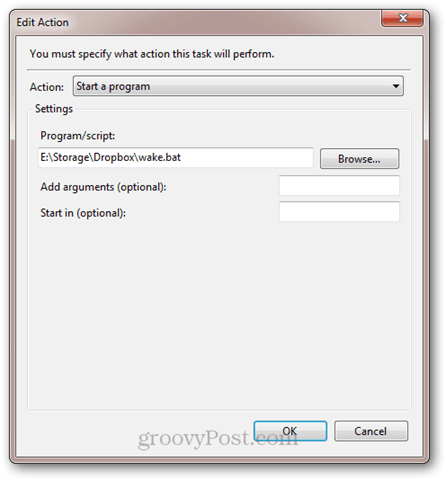
Gå nu til Betingelser fane. Her skal du sikre dig, at indstillingen "Væk computeren til at køre denne opgave" er markeret.
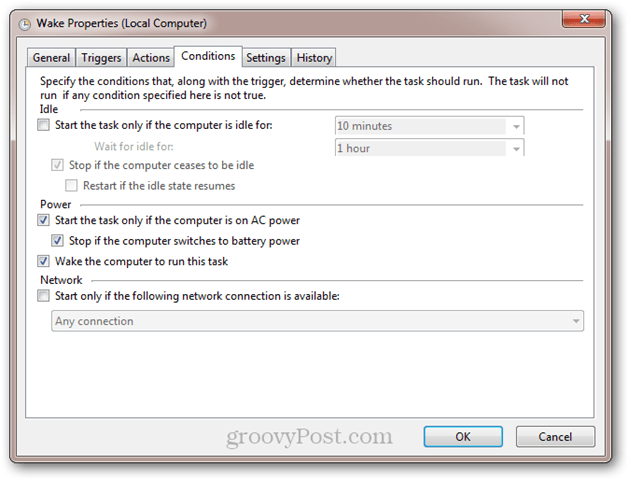
Klik på OK. Nu vågner din computer og sover på de planlagte tidspunkter. God fornøjelse!









Efterlad en kommentar