Sådan beskyttes filer i OneDrive ved hjælp af 2FA med personlig hvælving

Personal Vault i Microsoft OneDrive tilføjer et andet lag kryptering til filer, der er gemt i skyen. Her er et kig på at bruge det til at holde dine mest følsomme dokumenter og fotos ekstra sikre.
Microsoft giver dig mulighed for at tilføje et ekstra lag medsikkerhed for dine følsomme dokumenter, der er gemt på OneDrive. Funktionen Personal Vault tilføjer et ekstra lag med forbedret sikkerhed for dokumenter, der er gemt i OneDrive. I Windows 10 synkroniserer det filer til et BitLocker-krypteret afsnit på din harddisk. Filerne er også krypteret, mens de er i ro i OneDrive og i transit til din enhed.
Du har stadig brug for dine regelmæssige loginoplysninger for at logge ind på OneDrive, men den personlige hvælvingsmappe kræver stærk autentificering eller det andet trin til bekræftelse for at få adgang til den.
Brug af Personal Vault i Microsoft OneDrive
Log på din OneDrive-konto ogfind den nye "Personal Vault" -mappe, og klik på den. Derefter skal du logge på din Microsoft-konto og indstille en anden bekræftelsestilstand. For det andet trin kan du bruge dit fingeraftryk, dit ansigt med Windows Hello, en pinkode eller kode sendt via e-mail eller SMS. Og på mobil kan det låses op ved hjælp af Microsoft Authenticator-appen.
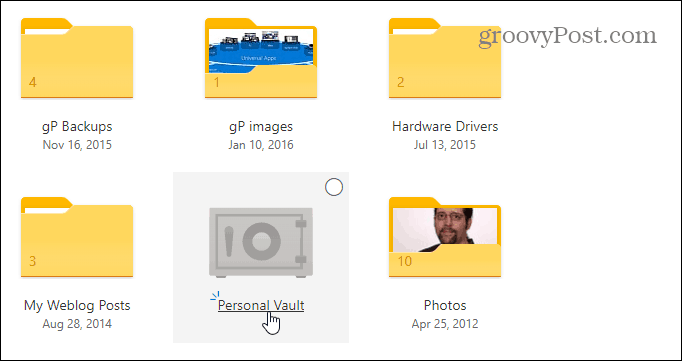
Brug af mappen Personal Vault er smukligetil. Det fungerer som enhver anden mappe, du har i OneDrive. Forskellen er det andet lag af sikkerhed. Når du åbner den, finder du et par spørgsmål om at bruge det inklusive "Foreslåede filer", hvor OneDrive giver dig en liste over filer i OneDrive, du muligvis vil tilføje til hvælvingen. "Flyt filer her", som giver dig mulighed for blot at trække og slippe filer i hvælvingen. Og "Scan dine filer", hvor du kan bruge OneDrive-mobilappen til direkte at scanne dokumenter i hvælvingen.
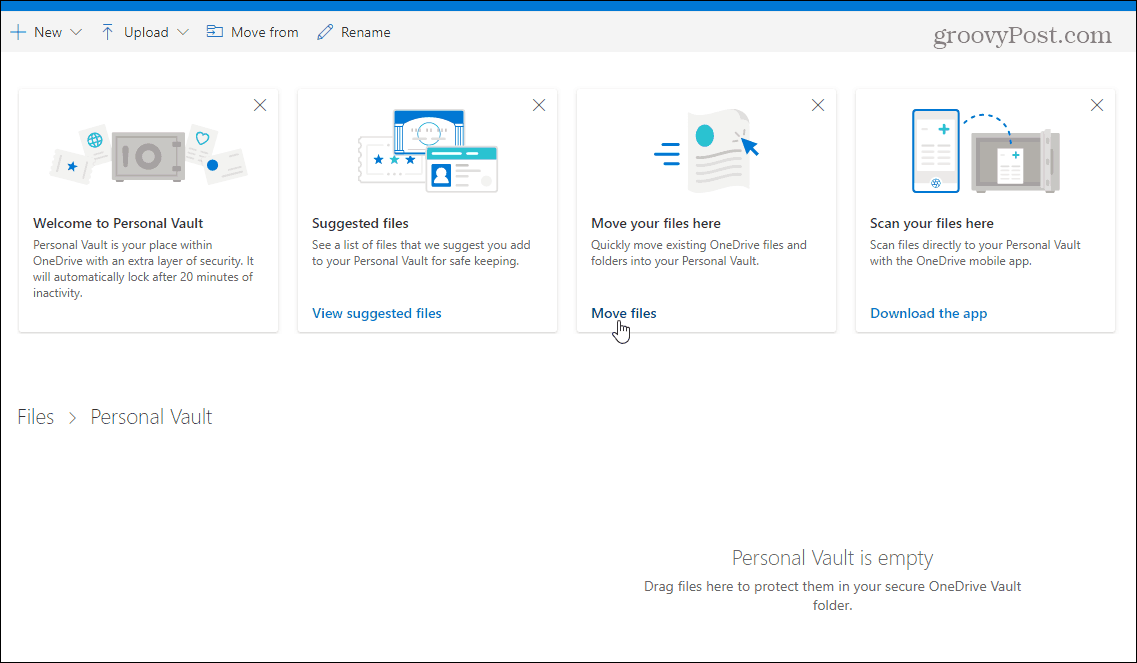
Du kan låse din personlige hvælving ved at klikke på ikonet Indstillinger i øverste højre hjørne og vælge Låse. Der kan du også gå ind og ændre nogle indstillinger som at ændre den måde, du logger ind på Personal Vault og endda deaktivere den.
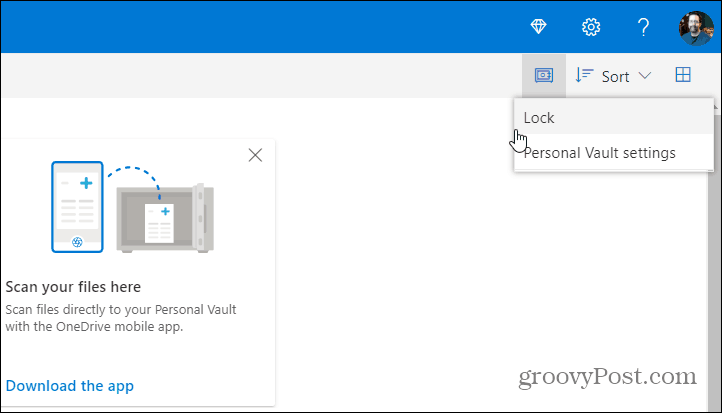
Personal Vault i File Explorer på Windows 10
På dit Windows 10-skrivebord finder du Personal Vault i mappen OneDrive i File Explorer.
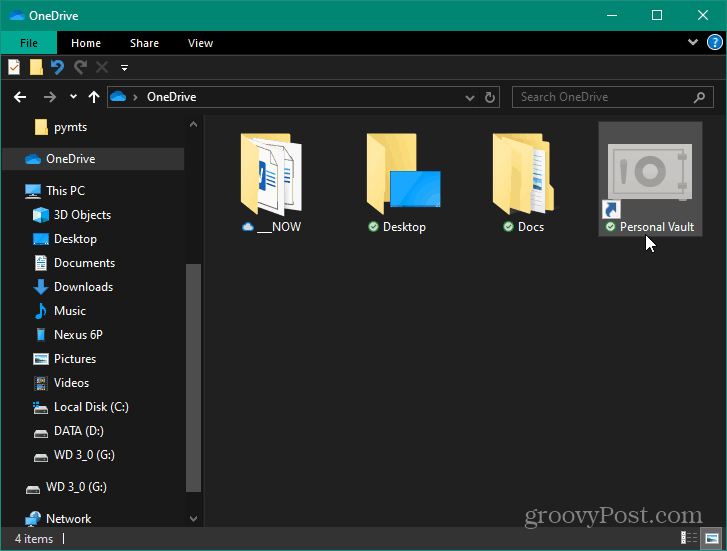
For at låse den op, skal du bruge den anden form for godkendelse, du har konfigureret før. Når den er låst op, kan du bruge filerne, ligesom du normalt ville.
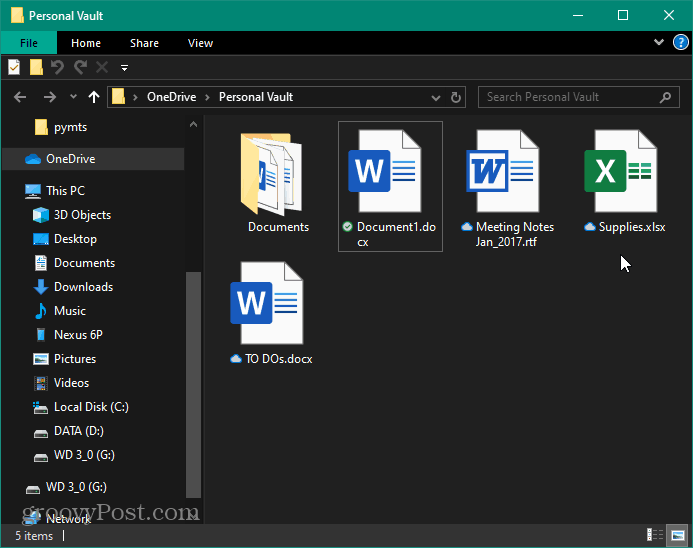
OneDrive Personal Vault på mobil
På din iPhone eller Android-enhed skal du brugeat have OneDrive-appen installeret. Igen finder du din Personal Vault-mappe i OneDrive. Brug derefter din telefon til at bruge din fingeraftrykslæser eller en anden metode til andenfaktorautentificering til at låse den op og bruge dine filer. Det er også værd at bemærke, at det kræver, at du opretter en pinkode ud over dit fingeraftryk.
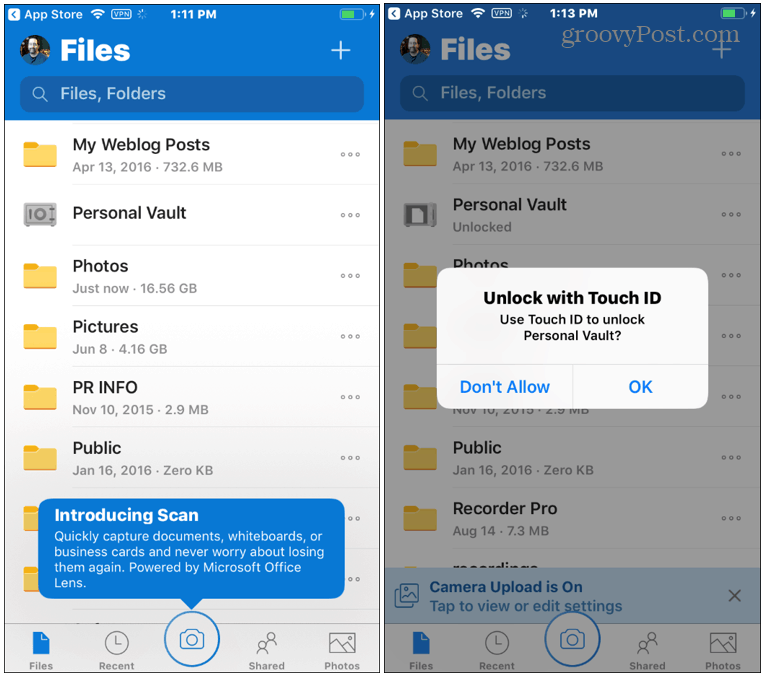
Personlig hvælving Autolås
Bemærk, at din personlige hvælving låsesautomatisk efter 20 minutters inaktivitet på dit skrivebord og efter tre minutter på din telefon som standard. Men du kan ændre tiderne til automatisk lås gennem indstillinger. Du kan også have den indstillet til automatisk at låse ved afslutningen.
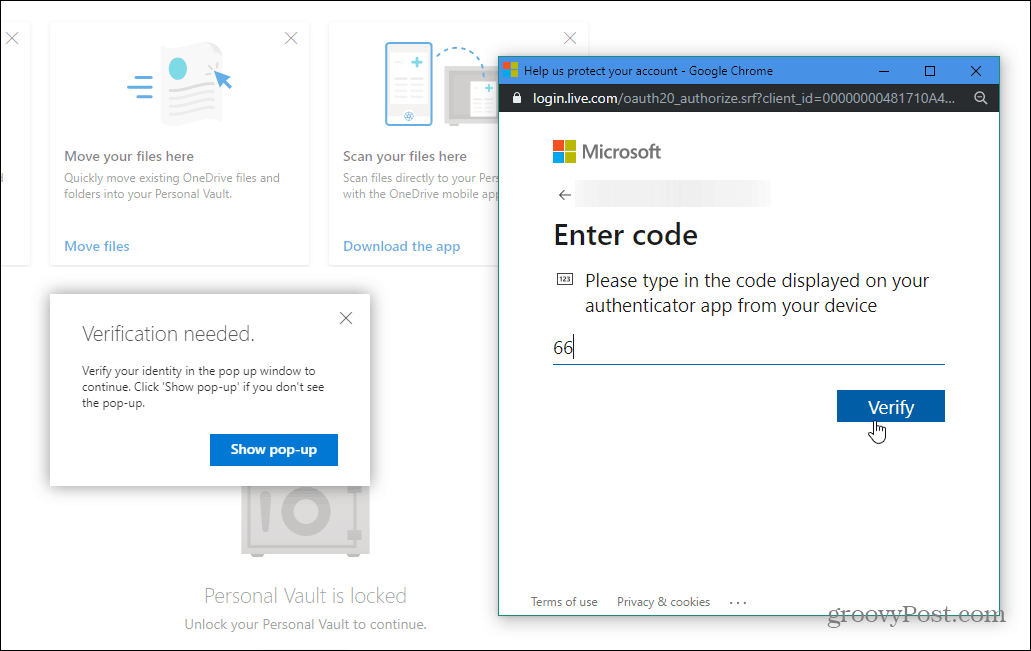
Konklusion
Samlet set er dette et velkomment ekstra lag af sikkerhedtil dine filer gemt og synkroniseret via OneDrive. Hvis du har tøvet med at gemme følsomme filer i skyen, er dette en længe forsinket funktion. Microsoft bemærker, at alle filer, der er gemt i OneDrive, og dem i Personal Vault er "krypteret i hvile i Microsoft-skyen og i transit til din enhed." Men for at sikre yderligere beskyttelse på mobile enheder anbefales det stærkt at aktivere lokal kryptering på iOS eller Android. Alt i alt vil dette beskytte dine data, selvom din bærbare computer eller telefon går tabt, stjålet eller nogen får adgang til den.

![Administrer Windows-adgangskoder ved hjælp af Windows Vault [Sådan gør du]](/images/microsoft/manage-windows-passwords-using-windows-vault-how-to.png)


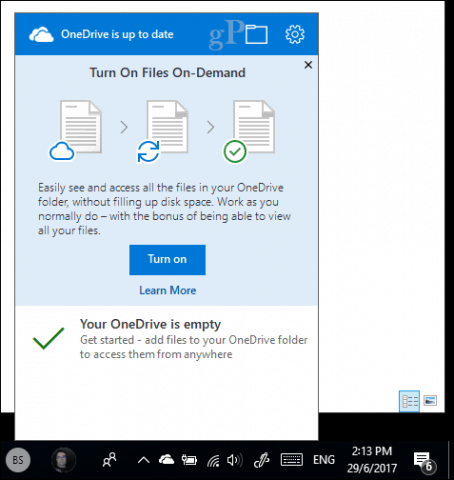





Efterlad en kommentar