Sådan rettes en ikke-reagerende Windows 10-berøringsskærm

Berøringsskærm opfører sig ikke? Windows 10 har et par hurtige og lette løsninger til at få det op og køre igen. Desuden tilbyder vi et par tip til, hvad man skal gøre, hvis disse automatiske rettelser ikke fungerer.
Mens Microsoft Surface er flagskibetWindows 10 hybrid-enhed, den er ikke alene inden for Windows 10-berøringsskærmsenheder. Touchscreen-bærbare computere bliver mere og mere overkommelige, hvilket betyder, at chancerne er store, at hvis du køber en anstændig ny bærbar computer i dag, har den en berøringsskærm. Som altid er ulemperne ved tidligere eksklusiv hardware, der når kritisk masse, problemer med kompatibilitet og pålidelighed. Det er ikke ualmindeligt at opleve problemer med berøringsskærme, der ikke reagerer eller ligefrem ikke-funktionelle i Windows 10, hvilket henviser dig til det traditionelle tastatur og mus.
Trinene til fejlfinding af en berøringsskærm i Windows 10 ligner trinnene til at fikse en berøringsskærmsenhed, der kører Windows 8.1. Tjek detaljerne (med skærmbilleder) nedenfor.
Fix en Windows 10-berøringsskærm
Der er en række problemer, der kan påvirke ydelsen på din Windows 10-berøringsskærm. Prøv remedierne nedenfor for at indsnævre, hvad der skader din pc.
1. Genstart din berøringsskærmsenhed
Dette kan virke nedladende for at antyde dette, menmed længere batterilevetid og avanceret sleep- og wake-funktionalitet kan du muligvis lukke din enhed ned for mindre, end du er klar over. Nogle gange er en genstart netop, hvad din computer har brug for for at få den berøringsskærm til at fungere igen. Inden du bruger din tid og kræfter på fejlfinding, kan du prøve dette først for at se, om det løser problemet.
2. Rengør din berøringsskærm
Den første ting at tjekke er at se, om du har enbeskidt skærm. Fedt og snavs samles på displayet efter et stykke tid, og det vil påvirke dets sensorer og gøre dem mindre lydhøre. Hvis du har en beskidt eller plettet skærm, skal du rense den op med en mikrofiberklud.
Ved stædige pletter kan du bruge en blidrenere, der er sikker for elektronik. Brug ikke gnide alkohol eller sæbe på skærmen, da disse kemikalier kan beskadige skærmen endnu mere. Fyld i stedet en sprayflaske med lige dele eddike og destilleret vand, spray blandingen på en klud og rens den op.

3. Fejlfinding af drivere
Hvis de enkle trin ovenfor ikke løser problemet, skal du køre fejlfindingsværktøjet Hardware og enheder. Åbn kontrolpanelet, og kør mod Fejlfinding> Se alle> Hardware og enheder. Trin derefter gennem guiden og vent, mens Windows 10 forsøger at opdage et problem.
Du ønsker måske også at vælge Fremskreden og sørg for Anvend reparationer automatisk er kontrolleret.
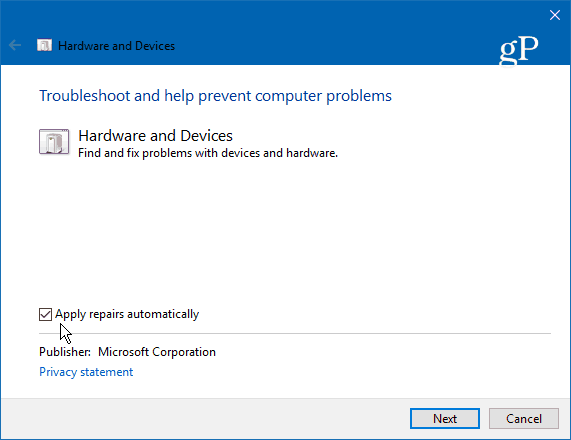
Hvis der opdages en rettelse, skal du vælge Anvend denne rettelse og genstart din pc, hvis du bliver bedt om det.
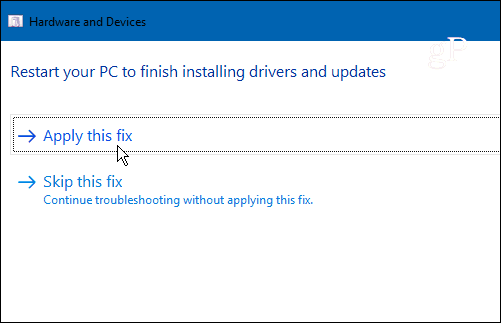
4. Deaktiver og aktiver touchscreen-drivere
Dette svarer til driveren ved at slukke for noget og tænde det igen, og af en eller anden grund løser det undertiden magisk problemet. Klik på Windows-nøglen og type: Enhedshåndtering og vælg derefter kontrolpanelindstillingen øverst i resultaterne.
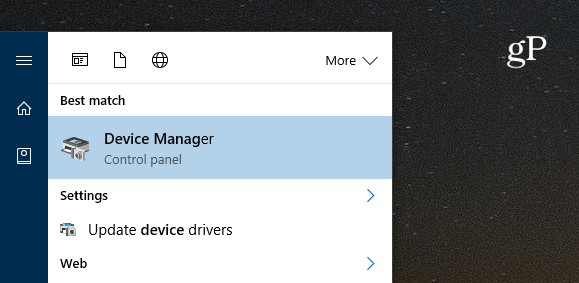
Venstreklik på Enhedshåndtering på Human InterfaceEnheder til at udvide rullemenuen. Højreklik derefter på “HID-kompatibel berøringsskærm” og vælg at Deaktiver driveren. Højreklik på det igen og vælg Aktivér.
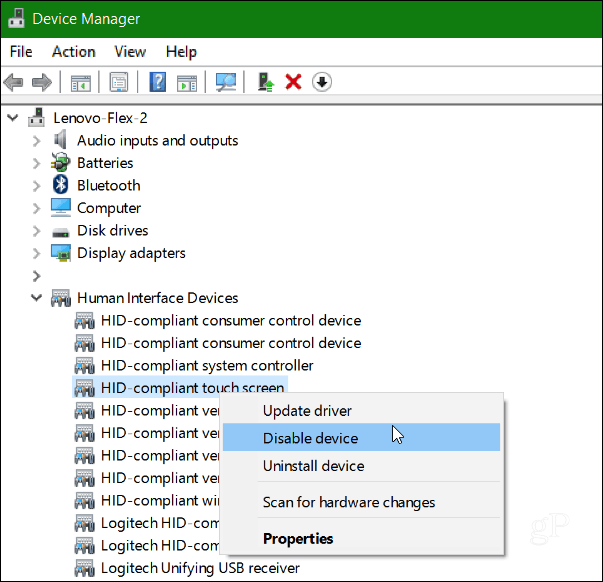
5. Opdater din enhedsdriver
Hvis aktivering og deaktivering af enheden ikke fungerer, kan du prøve at vælge Opdater driver valgmulighed ved at højreklikke på den i Enhedshåndtering (den samme skærm vist ovenfor). Windows søger på internettet og finder automatisk en nyere driver, hvis der findes en.
Konklusion
Microsoft har omfavnet berøringsgrænseflader for alleslags enheder fra bærbare computere til tablets, der kører Windows 10. Forhåbentlig fungerer et af disse tip for dig. Hvis du stadig har problemer med skærmen, er det sandsynligvis tid til at bringe det tilbage og håbe, at det stadig er under garanti.
Hvad tager du? Har du haft problemer med en berøringsskærm-pc eller anden enhed, der kører Windows 10? Hvis ingen af de tip, der er dækket her, fungerede, skal du skrive en kommentar og fortælle os, hvad vi gik glip af.










Efterlad en kommentar