Sådan slettes filer sikkert på din Mac

Er du bekymret for at slette følsomme filer på en ældre Mac? Hvis din Mac har en almindelig HDD, kan du lære, hvordan du sletter filer sikkert, så de ikke kan genvindes.
Mac-computere er kendt for at vare lang tid. Det er mere sandsynligt, at du udskifter din Mac, fordi den er for gammel til at tage den næste version af operativsystemet, end fordi den går i stykker. Men når du beslutter at udskifte din Mac, vil du sørge for at slette alle dine personlige filer sikkert, før du genanvender den eller sælger den. Dette sikrer, at dine slettede filer ikke kan gendannes af den næste ejer.
Behovet for sikkert at slette filer på din harddisk afhænger af, om du bruger et almindeligt harddiskdrev (HDD) eller et solidt drev (SSD). Du behøver ikke at slette filer sikkert på en SSD.
Slet filer sikkert på SSD'er (SSD'er) mod harddiske (HDD'er)
Ældre Mac'er kom med almindelige harddiske(harddiske). Nyere Mac'er leveres nu med SSD'er (Solid State State), og du kan ikke slette filer sikkert på en SSD. Du kan bruge standardmetoden til at slette filer (flytte filer til og derefter tømme papirkurven) på SSD'er.
Begyndende med Mac OS X 10.3 introducerede Apple funktionen Secure Empty Trash for at øge sikkerheden. Funktionen fulgte det amerikanske DoD-mønster med overskrivningsdata syv gange. Apple fjernede dog de sikre sletningsfunktioner i OS X 10.11 El Capitan, fordi nye Mac'er indeholdt SSD'er som standard.
Når du gemmer en fil på en regelmæssig spinding hårdtdisk (en HDD), den optager en fysisk placering på diskens overflade. Dette betyder, at overskrivning af dem med uønskede data forhindrer, at filens indhold nogensinde gendannes.
SSD'er flytter filer rundt, så hvis du prøveroverskriv en fil, du ender med at oprette en ny fil på en ny placering i stedet for at overskrive indholdet af den gamle fil. Den gamle fil findes stadig på SSD og kunne potentielt gendannes. Sikker sletning på SSD'er fungerer bare ikke.

“HDD vs. SSD Test” af Simon Wüllhorst er licenseret under CC BY 2.0
Uanset om du bruger en almindelig HDD eller en SSD, aen bedre måde at sikre, at dine data er sikre, er at kryptere dit drev ved hjælp af FileVault. Du behøver ikke at slette individuelle filer sikkert, da FileVault krypterer alt på drevet. Filer dekrypteres mens du åbner dem. Når du lukker dem, er de krypteret igen.
Men hvis du ikke har det godt med at bruge FileVault,og du bruger stadig en ældre Mac med en almindelig HDD, skal du bruge en sikker metode til at slette private og følsomme filer. I dag viser vi flere metoder, du kan bruge.
Slet filer sikkert ved hjælp af terminalen
Kommandolinjen, der bruges til at inkludere “srm”kommando, der gjorde det muligt for dig at slette filer og mapper sikkert. Apple fjernede denne kommando i macOS Sierra af samme grund, som de fjernede funktionen Secure Empty Trash.
Du kan dog omgå dette ved hjælp af “rm” -kommandoen i terminalen. Denne kommando giver dig mulighed for at slette filer og mapper på din Mac. Men du kan også bruge det til sikkert at slette filer og mapper.
Den nemmeste måde at gøre dette på er at åbne en mappe direkte fra Finder i terminal ved hjælp af en service. Det Ny terminal ved mappe service skal være aktiveret som standard, men lad os kontrollere.
Gå til Apple Menu> Systemindstillinger> Tastatur. Klik derefter på Genveje øverst i dialogboksen.
Klik Services til venstre, og sørg for, at Ny terminal ved mappe er markeret. Du kan også aktivere Ny terminalfane ved mappe service, hvis du vil åbne mappen i en ny fane i et aktuelt terminalvindue.

Åbn Finder og naviger til den mappe, der indeholder de filer, du vil slette sikkert.
Højreklik på mappen (gå ikke ind i mappen) og gå til Services> Ny terminal i mappen.

Skriv følgende kommando ved kommandoprompten og erstatt filnavnet med navnet på den fil, du vil slette.
rm -P PrivateFile.txt

Slet filer sikkert ved hjælp af TRIM
Hvis din Mac fulgte med en SSD, da du købte den,det fulgte med et indbygget værktøj kaldet TRIM. Når du sletter en fil fra et hvilket som helst drev (HDD eller SSD), markerer macOS dette rum som "ikke i brug". På en SSD kører en TRIM-kommando automatisk dataene i det markerede rum. Dette gør det muligt for SSD at skrive data til det markerede rum, som om de aldrig blev brugt.
Hvis du har en gammel Mac, der fulgte med en almindelig HDD, eller du installerede en SSD på din Mac efter at have købt den, kan du manuelt aktivere TRIM ved hjælp af kommandoen “trimforce”.
Apple advarer om, at brug af TRIM “kan resultere i utilsigtet datatab eller datakorruption.” Apple garanterer ikke TRIM-værktøjet, og de advarer om, at du bruger det på din egen risiko.
Hvis du beslutter at aktivere TRIM, skal du først tage backup af din Mac ved hjælp af Time Machine eller et andet backup-værktøj.
Skriv følgende kommando for at aktivere TRIM:
sudo trimforce enable
En vigtig meddelelse vises og spørger, om du vil fortsætte. Type: y og tryk på Gå ind hvis du vil aktivere TRIM efter at have læst advarslen. Derefter, type: y og tryk på Gå ind igen for at indikere, at det er OK at genstarte efter aktivering af TRIM.

Slet filer sikkert ved hjælp af et krypteret diskbillede
Der distribueres en masse software til Mac idiskbilleder eller .dmg-filer. Diskbilleder er også en praktisk måde at pakke sammen og distribuere filer sikkert på Internettet eller bare gemme dem for dig selv. Du kan flytte en låst .dmg-fil hvor som helst som Dropbox, OneDrive eller Google Drive og dele filen. Eller du kan gemme .dmg-filen på et eksternt drev.
Du kan nemt oprette diskbilleder selv og kryptere dem ved hjælp af Diskværktøj. Krypterede diskbilleder er som sikre hvælvinger til dine private og følsomme filer.
Hvis du har mange filer og mapper, du vilSlet sikkert, et krypteret diskbillede er en god løsning. Du kan flytte de filer og mapper, du vil slette, til diskbilledet, låse billedet og derefter slette .dmg-filen. Diskbillede krypterer filerne, så de ikke kan genvindes.
Sørg for, at du ikke sletter et diskbillede derindeholder filer, du vil gemme. Slet heller ikke filer fra et åbent diskbillede. Dette sætter dem i papirkurven som almindelige filer. Flyt alle filer, du vil slette sikkert, til et nyt diskbillede, der er oprettet til sletning.
For at oprette et krypteret diskbillede skal du åbne Diskværktøj fra Programmer> Hjælpeprogrammer folder. Gå derefter til Fil> Nyt billede> Blankt billede.

Indtast et navn på diskbilledet i dialogboksen, der vises Gem som boks. Sørg for, at navnet indeholder ”.dmg” i slutningen.
Vælg Hvor for at gemme diskbilledfilen skal du indtaste en Navn, og angiv Størrelse til diskbilledet. Skriv et mellemrum og derefter KB, MB, DK, eller TB efter nummeret.
Vælg en for at kryptere diskbilledet og kræve en adgangskode for at åbne det Kryptering metode. Apple anbefaler 128-bit AES-kryptering valg, fordi det gør diskbilledet meget sikkert uden at være for langsomt.

Når du vælger en Kryptering metode, vises en dialogboks automatisk med anmodning om en adgangskode.
Indtast din adgangskode to gange, og klik derefter på Vælge.

Klik derefter på Gemme.
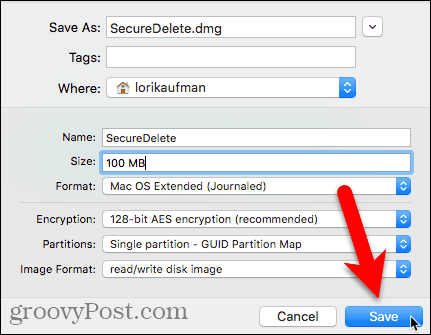
Klik Færdig i statusdialogboksen, når operationen er vellykket.

Dit nye diskbillede vises under Diskbilleder i Diskværktøj.
Dobbeltklik på diskbilledets navn for at åbne det i Finder.

Flyt alle filer og mapper, du vil slette, til dit nye diskbillede.

For at lukke og låse diskbilledet skal du højreklikke på ikonet til diskbilledet og vælge Udstøde.

Alle filer, du kopierer til diskbilledet, er krypteret. Du kan flytte .dmg-filen til papirkurven, og filerne deri er slettet sikkert. Selv hvis de er genoprettet, er de ikke læsbare.

Slet filer sikkert ved hjælp af en tredjepartsapp
Der er flere apps, der giver dig mulighed for at slette filer sikkert. Vi viser dig en gratis app og en betalt app.
Permanent viskelæder (gratis)
Permanent Eraser er en gratis app, som du kan gøreslet filer sikkert ved hjælp af en af adskillige aftørringsmetoder som 3-pass DoE eller 35-pass Gutmann. Appen overskriver filerne flere gange, krypterer de originale filnavne og beskærer filernes størrelse til intet. Først efter at have gjort alt det, fjerner Permanent Eraser filerne fra systemet.
Du skal kun bruge Permanent Eraser på almindelige HDD'er, ikke på SSD'er.
Når du har downloadet og installeret PermanentEraser, lad os konfigurere det. Når du kører appen, ser du en dialogboks, der spørger, om du er sikker på, at du vil slette filerne permanent i papirkurven. Gør ikke noget i denne dialogboks endnu.

Gå til menulinjen Permanent viskelæder> Præferencer.
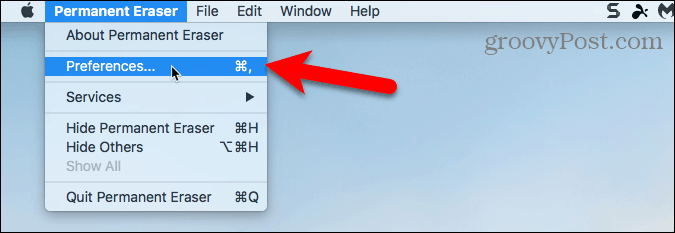
På den Generel Vælg skærmen Sletningsniveau for fil. DoD (7x) er valgt som standard. Bemærk, at Gutmann-niveauet vil tage lang tid, fordi det skriver over dataene, der slettes 35 gange.

Hvis du vil tilføje en mulighed for permanent at slette elementer i Finder ved hjælp af genvejsmenuen, skal du klikke på Plug-ins på værktøjslinjen.
Kontroller derefter Installer Contextual Plug-in boks.

Når du har installeret plug-in, skal du vælge de emner, du vil slette i Finder. Højreklik på disse emner og gå til Tjenester> Slet.

Du kan se Advarsel dialog boks.
Hvis du ikke ønsker at se denne dialogboks, hver gang du bruger Permanent viskelæder til at slette filer, skal du kontrollere Vis ikke denne meddelelse igen boks.
Klik Okay for permanent at slette de valgte emner.
Du kan aktivere Advarsel ved at gå til Permanent viskelæder> Præferencer og kontrollere Advarsel inden sletning boks på Generel skærm.

Brug permanent viskelæder direkte i Finder
Hvis du bruger OS X 10.4 eller senere tilføjer Permanent Eraser Automator-handlinger, du kan bruge til at oprette en app, du kan tilføje til Finder-værktøjslinjen. Denne Automator-app giver dig mulighed for at vælge emner, der skal slettes i Finder, og trække dem til appens ikon på Finder-værktøjslinjen.
Hvis du vil oprette en Automator-app ved hjælp af en Permanent Eraser Automator-handling, skal du åbne Automator fra Applikationer folder. Klik derefter på Nyt dokument.
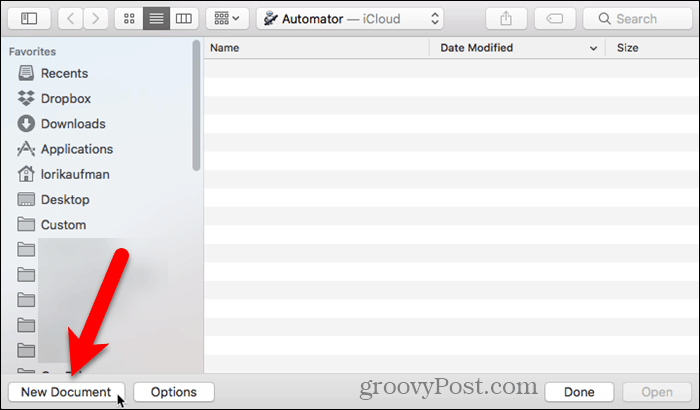
Klik Ansøgning under Vælg en type til dit dokument. Klik derefter på Vælge.

Klik på knappen i venstre rude Filer & mapper under Bibliotek. Træk derefter Hent valgte Finder-genstande i den midterste rude til højre rude. Denne handling får de emner, du vælger i Finder og overfører dem til den næste handling.

Nu tilføjer vi en af de Permanente viskelæder-handlinger for at slette de valgte emner. Træk Slet valgte emner handling fra den midterste rude til højre rude under Hent valgte Finder-genstande handling.
Gå til for at gemme din ansøgning Fil> Gem. Indtast et navn til din app, vælg hvor du vil gemme den, og klik på Gemme.

For at føje din nye Automator-app til Finder-værktøjslinjen skal du åbne Finder og gå til den mappe, hvor du gemte appen. Trykke Option + Kommando mens du trækker appen til Finder-værktøjslinjen.
Du kan også trække appen til dock for at bruge den der.

For at bruge din nye Automator-app til at slette sikkertfiler, vælg en eller flere filer i Finder og træk dem til Automator-appikonet på værktøjslinjen. Eller, hvis du føjede appen til dock, skal du trække de filer, du vil slette, til appens ikon på dock.
Klik Okay på den Advarsel dialogboks (hvis du ikke deaktiverede den).

CleanMyMac 3 ($ 39,95)
Du synes måske, at prisen for CleanMyMac 3 er højbare til sikker sletning af filer. Men det gør meget mere end det. Det hjælper dig med at rense, vedligeholde og optimere din Mac ved fuldstændigt at scanne dit system og sikkert fjerne gigabyte med skrammel med bare et par klik. CleanMyMac 3 overvåger også din Macs helbred og advarer dig om problemer som tung hukommelsesbrug, lav SSD-levetid og høje disk-temperaturer og fortæller dig, hvordan du løser dem.
Du kan prøve CleanMyMac 3, før du køber den. Hvis du vil bruge appen til at slette filer sikkert, skal du hente og installere appen.
Åbn appen, og klik Makuleringsmaskine nederst på listen til venstre under Hjælpeprogrammer.
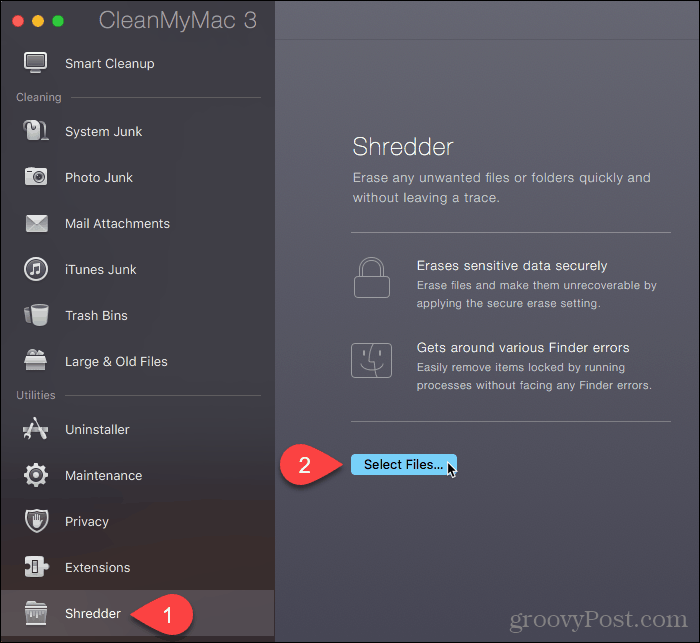
Naviger til mappen, der indeholder de filer, du vil slette, og vælg dem. Klik derefter på Åben.

Du kan også tilføje filer til Makuleringsmaskine i CleanMyMac 3 fra Finder. Åbn Finder og gå til mappen, der indeholder de filer, du vil slette, og vælg dem. Højreklik på de valgte filer og gå til Tjenester> Slet sikkert med CleanMyMac.

CleanMyMac 3 tilføjer de valgte filer til Makuleringsmaskine lister og kontrollerer automatisk dem alle.
Vælg Fjern det sikkert fra rullelisten i bunden af vinduet. Klik derefter på Trevl.
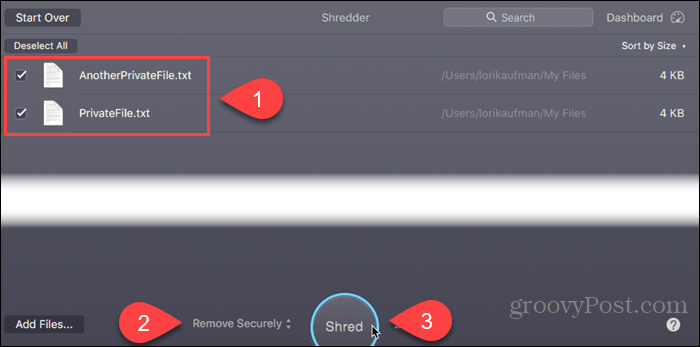
Klik Trevl i bekræftelsesdialogboksen.

Beskyt dine data, selv når du sletter dem
Før du sletter filer, sikkert eller ej, skal du være sikkersikkerhedskopierer du dine data, hvis noget går galt. Du vil måske også overveje at kryptere din harddisk ved hjælp af FileVault. På den måde behøver du ikke bekymre dig om at slette filer sikkert. FileVault krypterer alt på din Mac.
Hvordan sletter du dine filer sikkert? Krypterer du din harddisk? Hvilke værktøjer bruger du til at sikre dine data? Del dine tanker, ideer og forslag med os i kommentarerne herunder!










Efterlad en kommentar