Sådan finder du din Windows 10 pc-hardware og systemspecifikationer

Uanset om det er til fejlfinding eller udskiftning af en del, skal du nogle gange vide, hvad der er under hætten på din Windows 10 PC. Se vores guide til, hvordan du finder dine pc'ers hardwarespecifikationer.
Der vil være tidspunkter, hvor du har brug for at vide, hvad der erunder hætten på din computer. Måske vil du installere en NVMe M.2 SSD eller tilføje RAM til din bærbare computer. Du skal muligvis kende din Windows-version eller andre systemoplysninger for at sikre dig, at du kan køre et softwareprogram. Eller måske har du brug for fejlfinding af et problem.
Uanset årsagen, her er vores guide til, hvordan du finder fulde systemspecifikationer på din Windows-computer. Enten ved hjælp af værktøjer, der er indbygget i Windows 10, eller ved hjælp af en tredjepartsapp.
Find dine computerspecifikationer vha. Windows 10
For at få de grundlæggende oplysninger om dit system på Windows 10 skal du gå til Indstillinger> System> Om. Der vil du se grundlæggende enhedsspecifikationer som din CPU, installere RAM, systemtype og Windows 10-version.
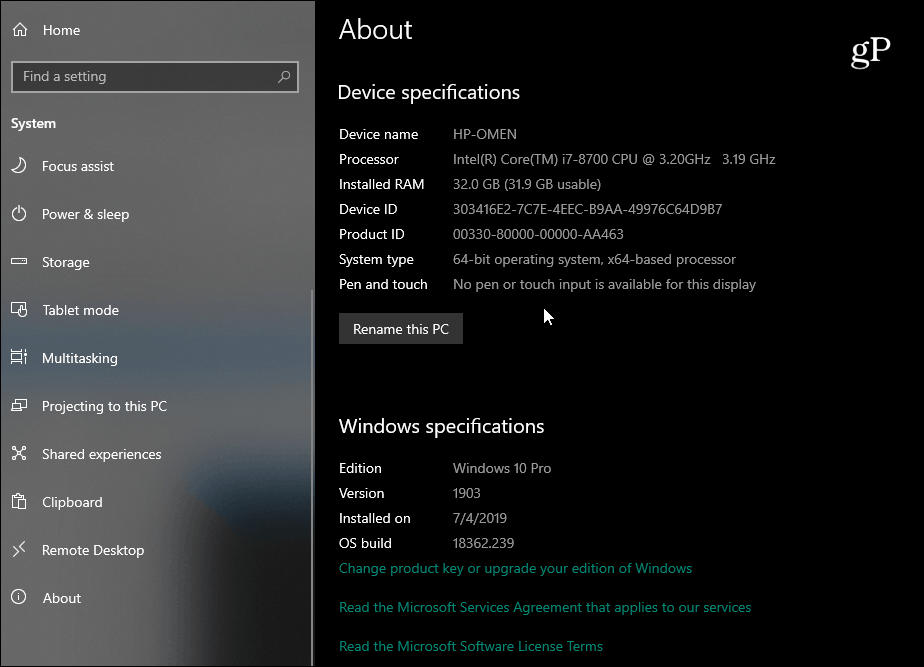
Hvis du har brug for flere detaljer, skal du trykke på Windows-tasten og type: systeminfo og tryk på Enter eller vælg den øverste “SystemInformation ”søgeresultat. Det vil få en hel række oplysninger i en traditionel old school Windows-menu. Faktisk bliver det her ganske teknisk og nørdigt. Ud over de grundlæggende info finder du her oplysninger om komponent- og systemressourcer inklusive IRQ'er og I / O-porte. Hvis du har brug for at finde en præcis detalje, kan du bruge søgefeltet nederst i vinduet.
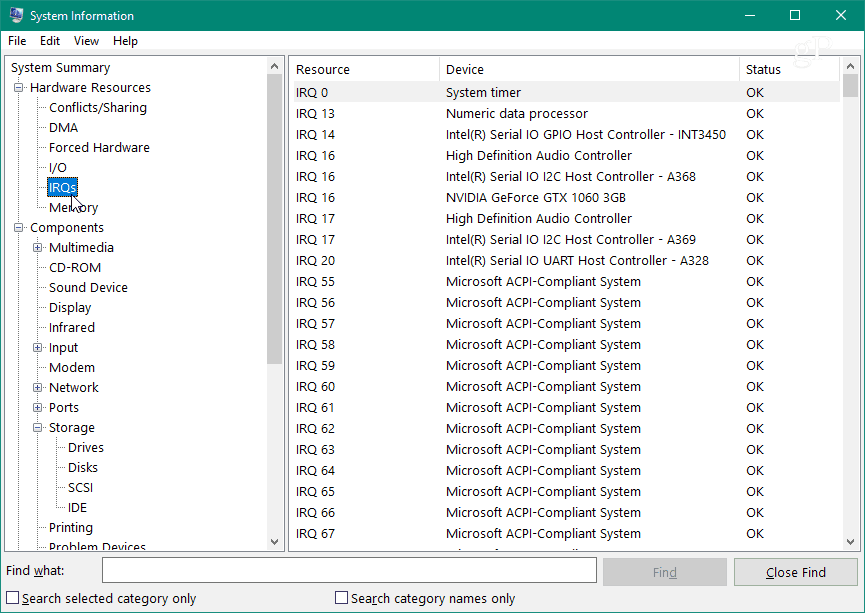
Hvis du er en kommandolinjemøtrik, kan du få systemspecifikationer ved hjælp af enten Kommandoprompten eller PowerShell. Åbn kommandoprompten eller PowerShell (Admin) og type: SYSTEMINFO og tryk på Enter. Det vil give en lang liste over data som din BIOS-version, Windows-version, installationsdata, CPU, computermodel og mere.
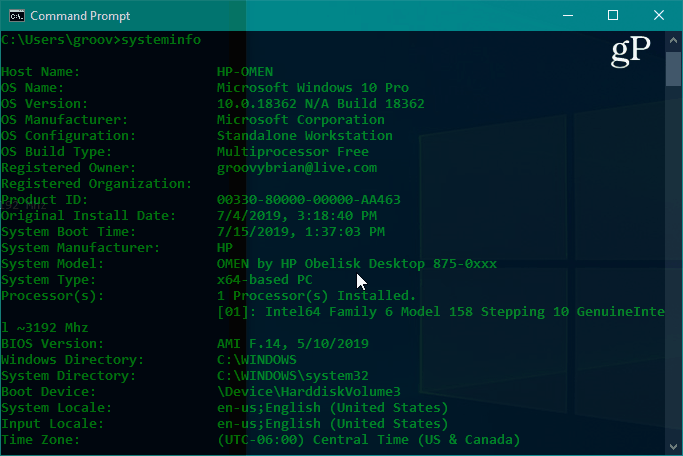
Find skærminfo
Der kan også være tidspunkter, hvor du har brug for at få avanceret visningsinformation for din skærm, og Windows 10 har også et afsnit til det. Gå til Indstillinger> System> Skærm> Avancerede skærmindstillinger. Der vil du opdage flere detaljer, herunder dit displays producent og modelnummer, opdateringsfrekvens og meget mere.
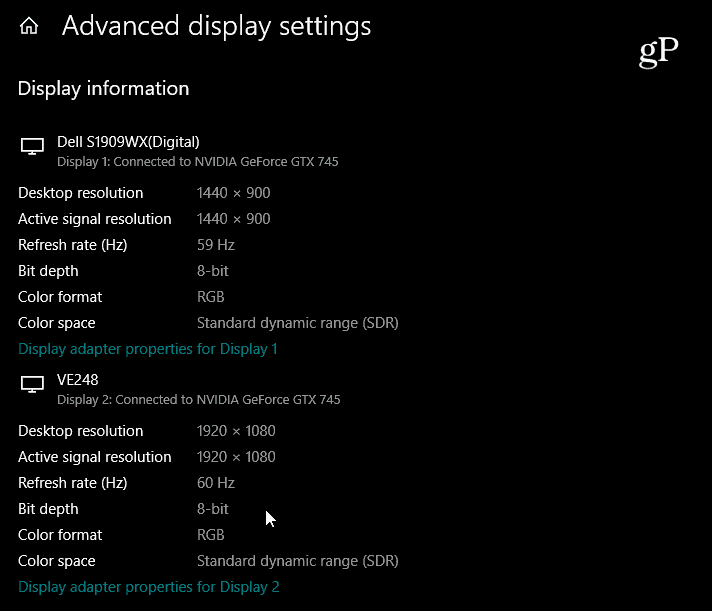
For trinvise instruktioner skal du læse vores artikel om, hvordan du finder avancerede visningsinfo for din skærm.
Find enhedsinfo online
Hvis du har din Windows 10 (version 1803 ellerovenfor) computer opsat med en Microsoft-konto, kan du finde grundlæggende systeminfo via en webbrowser. Virksomheden har udvidet sit Microsoft Dashboard til også at omfatte et "Enheder" -sektion, hvor du kan overvåge din pcs helbred og slå op på dit systems sundhed og enhedsinfo fjernt.
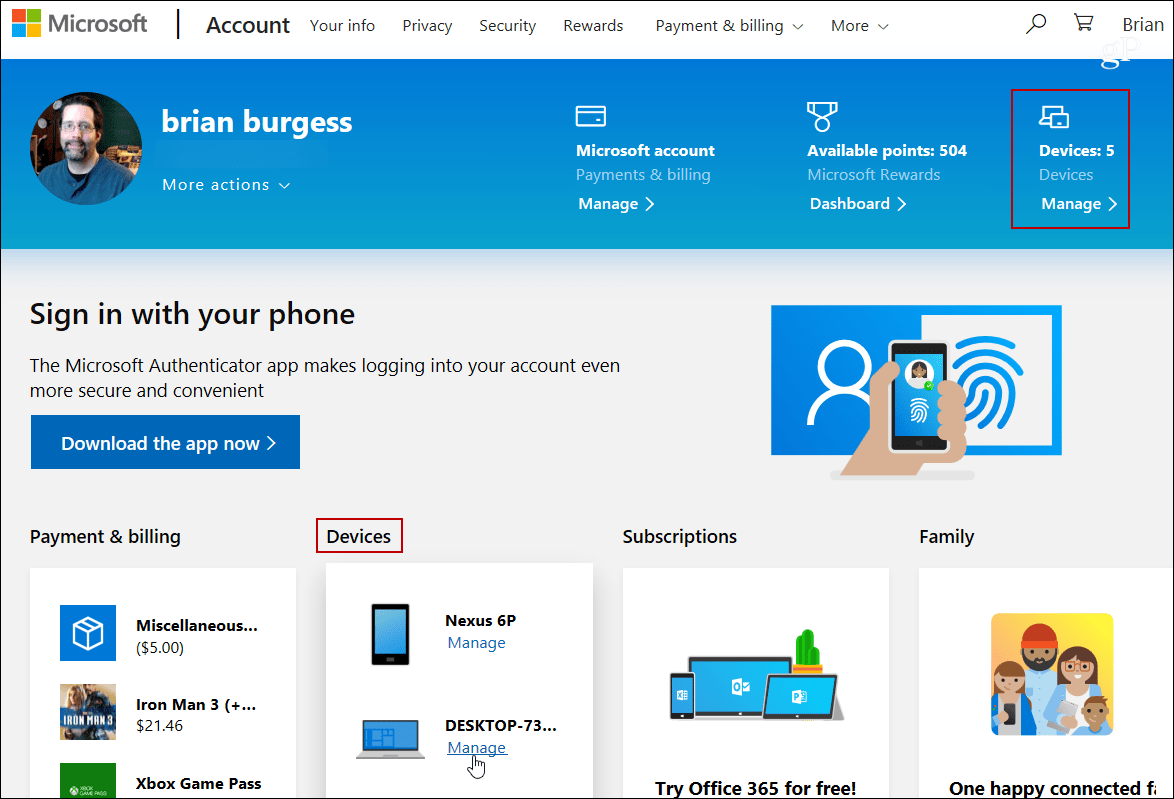
Yderligere oplysninger finder du i vores artikel: Kontroller din Windows 10 pc's helbred og køreplads fra Internettet.
Brug en tredjepartsapp til at finde din computers systemspecifikationer
Hvis du ser Windows ikke leverer hvaddu har brug for, kan du også prøve et gratis tredjepartsværktøj. Pålidelige freeware-apps, der kommer til at tænke på er Belarc Advisor eller CPU-Z. Men en af mine foretrukne apps til at få systemspecifikationer på Windows kaldes passende: Speccy. Det er gratis og let at bruge. Det kommer fra Piriform, producenterne af CCleaner. Vi har dækket Speccy i fortiden, og det er stadig lige så godt.
Bare installer appen og kør den. Det giver detaljerede oplysninger om din CPU, RAM, bundkort, grafikkort, tilsluttede perifere enheder og mere. Hvad jeg kan lide ved det er, at det giver en masse systeminfo i et attraktivt brugergrænseflade med kun et par klik.
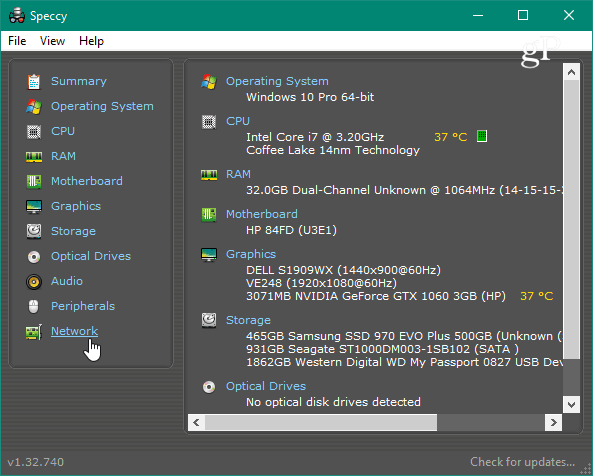
Uanset om du udskifter et grafikkort,at løse et problem eller har brug for detaljerede specifikationer, der er masser af måder at finde din Windows 10 PC-information på. Og hvis du har en Chromebook, kan du se vores artikel: Sådan finder du din Chromebooks hardware- og systemspecifikationer.










Efterlad en kommentar