Sådan finder du dit systems specifikationer i Windows

I Windows 10 kan du finde ordførte detaljer om din systemkonfiguration, der går ud over det grundlæggende. Sådan gøres det.
At vide lidt om din computer ud overprocessor, opbevaring og hukommelse er vigtig. I Windows 10 kan du finde ordførte detaljer om din systemkonfiguration, der går ud over det grundlæggende. Hvorfor ønsker du dog at kende det?
Nå, hvis du nogensinde har brug for fejlfinding ellerdiagnosticere et problem og give passende information til hjælp og supportkilde; at vide, hvor og hvordan man finder det, kan gøre det fordelagtigt. Områder som BIOS-oplysninger er normalt ikke noget, du hurtigt finder uden at kende intime detaljer om dine systemopstartsindstillinger. Lad os finde ud af, hvordan du kan få disse oplysninger om dit system fra Windows 10.
Få detaljer om din Windows 10-pc
Det nemmeste sted at finde basale oplysninger om dit system er fanen Om i Indstillinger. Klik Start> Indstillinger> System> Om. Du kan også finde disse oplysninger ved at trykke på Windows-tast + X > System. Begge giver detaljer om dit system, som f.eks. Typen af CPU (hjernen på din computer), installeret hukommelse, producent og model.
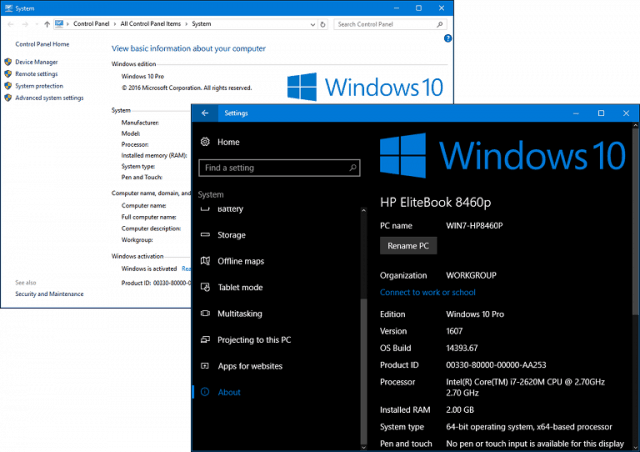
Windows 10 indeholder en anden applet, som du kan få yderligere oplysninger. Klik derefter på Start type: systeminformation og tryk på Enter. Her finder du en overvældende samling af detaljer om dit system, såsom BIOS-version, enhedsmodel og yderligere funktioner.
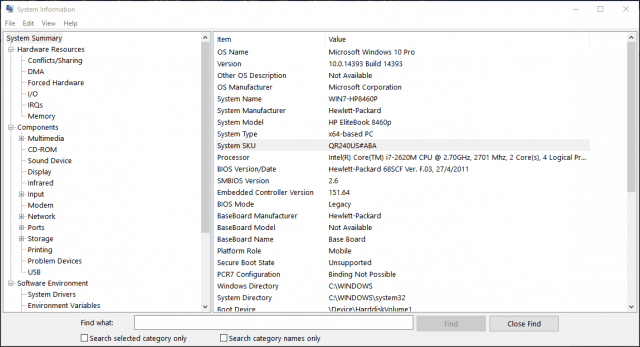
Du kan også finde detaljer om komponenter i dit system såsom optiske drev, display og endda nogle gamle favoritter fra 80'erne og 90'erne som IRQ'er og DMA'er.
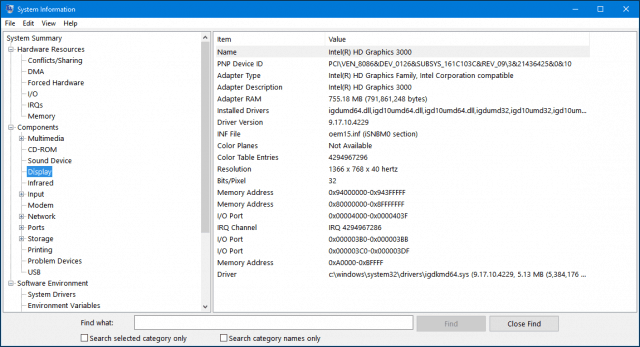
Kommandolinjen er en anden måde, du også kan få yderligere oplysninger fra dit system. Hvis du vil vide, hvornår Windows oprindeligt blev installeret, er det sådan, du gør det. Trykke Windows-tast + X klik derefter på Kommandoprompt (administrator). Type: SYSTEMINFO ved kommandoprompten og tryk derefter på Enter på dinTastatur. En oversigt over dine systemoplysninger genereres. Her finder du vigtige oplysninger såsom installationsdato, sidste gang systemet blev startet, processoroplysninger og lokalt.
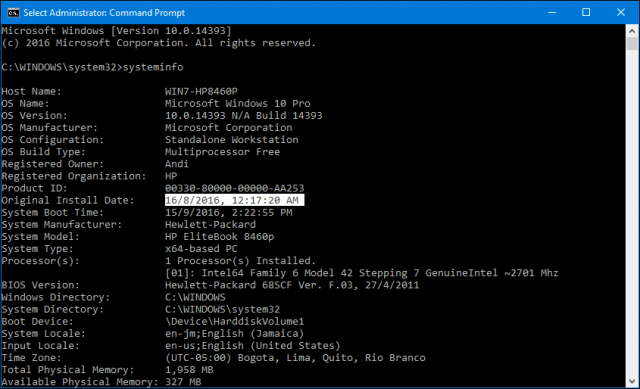
Så hvis du nogensinde har brug for at få mere end gennemsnittetdetaljer om dit system, ved du hvordan du gør det. Der er tredjepartsværktøjer såsom Belarc Advisor og CPU-Z, som kan give dybdegående oplysninger om din processor og typen af understøttede instruktioner.

![Nexus One - Googles smartphone-debut [groovyNews]](/images/news/nexus-one-ndash-googlersquos-smartphone-debut-groovynews.png)
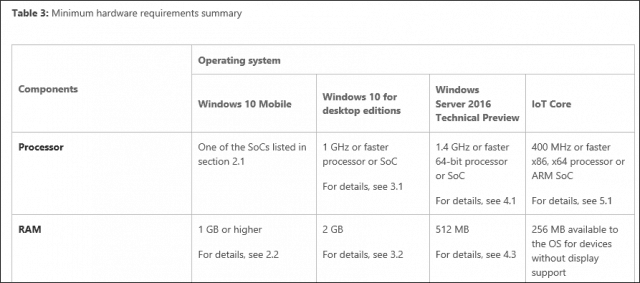





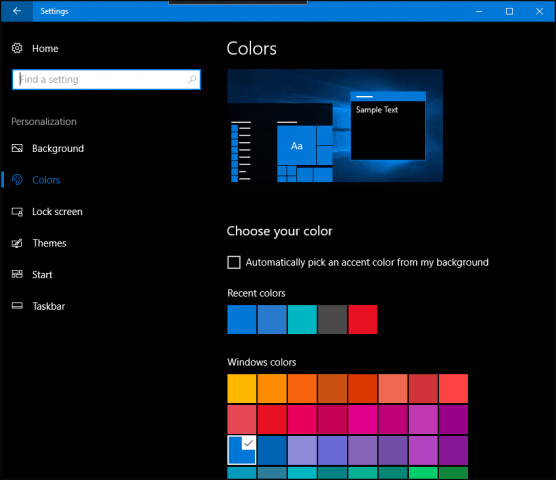

Efterlad en kommentar