Sådan finder du og udskifter formatering i Microsoft Word og Excel

Med så mange formateringsindstillinger, der er let tilgængelige på båndet, er Find og erstat et sjældent anvendt, men kraftfuldt alternativ. Sådan bruges det.
Når det kommer til at ændre formateringen af enWord-dokument eller Excel-regneark, du har et par muligheder. Du kan gå over til fanen Design på båndet og foretage ændringer, der påvirker hele dokumentet. Du kan blive på fanen Hjem og lege med skrifttyper og stilarter, mens du navigerer i dit dokument - eller bare højreklik på den tekst, du vil ændre, og få frem font- eller afsnit-menuerne. Eller, hvis du kan lide udseendet på et bestemt afsnit, kan du bruge Format Painter til at kopiere det til de andre.
Den første metode er automatisk, men ufleksibel. De andre kræver, at du ruller igennem og foretager ændringer manuelt. Men der er også et kompromis: Du kan bruge Find og Erstat.
Nej, det er ikke kun for at finde ord
Du ved muligvis at bruge Find og erstatt når du har brug for detat ændre flere forekomster af enhver tekst, men værktøjets supermagt oversættes også til formatering. Skift udseendet på al tekst, der er formateret på en bestemt måde, eller ændre teksten i sig selv. Du kan endda kombinere indstillinger og få superspecifikke, sofistikerede resultater. På denne måde kan du beholde alle unikke ændringer, du har foretaget igennem, såsom kun at have visse afsnit dobbelt mellemrum, mens du stadig anvender ændringer automatisk overalt, hvor du har brug for dem.
For at komme i gang skal du bare åbne vinduet Find og udskift. Klik på Mere for at udvide menuen og derefter klikke på Format for at se listen over tilgængelige kriterier.
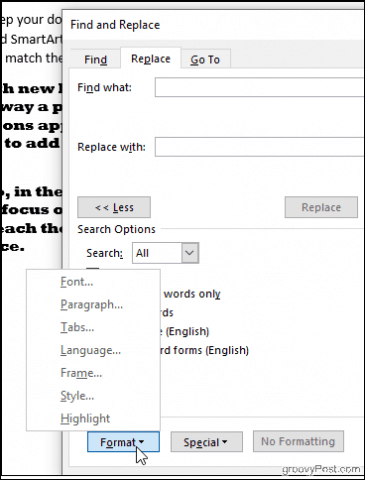
Du kan finde, at du kan søge efter enhver formatering, der vises i dit dokument: skrifttyper, afsnitlayouts som indrykning og justering, eller endda den måde, tekst ombrydes omkring billeder. Klik på Stil for eksempel, og du kan ændre overskrifter, kuglepunkter med mere. Eller vælg Fremhæv for at finde al den fremhævede tekst.
Lad os illustrere formateringsændringsfunktionerne i Find og udskift med et ligetil eksempel: ændring af nogle skrifttyper.
Finde og udskifte skrifttyper i Word
Du skal først søge efter den skrifttype, du vil ændre. For at gøre dette skal du klikke på Format > Skrifttype for at åbne vinduet Find skrifttype.
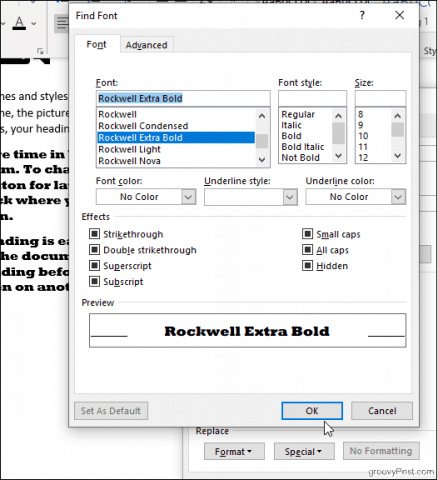
Du kan vælge den specifikke skrifttype, farve, størrelse og stil, du leder efter, og når du først har klikket Okay, vises dine formatvalg underFind hvilket felt (billedet herunder viser, at vi vil finde alt, der vises i Rockwell Extra Bold). For kun at søge efter formatering skal du ikke skrive noget inden for søgefelterne; lad dem være tomme. Ellers kan du tilføje noget tekst, hvis du også leder efter specifikt indhold.
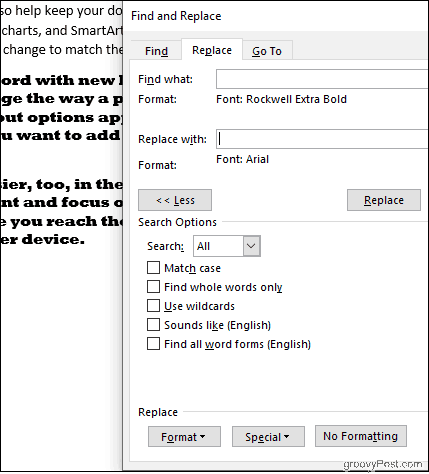
Gentag processen for at vælge en erstatningstype, hvis det ønskes. Og hvis du skifter mening, skal du bare sørge for, at din markør er placeret i det relevante søgefelt (Find hvad hvis du ændrer dine søgekriterier eller Erstat med hvis du ændrer udskiftningstypen) og ændrer dine valg som før. Klik Ingen formatering at starte forfra.
I nedenstående eksempel ændrede Word alle vores dokuments store, fed Rockwell-skrifttype til Arial.
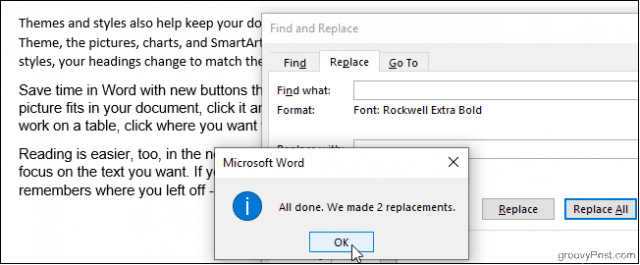
De fleste af de andre indstillinger - afsnit, ramme,Stil - arbejde meget på samme måde, og da du kan kombinere dem, kan du blive temmelig kreativ. Et interessant trick er at søge efter ord og kun specificere en skrifttype i Erstat med Mark. Dette ændrer skrifttypen på den tekst, du har søgt efter, uden at ændre, hvad den siger. Lad os f.eks. Sige, at du har besluttet, at et bestemt firmanavn skal vises med fed rød skrift i hele dit dokument: indtast firmanavnet i Find hvad og vælg fed skriftstil og rød skriftfarve til Erstat med Mark. Dette fungerer også på den modsatte måde: søg efter en skrifttype og erstatt alt, der vises i denne skrifttype, med forskellige ord.
Lad os prøve dette i Excel.
Finde og udskifte formatering i Excel
Excel har nogle lignende indstillinger. Klik Muligheder i vinduet Find og udskift. Klik derefter på Format for at specificere, hvad du leder efter (og hvad du vil erstatte det med, hvis relevant). Prøv at klikke Vælg Format fra celle at vælge et eksempel på en celle fra dit regneark i stedet for at lege med farver og justeringer i vinduet Find format.
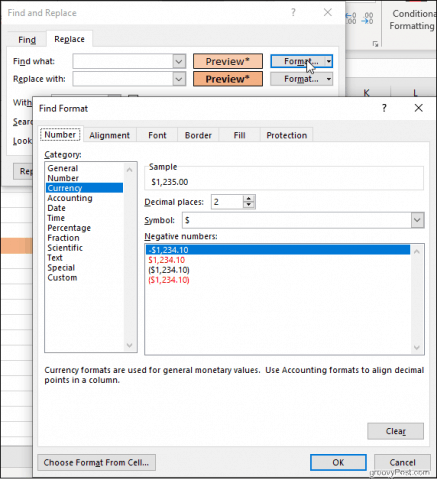
Når du har valgt, udfylder Excel en eksempelvisningcelle med dine valg, og du er klar til at gå. Find for eksempel celler, der er formateret som valuta, og skift dem alle til regnskabsformatet. Find sammenlagte celler eller celler med specifikke kantformater og udfyldningsfarver. Du kan endda søge efter låste eller skjulte celler. Derefter er det nemt at erstatte disse med uanset hvilken ny formatering du vælger i Erstat med Mark.
Brug Find og udskift til tilpasning og bekvemmelighed
Med så mange formateringsindstillinger let tilgængeligepå båndet er Find og erstat et sjældent anvendt, men kraftfuldt alternativ. Fordelen ved denne metode i forhold til at bruge design-fanens formatindstillinger er fleksibiliteten til at vælge specifikke elementer og kun ændre dem, snarere end at pålægge en ny stil over hele dokumentets tekst på en ubetinget måde. Og det er bestemt mere praktisk end at vælge bidder med tekst eller sektioner i et regneark med din markør. Find og udskift kan komme godt med, så glem ikke, at det er der!










Efterlad en kommentar