Sådan rettes indlejrede videoer, der ikke afspilles i Google Chrome
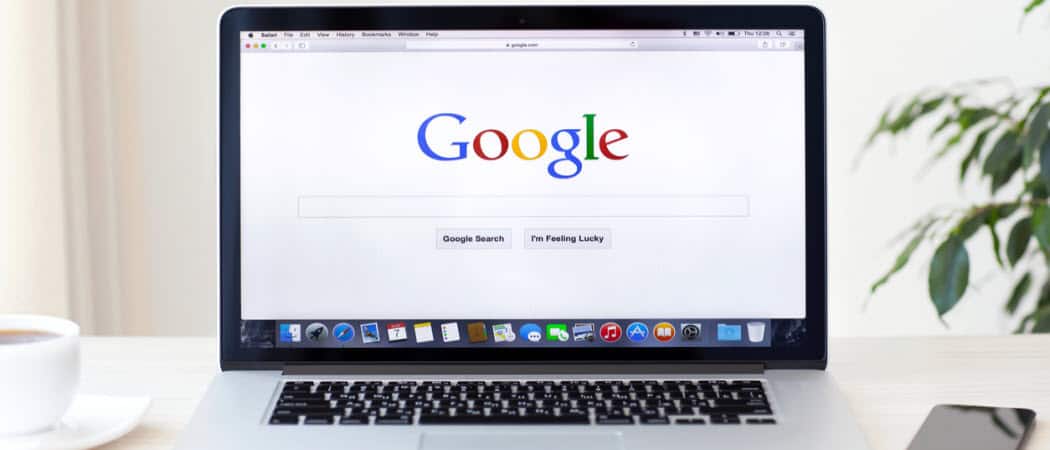
Hvis du er kommet i en situation, hvor videoer ikke afspilles i Chrome, er her et par ting, du kan gøre for at løse problemet.
Google Chrome er uden tvivl den bedste webbrowsertilgængelig lige nu. Det er bestemt den mest populære blandt mobil- og desktopbrugere i henhold til statistikker fra NetMarketShare. Selv den bedste og mest populære software kan dog have hikke. Jeg har for nylig fundet et problem, hvor indlejrede videoer på websteder ikke fungerede overhovedet. Hvis du er kommet i en lignende situation, hvor videoer ikke afspilles, er her et par ting, du kan gøre for at løse problemet.
Fix videoer på webstedet, der ikke afspilles i Chrome
Forleden tænkte jeg med forskelligeindstillinger i Chrome-browseren. Jeg havde ikke en grund til at begynde at tænde og slukke ting andet end jeg var keder og nysgerrig. Det var sent om aftenen, og jeg huskede ikke, hvilke indstillinger jeg rodede med. Den næste dag indså jeg, at indlejrede videoer ikke spillede i Chrome.
Typisk er videoer på et websted, inklusive vores, integreret fra en streamingtjeneste som YouTube eller Vimeo. Når jeg kom på en, var videoboksen som regel helt tom.
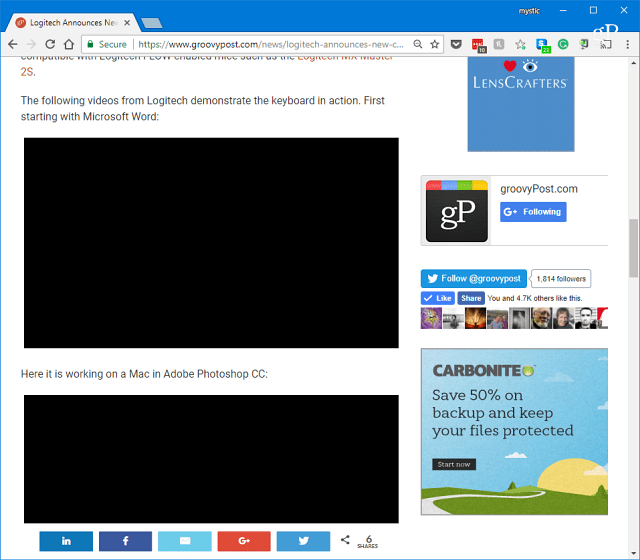
Eller nogle gange (som dette eksempel fra AndroidOreo-site) videoen viste den viste miniature. Men efter at have trykket på play, stirrede jeg på bare en tom sort kasse. Audio- og videoafspilningskontroller var heller ikke tilgængelige.
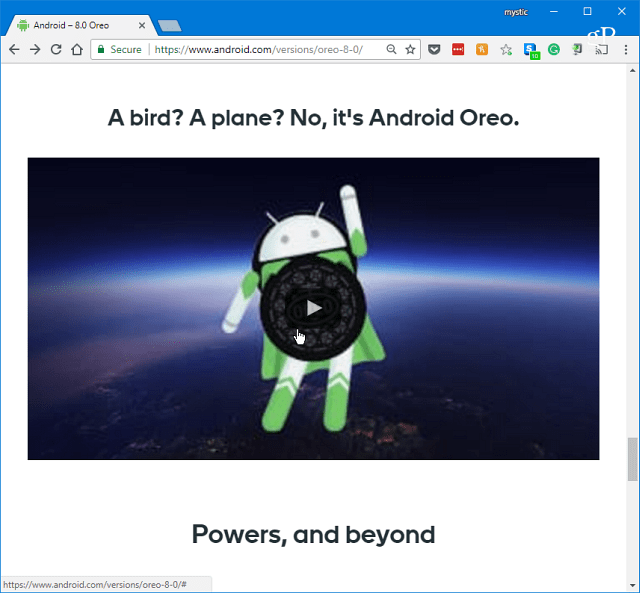
For at løse problemet er den første ting, du prøver, at deaktivere hardwareacceleration i Chromes avancerede indstillinger. Du kan komme til Indstillinger fra indstillingsmenuen eller bare type: chrome: // settings i adresselinjen og tryk på Enter.
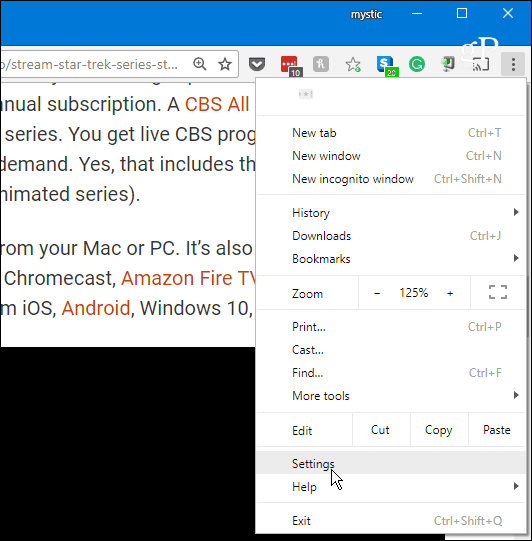
Rul derefter ned nær bunden og underSystemafsnit, sluk "Brug hardwareacceleration, når det er tilgængeligt", og start Chrome igen. Gå til et sted, hvor en video giver dig et problem for at se, om den fungerer.
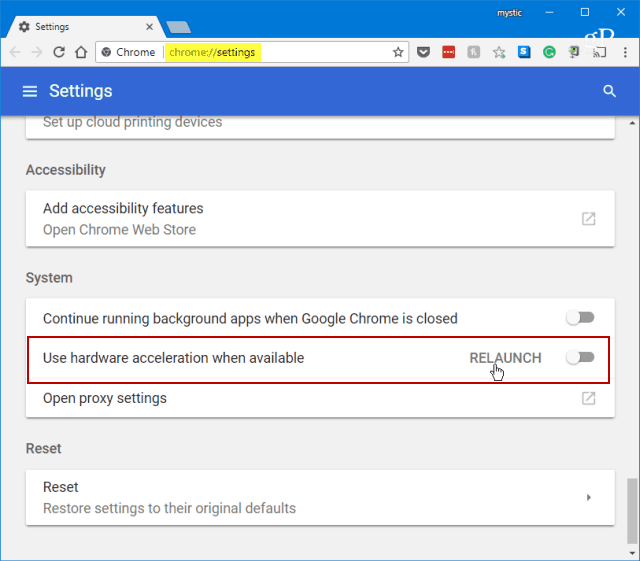
Hvis det ikke fungerer, er det næste at gøre at slette en vis browserhistorik. I Indstillinger skal du rulle ned og vælge "Ryd browserdata" under afsnittet Privatliv og sikkerhed.
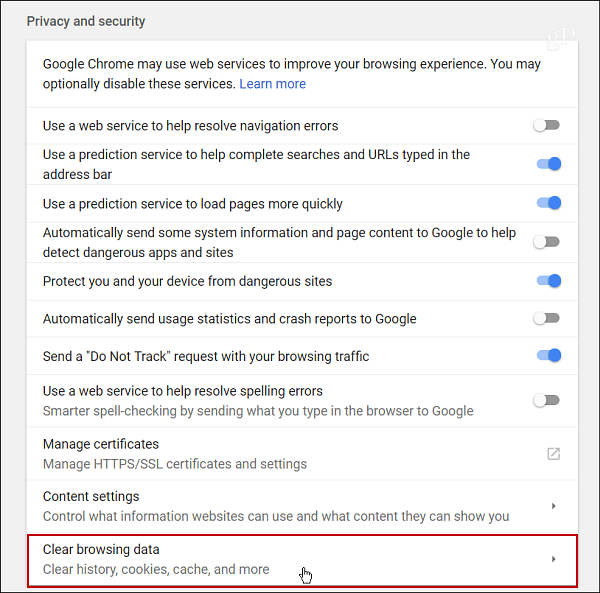
Vælg Gennemsehistorik, Download historie, Bufferede billeder og filer og Cookies og andre webstedsdata. Vælg hvor langt tilbage du vil gå - vælg et tidspunkt, hvor du først bemærkede problemet.
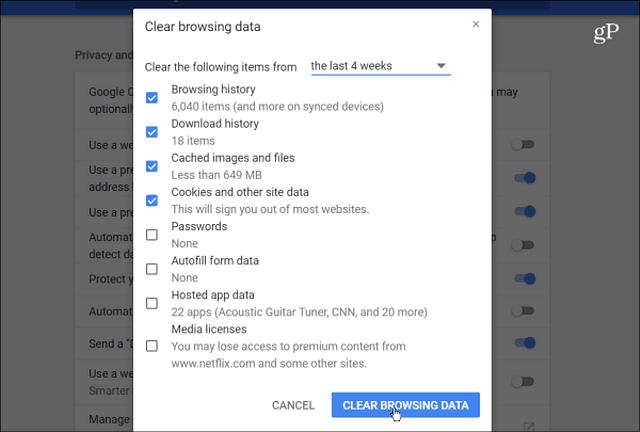
Uanset om du bruger en af ovenstående indstillinger eller skal bruge begge dele, skal du være i stand til at afspille videoer igen i Chrome.
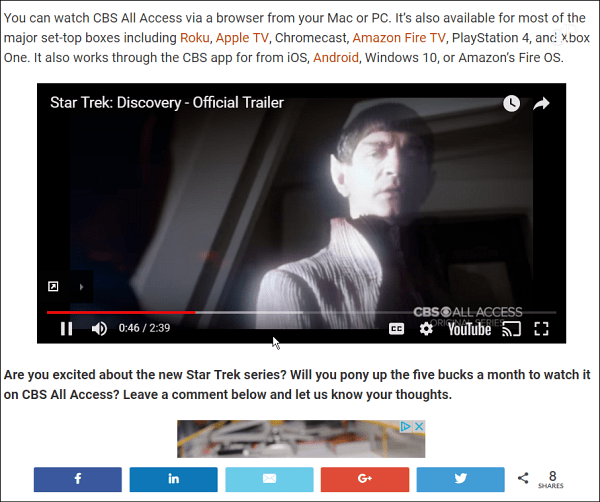
Husk, at slette dine cookies vil underskrivedu ud af de fleste websteder, der kræver, at du logger ind. Det kan være smertefuldt, hvis du ikke har Chrome indstillet til at huske dine adgangskoder eller bruge en tredjepartsadgangskodehåndterer som LastPass eller 1Password.
Derfor foreslår jeg at slukke for hardwareAcceleration først. Hardwareacceleration er designet til at give din CPU en pause og aflevere grafisk intensive opgaver forbundet med visning af billeder, tekst og videoer til din GPU. Generelt bør dette resultere i, at sider indlæses hurtigere, men det kan også forårsage sære problemer fra tid til anden. Hvis det løser dit problem, kan du gå ind og tænde det igen.


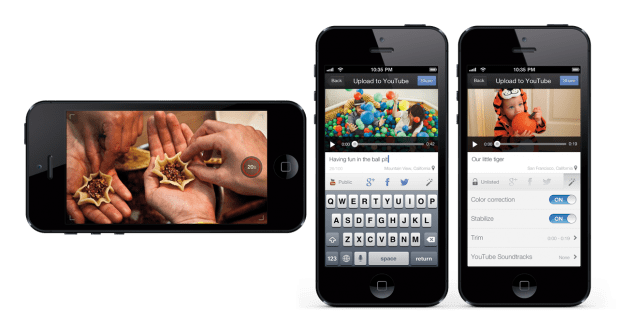

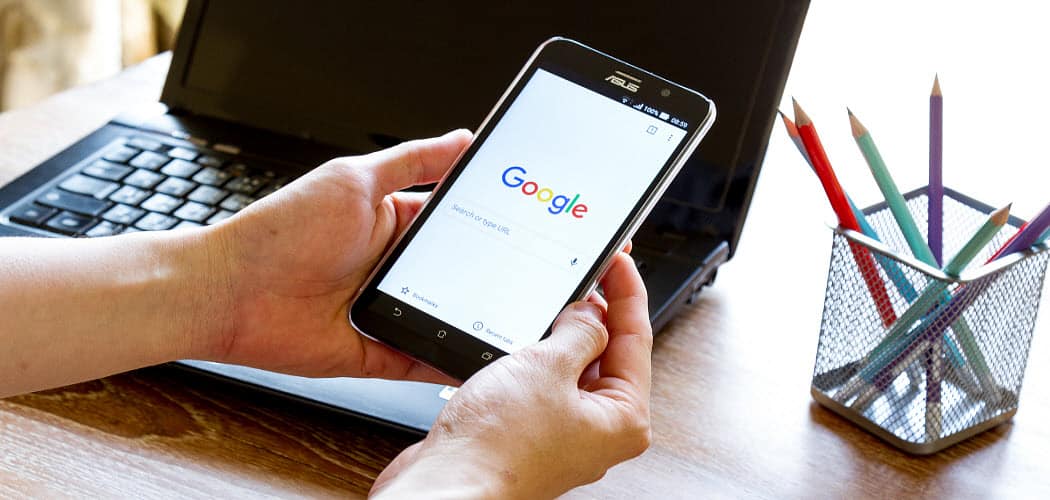


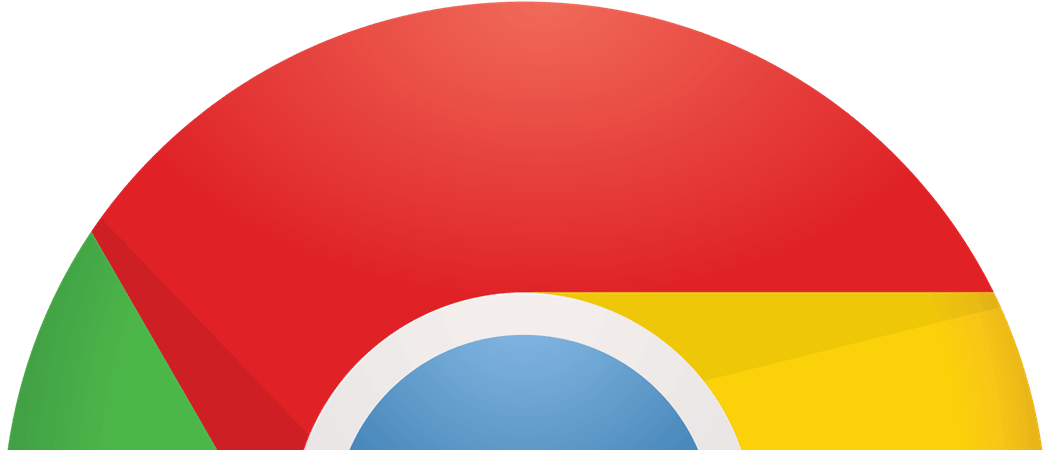


Efterlad en kommentar