Sådan tilføjes en ny brugerkonto til Windows 10

Ved at have separate brugerkonti i Windows 10 har hver bruger et miljø, de kan kalde deres egne. Sådan tilføjes en ny voksen brugerkonto.
Hvis du har en pc, som andre medlemmer af dinhusholdningsbrug, skal du oprette separate brugerkonti. Ved at have separate brugerkonti har hver bruger deres egne filer, browserfavoritter, desktop, apps og andre elementer, som de kan kalde deres egne.
Vi har allerede vist dig om tilføjelse af lokale brugere ivores opdaterede artikel: Sådan opretter du en lokal konto i Windows 10. Og her skal vi se på at tilføje en ny bruger med deres Microsoft-konto og bruge den nye skybaserede familieindstillinger-funktion.
Føj en voksen til Windows 10 PC
At starte hovedet til Indstillinger> Konti> Din konto> Familie og andre brugere. Under afsnittet "Familie og andre brugere" skal du vælge Føj en anden til denne pc.
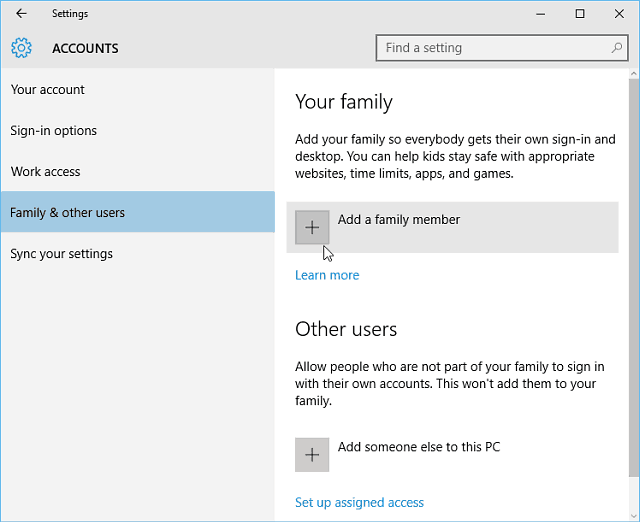
På følgende skærmbillede skal du vælge Tilføj en voksen, indtaste deres Microsoft-konto-e-mail (@outlook, @live, @hotmail, @msn) og klikke på Næste.
Hvis personen ikke har en Microsoft-konto-e-mail endnu, skal du selvfølgelig oprette en.
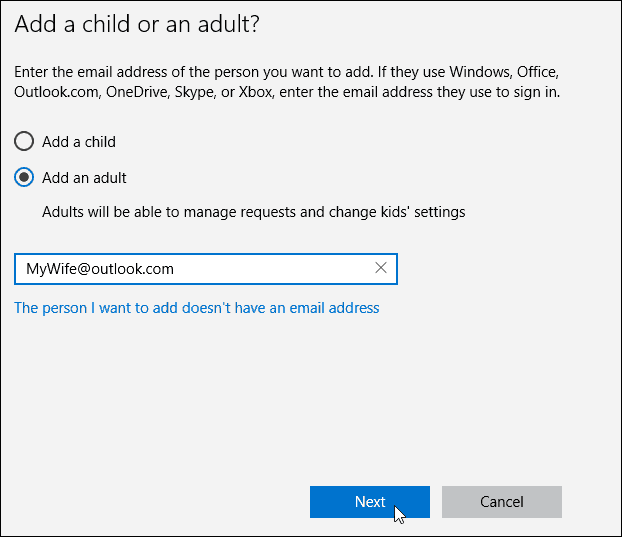
Bekræft, at du vil tilføje brugeren, og en e-mail med bekræftelse sendes til den person, du tilføjer.
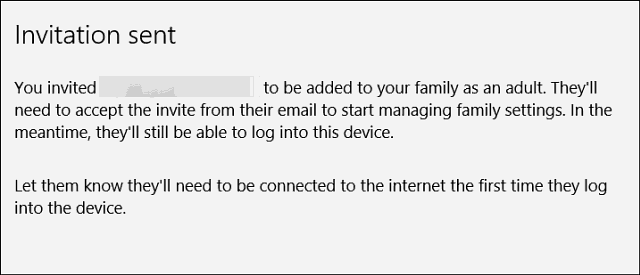
Her er et kig på den e-mail, den nye bruger vil modtage, de skal bare acceptere den. Derefter skal de logge på med deres Microsoft-konto.
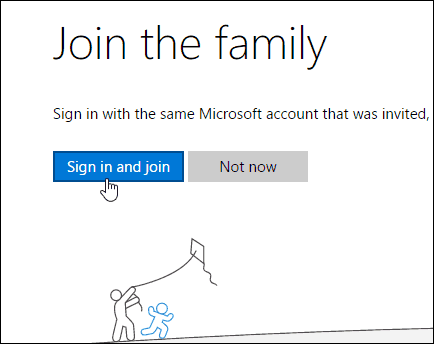
Som standard tilføjes de som en standardbruger, men du kan ændre den til Administrator - praktisk, hvis du opretter en konto til din markante anden og administrerer en familie.
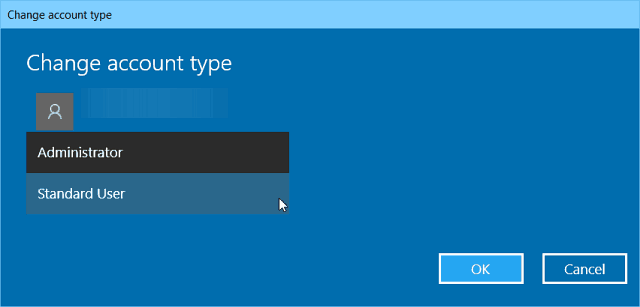
Tilføjelse af et barn som bruger i Windows 10
Hvis du tilføjer et barn som bruger, har du muligheden for at overvåge følgende aktiviteter:
- Seneste aktivitet giver dig mulighed for at slå aktivitetsrapportering til dinbarn, så du kan se, hvad de har søgt efter online. Når du har tændt for det, kan du se, hvilke websteder de har besøgt, hvilke apps og spil de har downloadet og spillet, og hvor meget tid de har brugt på deres enheder lige fra siden Nylig aktivitet. Du kan også få aktivitetsrapporter sendt til voksne i familien ugentligt.
- websteder er hvor du kan aktivere webstedsbegrænsninger fordit barn. Du kan vælge at blokere eller tillade bestemte websteder og at begrænse websteder, der er klassificeret ud over en bestemt alder. Hvis du har meget små børn, kan du også vælge at kun lade dem besøge websteder, du har besluttet, at de er sikre.
- Apps og spil hvor du kan aktivere begrænsninger for appsog spil. Du kan vælge kun at tillade dit barn at downloade spil under en bestemt aldersklassificering, og du kan se de apps og spil, som du har blokeret eller tilladt.
- Skærmtid giver dig mulighed for at sætte grænser for, hvornår i løbet af dagen dit barn kan være på deres Windows-enheder og den maksimale tid, de kan bruge på hver enhed pr. dag.
Du kan finde flere oplysninger om styring af dit barns pc-aktiviteter via familieindstillinger i vores artikel: Sådan opsættes og bruges familiesikkerhed i Windows 10.


![Skift dit brugernavn på Windows 7 [Sådan gør du]](/images/microsoft/change-your-user-name-on-windows-7-how-to.png)





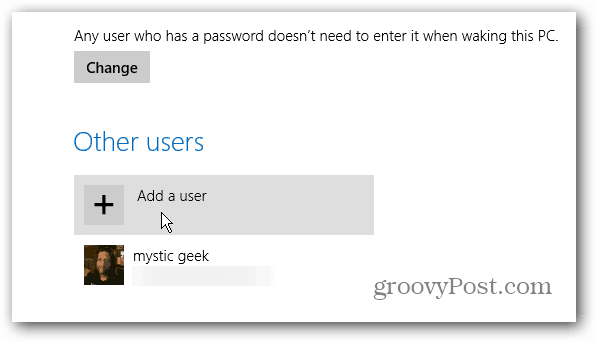
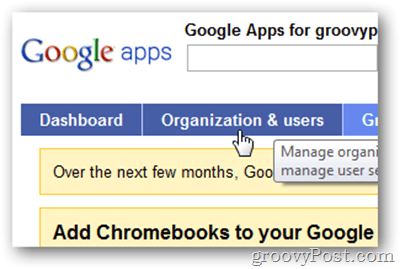
Efterlad en kommentar