Sådan administreres tofaktorautentiseringskonti (2FA) -konti med godkendelse

To-faktorautentisering er et vigtigt trin i at holde dine online konti sikre. Men de fleste mennesker tager ikke dette vigtige skridt, fordi det kan være besvær. Authy er en service, der gør 2FA let.
Hvis du ikke bruger to-faktor godkendelse tilsikre dine konti, er du sårbar over for en virtuel indbrud. To-faktor godkendelse går ud over brugernavnet / adgangskoden sikkerhedskombinationen for at gøre din telefon eller computer til "nøglen." Hvis nogen går efter din konto, har de brug for denne "nøgle" - det vil sige din telefon eller computer - ud over dit kodeord. Så medmindre de har begge dele, kommer de ikke ind.
Indtil autentificeringsapps kom ind i billedet,aktivering af 2FA betød, at du skulle indtaste dit telefonnummer i hver eneste app og websted, som derefter ville generere og sende dig en kode til input. Brug af en autentificeringsapp kan gøre denne proces mindre smertefuld: når den først er konfigureret, skal du blot indtaste det token, det genererer. Der er et par af disse apps derude, som LastPass og Google Authenticator, og Authy er en anden mulighed, der tilbyder let opsætning og brug. Det er tilgængeligt på iOS, Android og Windows.
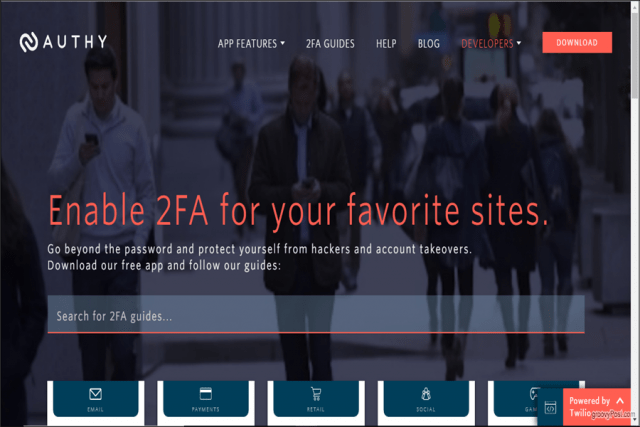
Kom i gang med Authy
Lad os begynde med at konfigurere Authy på iOS. Når du har downloadet Authy-appen, skal du åbne den for at komme til skærmen Opsætning.
Her bliver du spurgt om dit mobiltelefonnummer. Du bruger dette samme telefonnummer, når du konfigurerer Authy på alle dine enheder. På den måde har du altid de samme symboler tilgængelige, uanset om du får adgang til Authy fra din telefon eller din computer. Sørg for, at du har den mobiltelefon til rådighed for godkendelsestrinnet.
Søg efter din landekode, og indtast dit telefonnummer. Indtast derefter din e-mail og tryk på Okay.
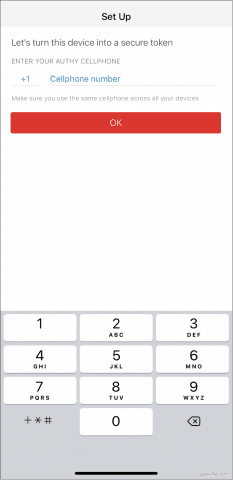
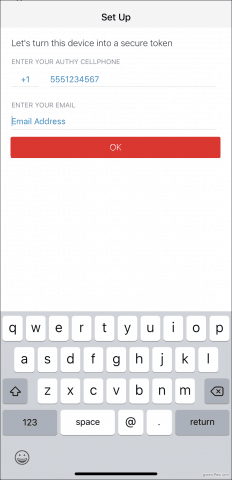
Dernæst skal Authy bekræfte din konto. For at gøre dette vil Authy sende dig en registreringskode og derefter bede dig om at indtaste den i appen. Vælg mellem et hurtigt telefonopkald eller en tekstmeddelelse - enten er det fint. Når du har modtaget din kode, skal du indtaste den, og du har oprettet din Authy-konto.
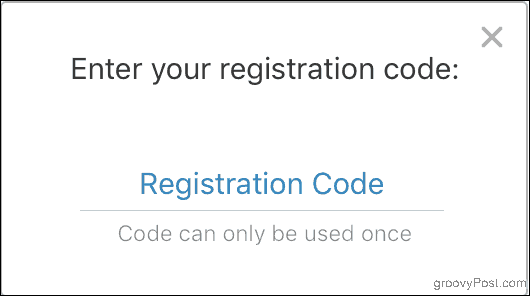
Du kan også downloade Authy til din Windowscomputer. Når du har installeret og åbnet programmet, er opsætningen stort set den samme: indtast dit telefonnummer, når du bliver bedt om det. Igen bestemmer det telefonnummer, du linker til Authy, din konto. Det vil sige, hvis du indtaster et andet telefonnummer end før, ender du med to separate konti, og de tokens, du tidligere har oprettet, vil ikke være der.
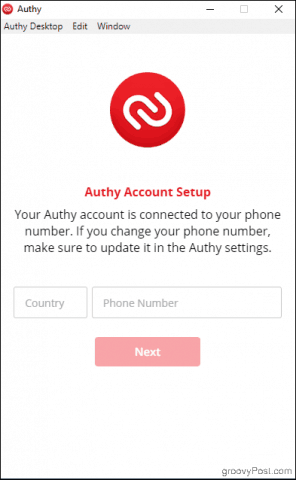
Authy bliver nødt til at bekræfte din konto som før. Hvis du allerede har installeret Authy-appen på din telefon, har du muligheden for at bruge den til at bekræfte Authy på dit skrivebord. (Brug ellers SMS- eller telefonopkaldsindstillingerne som før.) Klik på Eksisterende enhed, tjek derefter din telefon: du skal have en anmeldelse fra Authy, der beder dig om Acceptere eller Nægte den nye enhed.
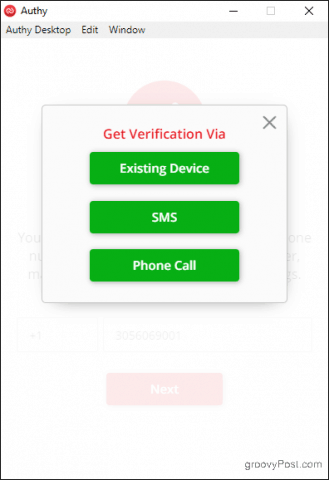
Tryk på på din telefon Acceptere, derefter type: JA i den dialogboks, der vises. Du får en meddelelse på din telefon om, at en ny enhed blev tilføjet, og eventuelle tokens, du tilføjer, vises nu også på din computer.
En note om autentificeringskrypterede sikkerhedskopier
Authy giver dig mulighed for sikker sikkerhedskopieringdine data, bare hvis du mister din telefon. Når du installerer Authy på en anden enhed, har du brug for den sikkerhedskopi af adgangskopier, du har angivet for at dekryptere dine konti.
Hvis du har aktiveret Autentificeringssikkerhedskopierindstilling fra Konto-menuen, og du tilføjer Authy til en anden enhed, vil du bemærke et rødt hængelåsikon på alle konti, du har oprettet. Klik på en af dem, så bliver du bedt om at indtaste din backup-adgangskode. Når du først har gjort det, er dine tokens tilgængelige til brug på enheden.
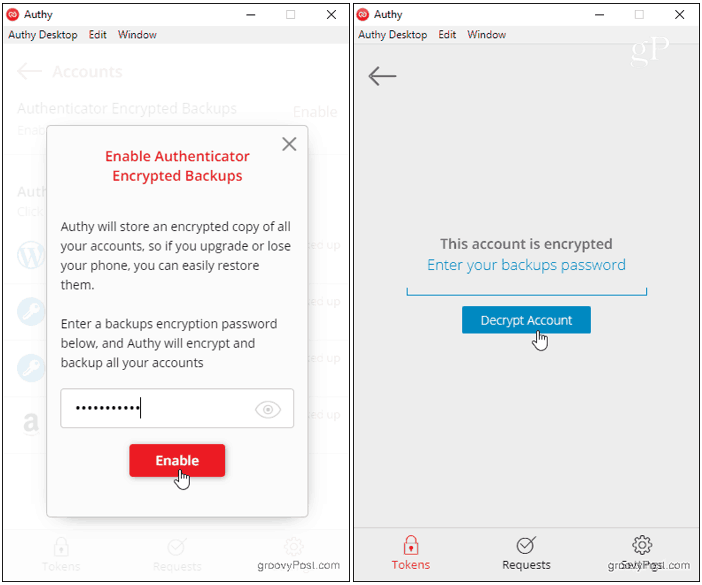
Glem ikke din adgangskode! Der er ingen måde at få det tilbage på, hvis du glemmer det eller mister adgang til en enhed, som dine Authy-tokens allerede er dekrypteret.
Aktivér 2FA på et websted og tilføje autentiske tokens
Nu er du klar til at begynde at tilføje tokens. Mens processen til at aktivere 2FA på det websted, du vil sikre, varierer fra sted til side, fungerer Authy altid på samme måde: ved at generere en unik stregkode eller nøgle.
Lad os bruge Amazon til at illustrere et trin for eksempel:
Naviger til Amazon.com i en browser, og klik derefter på Din konto i Konto & lister menu.
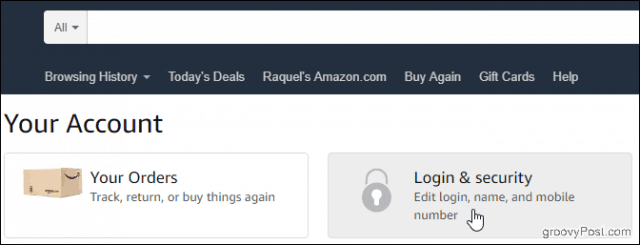
Klik på Login & sikkerhed boks og rulle ned til To-trins verifikationsindstillinger (2SV). Klik Redigere.

Under Sikkerhedskopimetoder overskrift, klik Tilføj ny app for at få vist installationsskærmen.
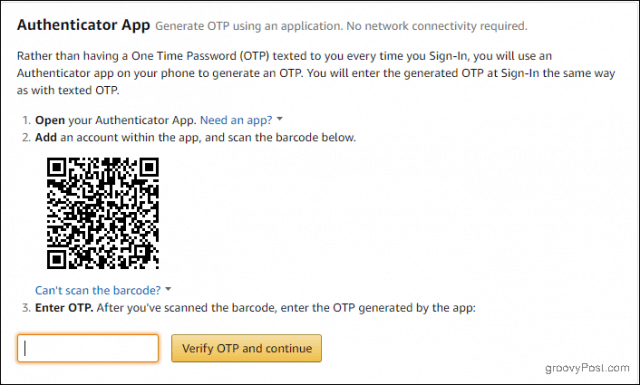
Åbn nu Authy og tryk på Tilføj konto plustegn.
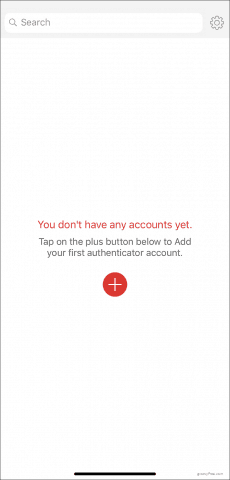
Tap Scan QR-kode og pege din enhed mod stregkoden på din computerskærm.
I tilfælde af at du ikke kan scanne stregkoden, skal du klikke på Kan ikke scanne stregkoden mulighed. Skriv koden, der dukker op på skærmen, i Authy.
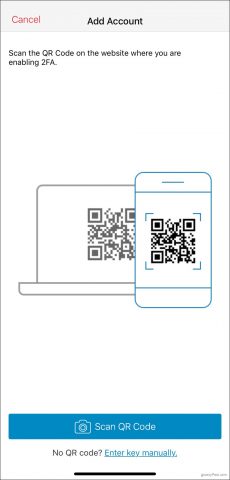
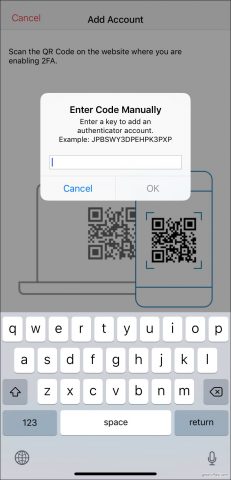
Uanset hvad, vil Authy generere et unikt token til dig. Skriv det i, og klik Bekræft OTP, og fortsæt.
Når du er klar til at logge ind næste gang, skal du indtaste dinbrugernavn og adgangskode som normalt. Åbn derefter Authy, tryk på din Amazon-konto og indtast dit token på skærmbilledet til to trin. Hver token er gyldig i 30 sekunder, før Authy genererer en ny.
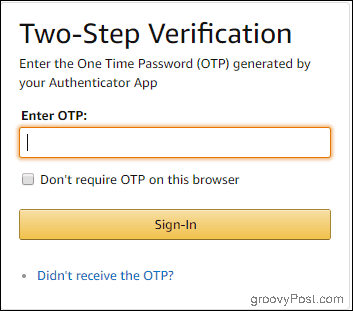
Brug af Authy med resten af dine konti erlige så enkel. Vælg altid indstillingen Authenticator App for at holde alt på ét sted, når du aktiverer 2FA på tværs af din online tilstedeværelse. Derefter kan du administrere det hele med Authy.


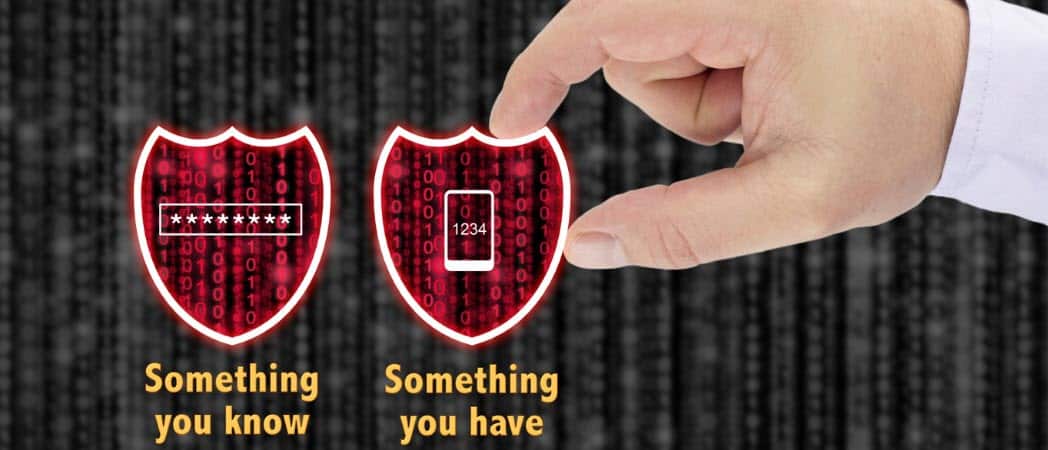







Efterlad en kommentar