Sådan bruges Picnik til at redigere Picasa-fotos online

Trin 1 - Åbning af Picasa 3
Selvom du kan uploade og begynde at redigere dinfotos direkte fra din browser ved hjælp af Picasa Webalbums websted. Jeg holder alle mine fotos organiseret på mit system ved hjælp af Windows Picasa-klienten fra Google. Klienten er stor, og det kan du også synkronisere dine fotos op til Picasa Webalbum hurtigt, hvilket gør det perfekt til at administrere hjemmefotos og vise dem på Internettet (sikkert selvfølgelig.) Så tilbage til vores vejledningsvejledning. Lad os først åbne Picasa og se efter de fotos, vi vil redigere ved hjælp af den nye Picnik-integration!
Gå til Start menu og Type Picasa. Find ikonet for Picasa 3 og Klik det åbnes.
Bemærk: Hvis du ikke er i Vista eller Windows 7, skal du blot finde Picasa i Alle programmer fra Start menu.
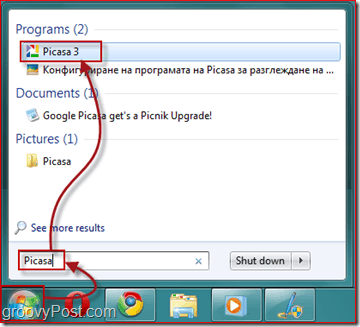
Trin 2 - Signering på din Google-konto
Nu, hvor du har åbnet Picasa, skal du logge på din Google-konto for at forbinde din klient til dine gratis Picasa Webalbum.
Klik Log ind på webalbum i øverste højre hjørne af vinduet. Denne handling åbner et andet vindue, hvor du skal indtaste dit Gmail-brugernavn og Adgangskode. Når du har gjort det, skal du klikke på Log ind.
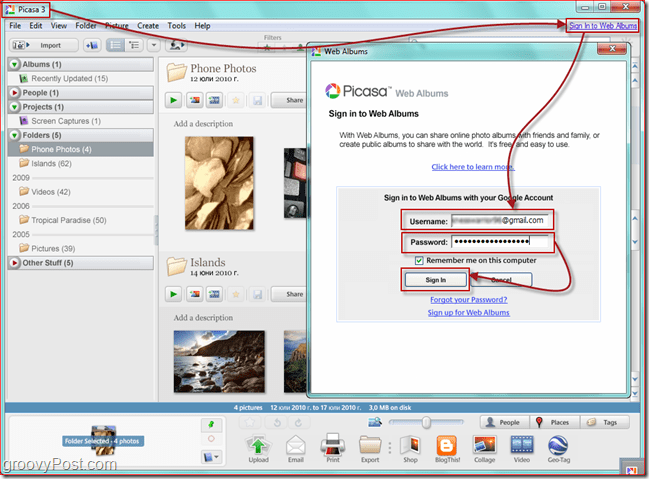
Trin 3 - Upload af de fotos, du ønsker at redigere
Vælg det Foto (s) du vil uploade og Klik den lille Synkroniser til internettet ikonet øverst til højre på appen. Udfyld dialogen, og dine fotos synkroniseres automatisk automatisk, når der er nye tilføjelser.
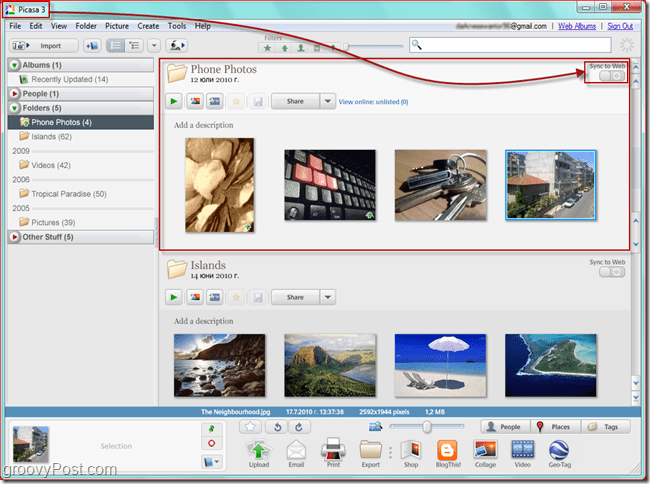
Bagefter, Klik den lille knap der siger Vis online-knap. Denne handling fører dig til din Picasa Webalbum konto og fotos, som du bare SYNC ville bruge Picasa Windows / MAC-klienten.
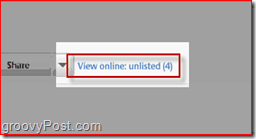
Trin 4 - Redigering af et foto
Når du er gået online, kan du se de billeder, du har uploadet. Klik det Foto du vil redigere derefter Klik den lille Redigere knappen øverst til højre på billedet.
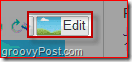
Et pop op-vindue vises. Derfra har du to faner - Redigere og skab. Brug "Redigere" fane for at foretage ændringer i fotografiet, såsom beskæring, ændring af størrelse, auto-fixing og eksponering, fjerne røde øjne osv.
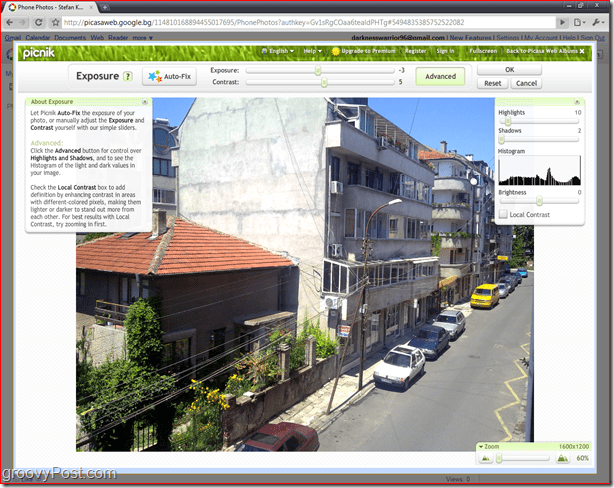
Brug skab fane for at tilføje klistermærker, effekter, tekst og rammer.
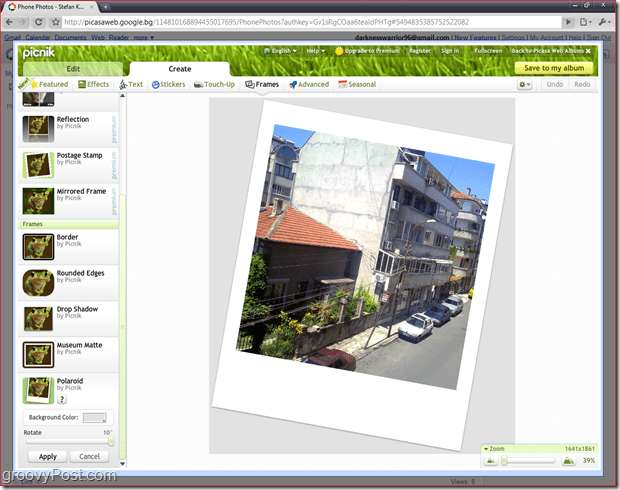
Når du er tilfreds med de ændringer, du har foretaget, skal du bare klikke på Gem til mit album og vælg, om du vil erstatte originalen eller gemme en ny kopi.
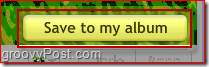
Når du er inde i Picnik-redaktøren, skal du være forberedtat spilde um jeg mener ... i timevis for bare at flyve! Det er simpelt og sjovt at lege med det og røre ved alle dine fotos. Jeg havde det sjovt at spille rundt, da jeg skrev denne tutorial!




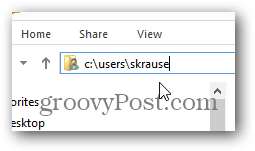



![Google Sites tilføjer Picasa-integration, feeds og brugerdefinerede skabeloner [groovyNews]](/images/google/google-sites-adds-picasa-integration-feeds-and-custom-templates-groovynews.png)

Efterlad en kommentar