5 ting, som du ikke vidste, du kunne gøre med Windows Notepad

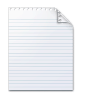
1. Indsæt tid og dato
Trykke F5 eller vælg Redigere og Tid / Dato at automatisk indsætte tid og dato i Notepad. Praktisk til alle disse kaptajnens logfiler, som du følger med på din næste starship rejse.
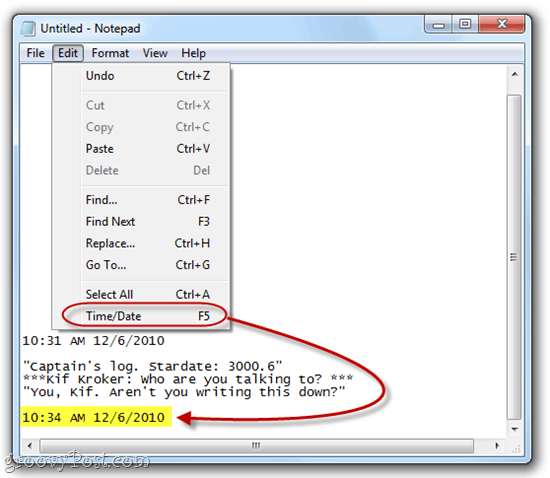
2. Skift til læseordre fra højre til venstre
Højreklik i Notepad og vælg Ordre fra højre til venstre for at ændre den måde, teksten vises på. Dette er nyttigt, hvis du skriver på et sprog, der læses fra højre til venstre, f.eks. Arabisk eller hebraisk. Som du vil se fra skærmbilledet, vender det kun rækkefølgen på bogstaver og ord, hvis du skriver på et sprog, der læses fra højre til venstre. For engelsk arrangerer det det meget, som om det var højrejusteret, undtagen tegnsætningen ender på venstre side af linjen.
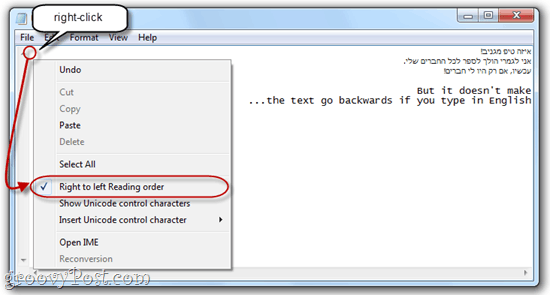
3. Indsæt et tidsstempel Hver gang en fil åbnes
Opret en ny .txt-fil, og indsæt øverst på den første linje: .LOG. Hver gang du åbner filen i Notepad.exe, vil Notepad automatisk indsætte en tidsstempel på den næste linje. Dette er praktisk, hvis du har scripts eller andre automatiserede netværksopgaver, hvor der oprettes en logfil.
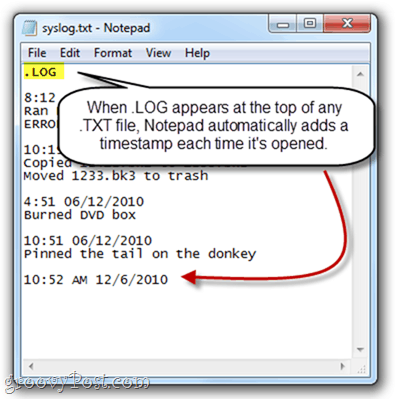
4. Tilpas overskrift og sidefod i Notepad
Notepad har ikke de rigtige tekstredigeringsfunktioner i bona fide tekstbehandlingsprogrammer, men du kan stadig tilføje en sidehoved og sidefod til hver side til udskrivning. For at gøre det, klik Fil og vælg Sideopsætning. Her ser du Header og Sidefod kasser. Du kan indtaste almindelig tekst her eller specialtegn, der automatisk indsætter dato, tid, sidetal og anden information.
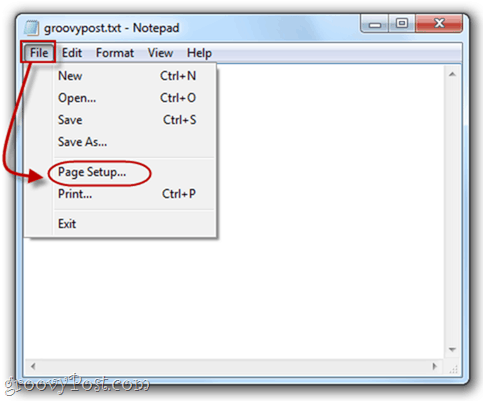
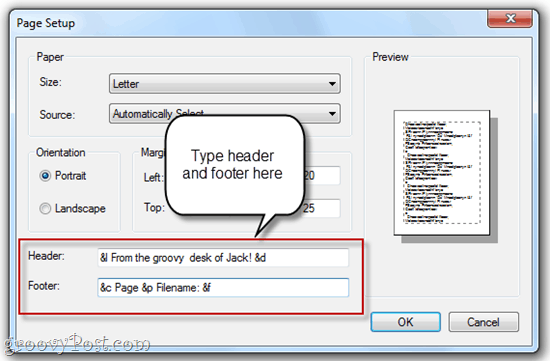
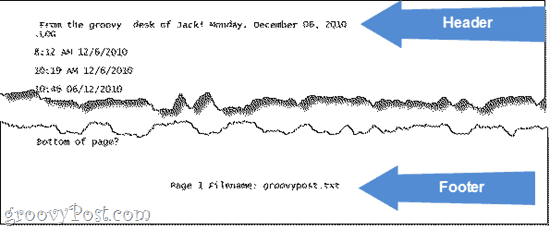
Se nedenstående diagram for de specialtegn, du kan bruge i Notepad-overskrifter og sidefødder:
| Produktion | Speciel karakter |
| Dato | & d |
| Tidsstempel | & t |
| Sidenummer | & p |
| Filnavn | & f |
| Ampersand (&) | && |
| Venstre justering af header / sidefod | & l |
| Højre justering af header / sidefod | & r |
| Midtret justering af header / sidefod | & c |
5. Gå til en bestemt linje
Trykke CTRL-G eller klik Redigere og vælg Gå til… for at springe til en bestemt linje i tekstdokumentet. Bemærk, at du skal have Word Wrap slået fra (klik Format og vælg Tekstombrydning) for at funktionen Gå til ... fungerer.
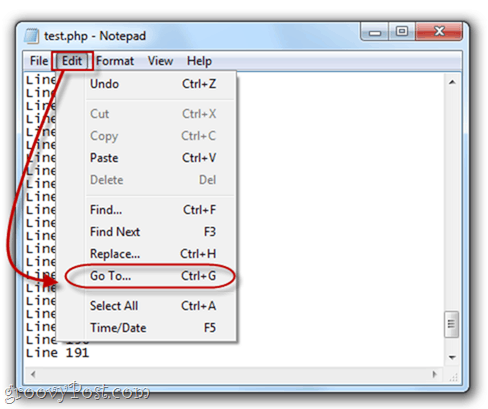
Du behøver ikke at nummerere dine linjer for dette tilarbejde, og hvis du gør det, vil Notepad bare gå ved at nummerere det, med det første linienummer som 1, det andet som 2 og så videre. Dette kan være nyttigt, hvis du bruger Notepad.exe til at kode eller script, og din browser spytter en fejl, f.eks. "Syntaksfejl på linje 642." Du kan derefter åbne Notepad.exe, hit CTRL-G og indtast 642 og føres automatisk til den fornærmende kode. Det er meget lettere end at tælle dem i hånden.
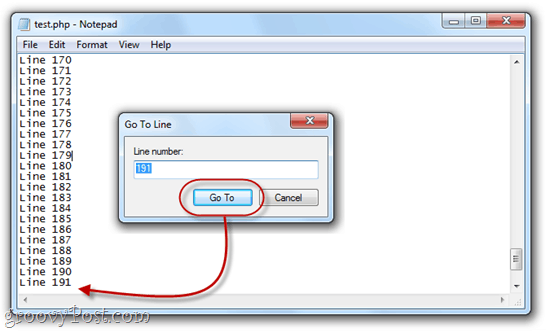
Bemærk også, at når du først rammer CTRL-G, ernummer i feltet vil være det aktuelle linjenummer, hvilket er nyttigt til at holde styr på, hvor du er i dit tekstdokument. Du kan også se linje- og søjlenummeret efter klikkende Udsigt og vælge Statuslinje.
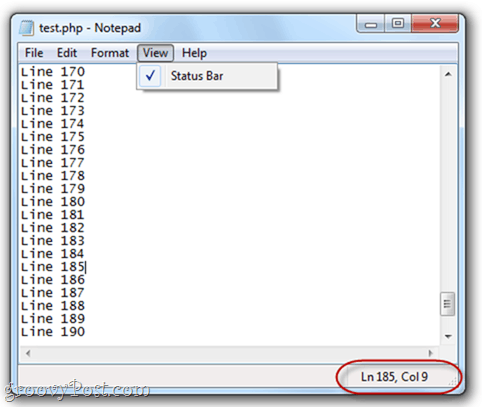
Konklusion
Så der har du det - Notesblok.exe gør mere, end du troede, det kunne. Selvom dette muligvis ikke hæver det til det fulde niveau af programmer som Notepad ++, kan disse groovy tip spare dig noget tid, hvis du foretrækker at holde fast i Notepad.exe til dine redigeringsarbejder.



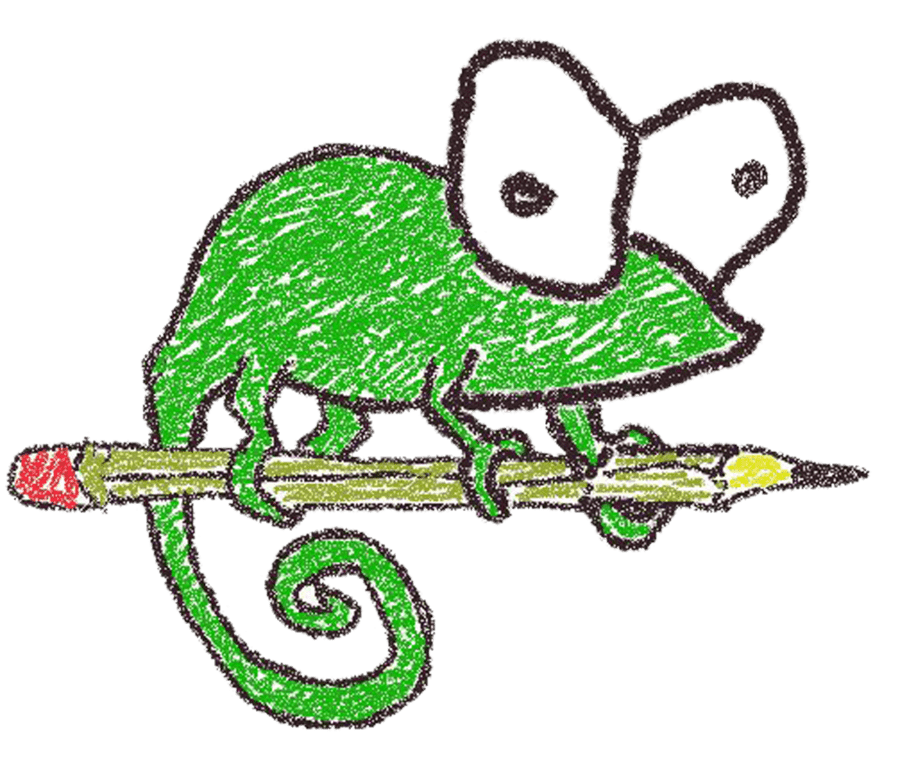
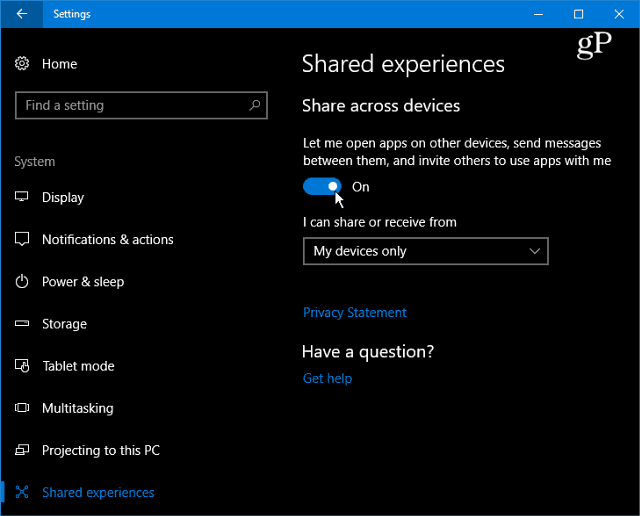
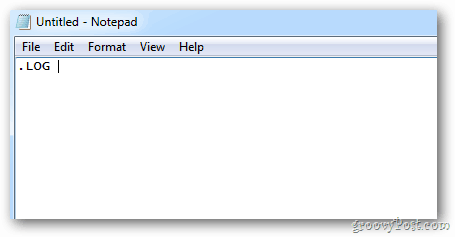



![Erstat Notepad med Feature Packed Notepad ++ Editor [groovyDownload]](/images/freeware/replace-notepad-with-feature-packed-notepad-editor-groovydownload.png)
Efterlad en kommentar