Sådan søges op eller sikkerhedskopieres gemte adgangskoder fra Google Chrome [Ingen længere fungerer - afventer opdatering]

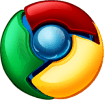
Opdatering: Chrome krypterer nu adgangskodedata, og denne metode fungerer ikke længere. Hvis vi finder en anden metode til gendannelse af Google Chrome-adgangskoder, opdaterer vi denne artikel.
Er gemte adgangskoder ikke gode? Ikke mere at sætte din hjerne i ro for at huske skjulte loginoplysninger eller låse dig ud af din konto efter for mange mislykkede loginforsøg på grund af skrivefejl. Dette er især almindelige ulemper, hvis du har en anstændigt stærk adgangskode med ikke-ordbøger, store og små bogstaver, tal og symboler. Men problemet med luksus og lethed med gemte adgangskoder er, at efter måneder, måske mange års afhængighed af gemte og automatisk udfyldte loginoplysninger, glemmer du bare blommer, hvad dine adgangskoder er.
Visning og sletning af gemte Google Chrome-adgangskoder
Google Chrome gemmer adgangskoder, der bruges i webformularer og logins. Du kan administrere disse gemte adgangskoder samt se dem (at jogge din hukommelse) fra Google Chrome i menuen Indstillinger.
Trin et
Start Google Chrome. Klik på den Skruenøgle ikon øverst til højre og Klik Muligheder.
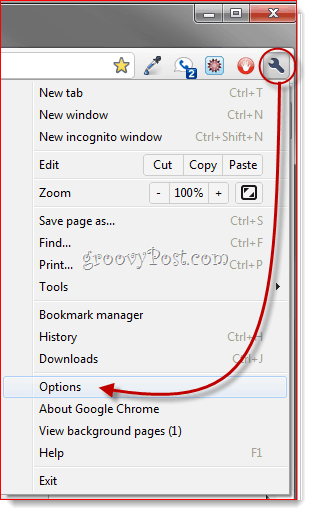
Trin to
Klik det Personlige ejendele fane. Rul ned til Adgangskoder og Klik Administreret gemte adgangskoder ...
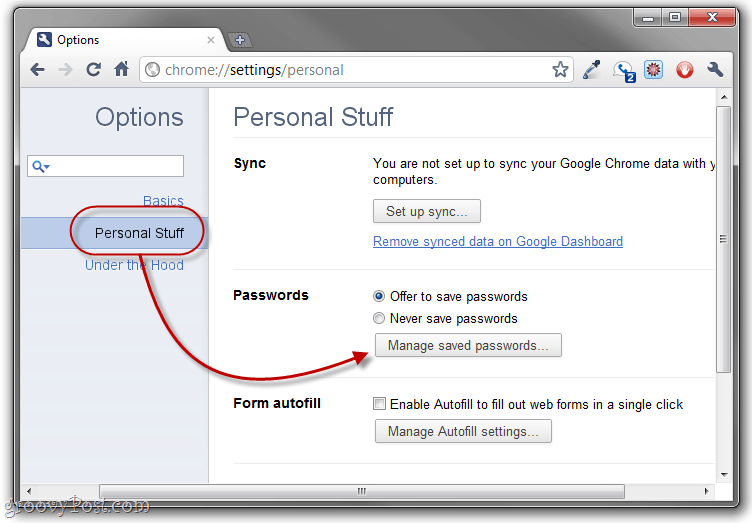
Trin tre
Dette viser alle de adgangskoder, som Google Chrome har gemt. Når du først ser dem, maskeres adgangskodeværdierne. Men du kan vise dem ved at vælge et login og klikker At vise.
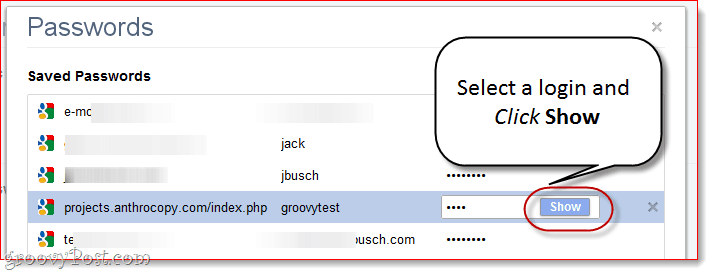
Hvis du overhovedet er paranoid omkring din sikkerhed og privatliv, er dette øjeblikkeligt problematisk af åbenlyse grunde. En god løsning: Fortæl Google Chrome til Gem aldrig adgangskoder.

Eller du kan gennemgå og slette individuelle adgangskoder ved klikker det x ved siden af hver enkelt. Dette skal du gøre, hvis du ved en fejltagelse gemte din adgangskode på en vens computer eller en offentlig pc.
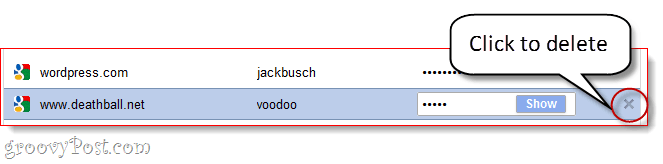
Sikkerhedskopiering af gemte adgangskoder fra Google Chrome
Hvis du er på en betroet computer og ikke har noget imod at gemme dine adgangskoder, kan Google Chrome's adgangskodestyringsfunktion faktisk være ret nyttig. Dine gemte adgangskoder opbevares i en fil kaldet “Login data”I Google Chrome's App Data-mappe. Du kan tage sikkerhedskopi af dette, gemme det på en tommelfingerdrift og kopiere det til en ny computer for at overføre dine gemte adgangskoder. Dette er også praktisk, hvis du planlægger at geninstallere Chrome, men ikke ønsker at miste alle dine gemte adgangskoder.
Trin 1
Luk alle Google Chrome-vinduer. Naviger derefter til Google Chrome AppData-mappen i Windows Stifinder. Normalt er dette på:
C: Brugere [dit brugernavn] AppDataLocalGoogleChromeUser DataDefault
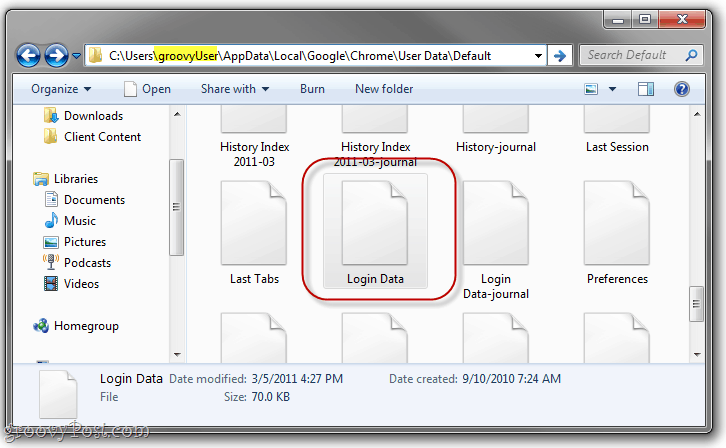
Trin 2
Find Login data fil. Klik og Træk det til et andet sted, såsom dit skrivebord, din Dropbox-mappe eller en tommelfinger-drev.
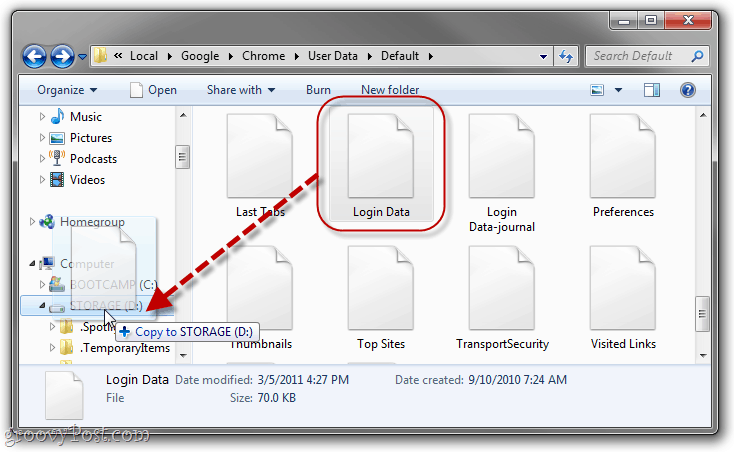
Trin 3
Det behøver du ikke, men det er en god ide at gøre det Omdøb filen til noget, der betegner den som en sikkerhedskopi. Jeg kan lide "login data.bk ”.
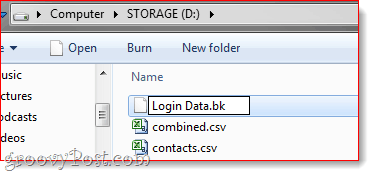
Der. For nu at gendanne dine Google Chrome gemte adgangskoder fra din sikkerhedskopi, skal du bare jage din Login Data.bk-fil og omdøbe den tilbage til “Login data”. Kopier det derefter tilbage til den AppData-mappe, jeg viste ovenfor, og overskriv den spændende login-datafil. (Bemærk: Dette sletter alle gemte adgangskoder på den aktuelle installation, men hvis det er en splinterny installation, er dette et ikke-problem.)
Alt dette sagt meget bedre og meresikker løsning er at bruge en dedikeret adgangskodemanager, såsom LastPass, adgangskodekorrektion eller adgangskodesikker og synkronisere dine adgangskoder med dropbox. Men det er en anden groovy post til en anden gang!

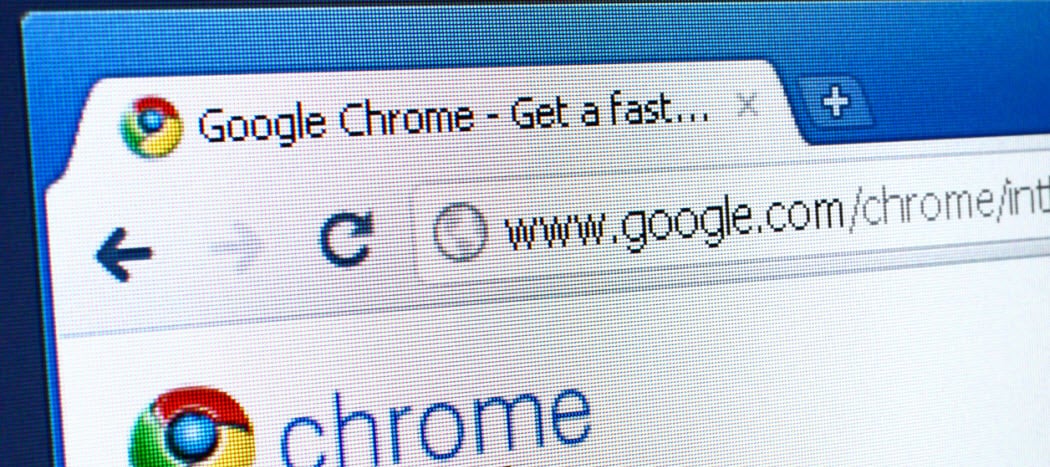


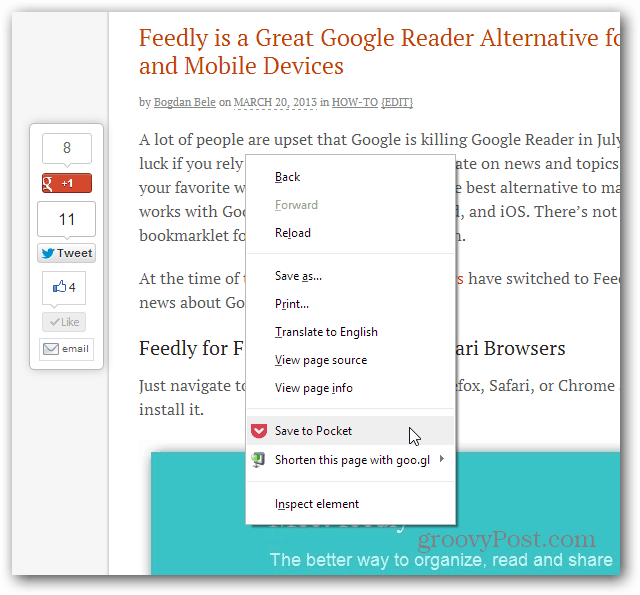





Efterlad en kommentar