Sådan rettes 100 procent diskbrug i Windows 10

Hvis din Windows 10-pc kører langsomt, og du finder ud af, at harddisken fungerer på eller i nærheden af 100 procent, er her nogle trin, du kan tage for at løse problemet.
Nogle gange vil dit Windows 10-system langsomt gå til agennemsøg, selvom du har en kraftig CPU, masser af RAM og et par par apps, der kører. Mens mange faktorer kan forårsage dette, er den ene, at harddisken fungerer på eller nær 100 procent. Det har ikke reservecyklusserne til at udføre rutine OS-opgaver. Dette resulterer i, at alt går langsommere. En simpel genstart, der ofte løser mange OS-problemer, løser ikke et overarbejdet drev. Her er nogle af de ting, du kan gøre for at løse problemet med diskbrug i Windows 10.
Fix 100% diskbrug i Windows 10
Når du prøver at finde ud af, hvad der forårsager afmatningen, har du måske bemærket, at diskenforbruget ligger på 100% i task manager.
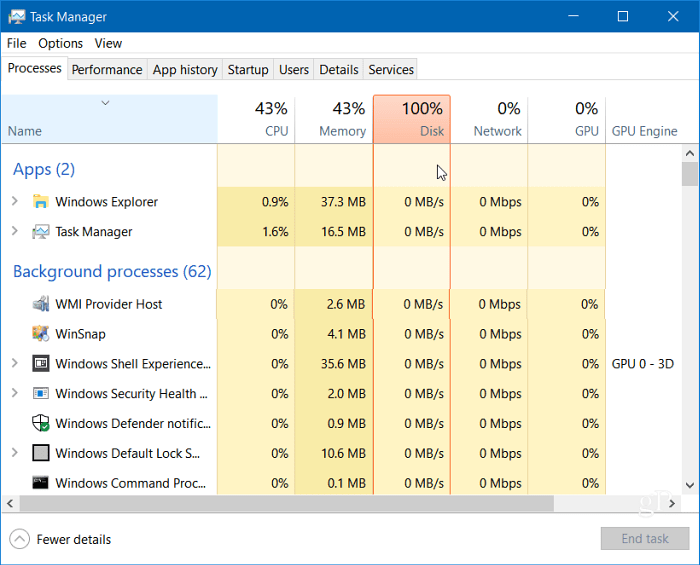
En af de nemmeste måder at finde synderen på erKlik på Disk-kolonnen i Task Manager, så de emner, der tager flere ressourcer, vises i faldende rækkefølge. Som i dette eksempel vist nedenfor, kan du se, at SuperFetch sandsynligvis er den skyldige.
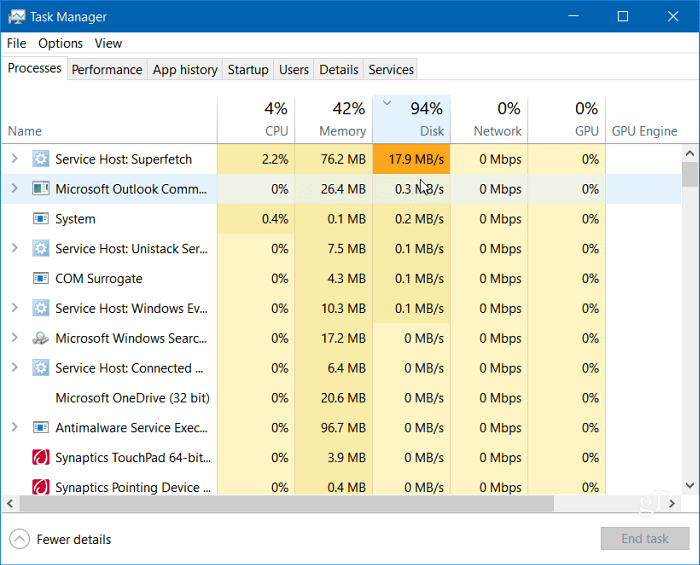
Deaktiver Windows-søgning
Windows-søgefunktionen indekserer altid alle filer på dit drev og er beregnet til at gøre det hurtigere at finde filer på din pc. Det kan dog forårsage et problem, hvor disken bliver overanstrengt.
Klik på Windows-nøglen og type: cmd og højreklik på Kommandoprompt fra resultatet øverst, og klik på Kør som administrator.
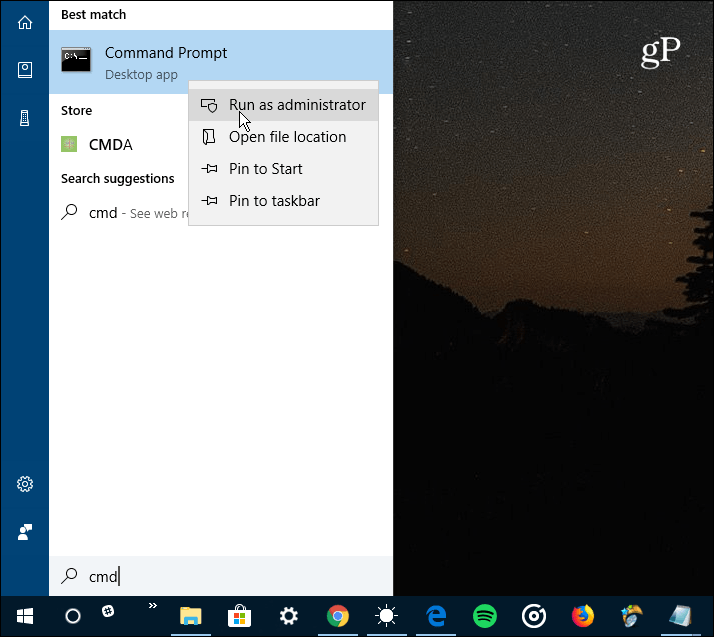
Derefter i kommandoprompten type: net.exe stop “Windows-søgning” og tryk på Enter. Kontroller derefter Task Manager for at se, hvor diskbrugen er på. Hvis der ikke er nogen ændring, kan du genstarte det fra kommandolinjen, type: net.exe start “Windows-søgning” og tryk på Enter.
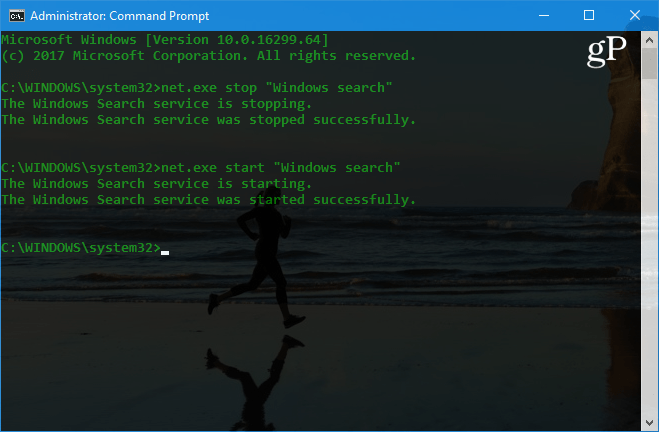
Det gode er at slukke for Windows-søgning er bare midlertidig, og du kan se om ydelsen forbedres. Hvis dette løser problemet, kan du slukke det permanent. Tryk på tastaturgenvejen Windows-tast + R og type: services.msc og klik på OK eller tryk på Enter.
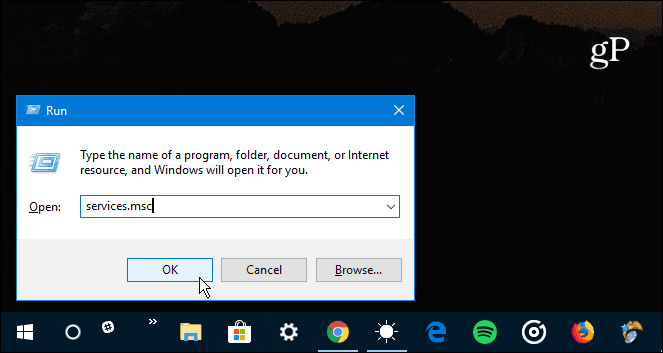
Rul ned på listen over tjenester, og dobbeltklik på Windows-søgning, og vælg under "fanen Generelt" Start-type "Deaktiveret, og klik på OK og luk ud af tjenesterne.
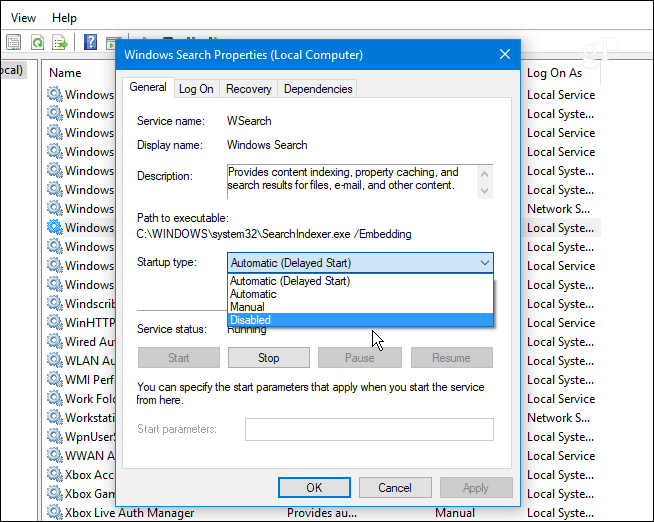
Kør en diskcheck
Windows har et indbygget værktøj, der scanner dit drev for fejl og forsøger at rette dem. Åbn kommandoprompten som administrator og type: chkdsk.exe / f / r og tryk på Enter. Så på den næste prompt type: Y og tryk på Enter.
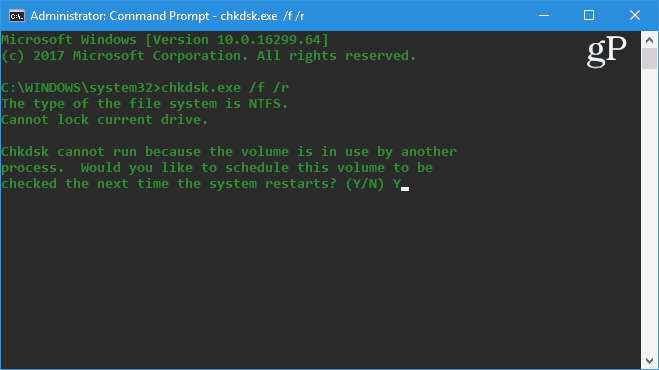
For mere detaljeret information om de mange måder at køre og bruge dette værktøj kan du se vores artikel om, hvordan du kan forhindre problemer og løse fejl med Disk Check i Windows 10.
Deaktiver SuperFetch-funktionen
SuperFetch er en funktion, der hjælper med at reducere starttiden ved at gøre apps indlæst mere effektivt. Det kan dog medføre problemer med dit drev. For at deaktivere det, skal du starte kommandoprompten som administrator og type: net.exe stop superfetch og tryk på Enter. Giv det et par minutter, og se, om det forbedrer diskforbrugsprocenten i task manager.
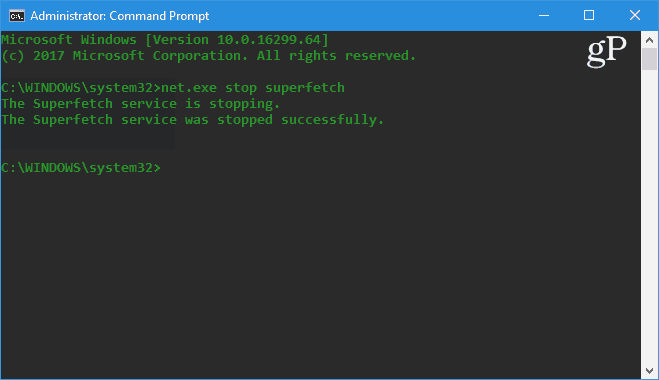
Hvis dette løser det, kan du permanent deaktivere det, ligesom du kan med Window Search (vist ovenfor) ved at gå til services.msc og deaktivere Windows SuperFetch-funktionen.
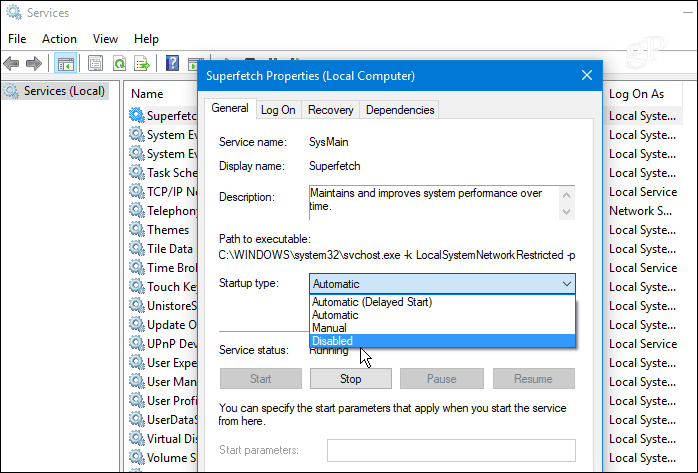
Fix Chrome eller Skype
Et par andre programmer, der ofte har væretrapporteret som forårsager 100 procent disk problemet er Skype og Chrome. Hvis du finder ud af, at Skype forårsager et problem, skal du lukke det helt ud. Derefter hovedet til C: Programfiler (x86) SkypePhone og højreklik på Skype.exe og vælg Egenskaber.
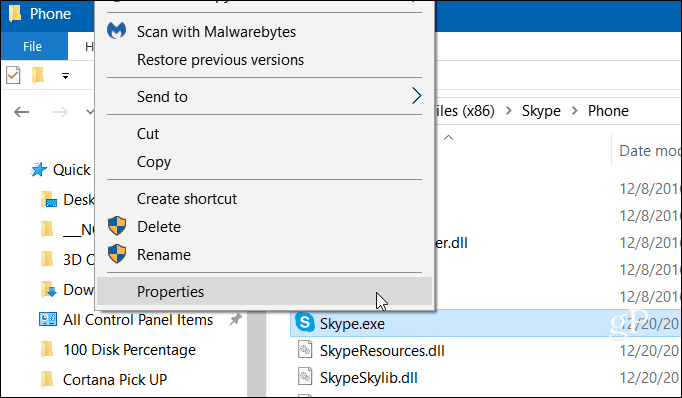
Gå til fanen Sikkerhed, og klik på knappen Rediger. Sørg for, at alle applikationspakker er fremhævet, og marker Tillad for skrivetilladelser, og klik på OK.
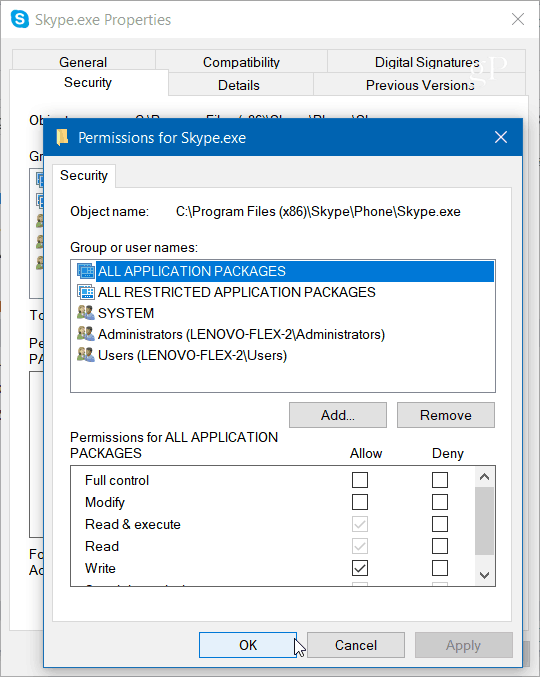
For Chrome er det mest almindelige problem, det bruger detfor mange ressourcer med sin forudsigelsestjeneste til at indlæse sider hurtigere. For at deaktivere det, skal du gå til Avancerede indstillinger og under afsnittet Privatliv og sikkerhed slå “Brug en forudsigelsestjeneste til at indlæse sider hurtigere” og genstarte browseren.
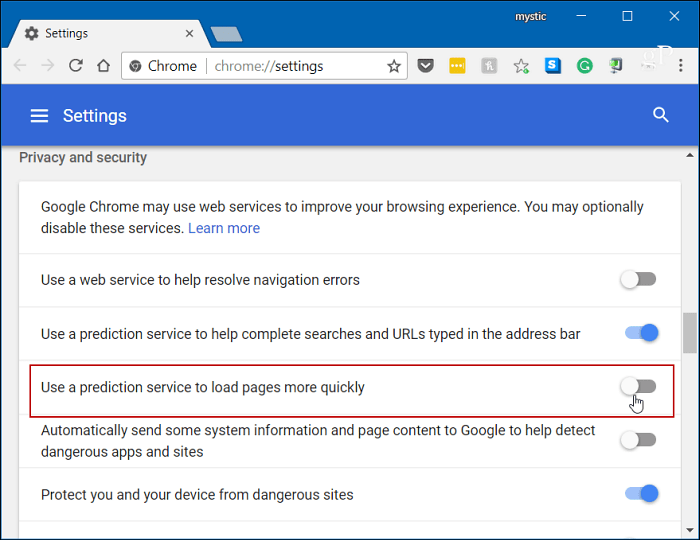
Afslutter
Normalt fungerer en af indstillingerne ovenfor for at rette open overarbejdet harddisk, men ikke altid. Hvis du kører en antivirus suite som Norton eller Kaspersky. Sørg for, at din computer er offline, og deaktiver derefter antivirus-softwaren midlertidigt for at se, om tingene forbedres. I så fald skal du kontakte virksomhedens kundeservice. Sørg også for, at alle enhedsdrivere, der er opdaterede, og et andet sted at se på, er på Virtual Memory. Hvis du tidligere har foretaget ændringer, skal du gå tilbage og nulstille den til standardindstillinger.
Har du oplevet dette problem på din Windows-pc? Fortæl os de trin, du har taget for at løse det. Og for flere tip, tricks og råd om fejlfinding, se vores Windows 10-fora.









Efterlad en kommentar