Sådan renses en virusinficeret Windows 10 PC

En computervirus behøver ikke være verdens ende. Prøv disse enkle trin for at få din Windows 10 PC tilbage til fuld sundhed.
Stil den dramatiske musik. Ja, en virus. Hvis der nogensinde var et negativt aspekt af Windows-operativsystemet, er det dens berygtede historie at være en af de mest angrebne platforme. Der findes stadig virus, men disse ondsindede programmer erstattes af endnu mere alvorlige typer angreb, der inkluderer: ransomware, spionage, botnet / CnC-angreb, orme og download-ved-drive for at nævne nogle få.
Windows 10, Microsofts flagskibssystem er ved at blivegenudviklet til denne nye generation af angreb. Når det er sagt, er det stadig Windows, hvilket betyder, at slemme fyre altid leder efter måder at bryde det på. I denne artikel forklarer vi, hvad du skal gøre, hvis din pc bliver inficeret med en virus.
Hvad skal man gøre, når din computer får en virus
Sidste gang jeg havde en computer for mig personligtinficeret, der forårsagede uoprettelig skade, var sommeren 2001. Min computer kørte Windows ME (det bliver ikke bedre end dette). Jeg modtog et Word-dokument som en vedhæftet fil i Outlook Express, men det viste sig at være en booby-fanget W32-virus. Ikke engang Norton, som jeg havde installeret og opdateret, kunne fjerne det. Alt, hvad jeg så, var en rød skærm uden muligheder. I sidste ende endte jeg med at udføre en fabriksgendannelse ved hjælp af Windows 98 SE-disken, der fulgte med systemet. I 2017 kan drastiske trin som det måske ikke være nødvendigt.
- Først og fremmest: panik ikke. At reagere tilfældigt kan koste dig tid og penge eller gøre din situation endnu værre. Inden du overhovedet tænker på at gribe dit Windows 10 geninstallere medier, skal du sætte det lidt til side.
- Vira kan undertiden være mere rampete endbeskadige. For eksempel kan de gemme dine filer eller ændre dem til genveje. Dette betyder ikke, at dine filer er væk. De kan bare ændres til noget, du normalt ikke ser.
- Uanset hvad du laver på computeren, har du brug forat stoppe. Dette betyder, at enhver aktivitet, du deltager i, skal afsluttes for tiden, indtil virussen er fjernet. Dette vil også reducere yderligere infektion. Hvis du har fjernet lagerplads tilknyttet dit system, f.eks. USB-tommeldrev og eksterne harddiske, kan de også blive inficeret.
- Du skal aktivere Vis skjulte filer og mapperda nogle vira er svære at fjerne og med vilje kan knytte sig til skjulte filer. Så selvom du udfører en komplet systemscanning, kan virussen simpelthen geninficere dine filer igen. Åbn File Explorer, vælg fanen Vis, og marker derefter afkrydsningsfeltet Skjulte genstande.
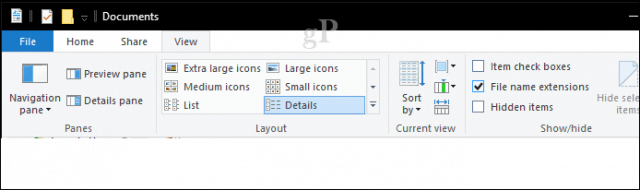
Udfør en fuld systemscanning
Hvis du har installeret et antivirusprogram, ogopdateret, den første ting du kan gøre er at starte den og derefter udføre en komplet systemscanning. Med henblik på denne artikel skal jeg bruge Windows Defender Security Center. Tredjeparts antivirusværktøjer, såsom Norton, McAfee, BitDefender, Avira, bør have en lignende mulighed. For ældre versioner af Windows 10, se vores tutorial om, hvordan du bruger Windows Defender.
I Windows Defender Security Center skal du klikke på menuen Virus og trusselbeskyttelse. Hvis der opdages trusler, kan du straks starte en scanning.
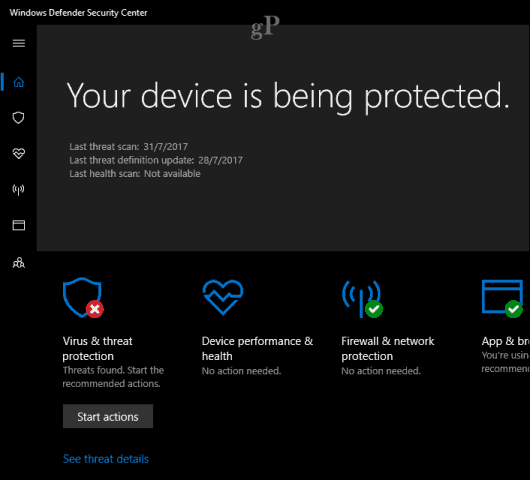
Vi vil udføre en komplet systemscanning, så gå videre og klik på menuen Virus & trussel, klik Avanceret scanning.
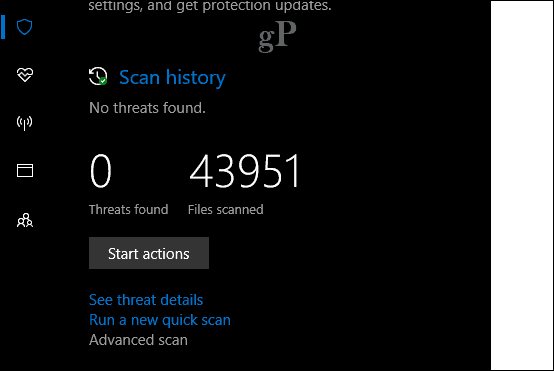
Vælg Fuld scanning radioknap klik derefter på Scan nu.
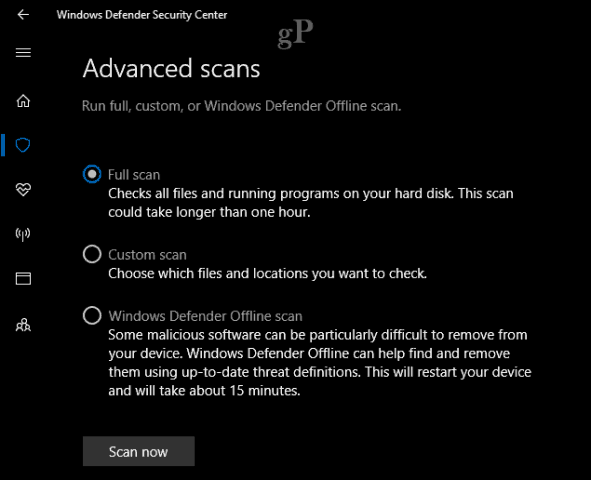
Processen kan tage nogen tid afhængigt afstørrelse på dine data og infektionens sværhedsgrad. En enkelt scanning er muligvis ikke i stand til at fjerne virussen, så jeg udfør et par flere scanninger.
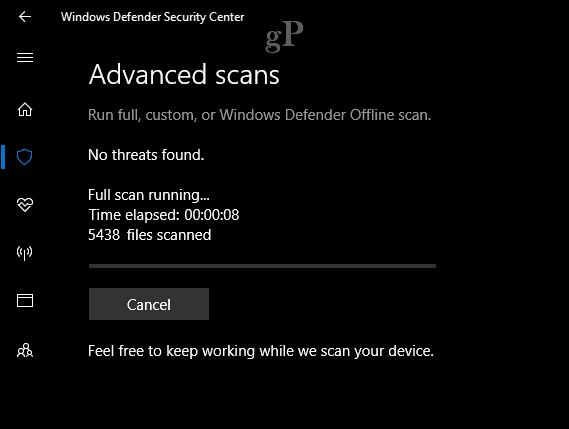
Når der er fundet trusler, kan du klikke på Start handling at øjeblikkeligt karantæne virussen eller gennemse den for at se yderligere detaljer.
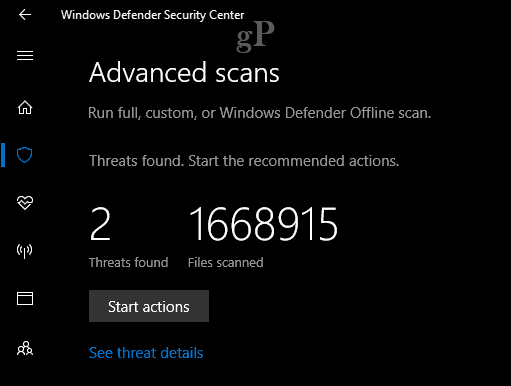
Brug en offline-scanner til at fjerne stædige vira - ESET SysRescue Live
Til stædige vira og andre former for ondsindetkode som spyware, anbefaler jeg at bruge et tredjepartsværktøj som ESETs SysRescue offline-scanner. Der er andre typer offline-scannere, såsom Microsofts egen ondsindede offline-scanner. Jeg har haft større succes med ESET, som er en gratis download. Jeg foreslår, at du gør dette fra en ikke-inficeret computer for at få de bedste resultater.
Når du har downloadet, skal du følge de lette instruktioner for at opbygge en kopi, der kan startes, som du kan brænde til en tom cd eller oprette på et tomt USB-tommeldrev.
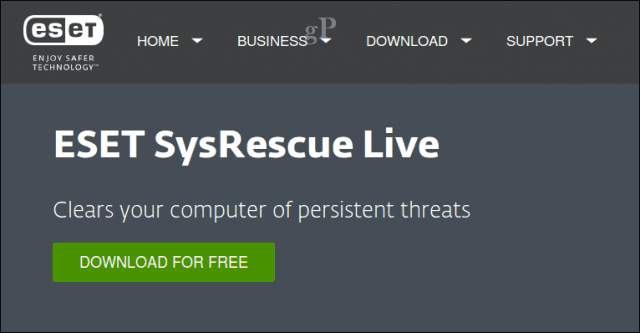
Det næste trin er at starte fra SysRescue LiveCD, konfigurer din BIOS til at starte fra livemediet, og følg derefter instruktionerne på skærmen. SysRescue er Linux-baseret, så det giver en ekstra buffer af sikkerhed for at sikre, at den ikke bliver inficeret. Når du ankommer til ESET SysRescue Live-skærmen, skal du vælge indstillingen Kør ESET SysRescue.
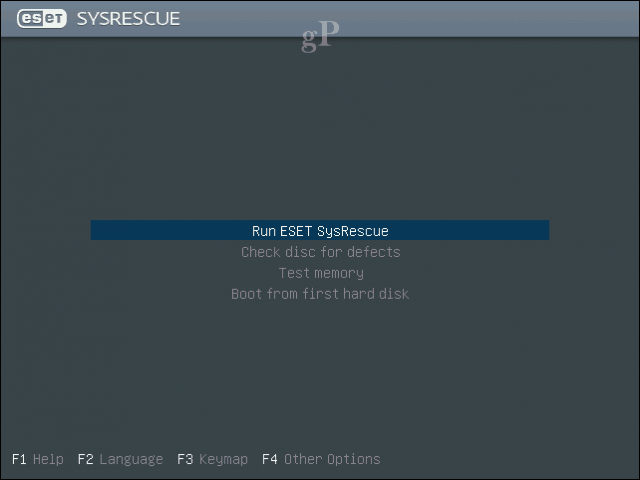
Aktivér begge Live Grid og Potentielt uønskede applikationer i deres respektive listefelt klikker du derefter på Jeg accepterer betingelserne i licensaftalen.
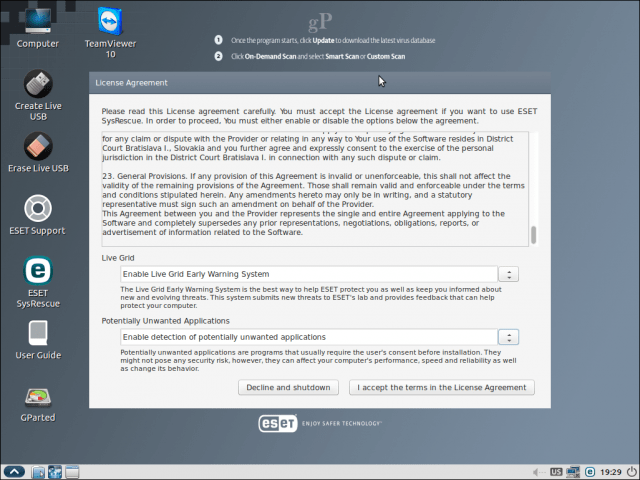
Efter at have startet i ESET SysRescue Live-programmet, skal du opdatere dine virussignaturer for at sikre, at der findes kendte vira.
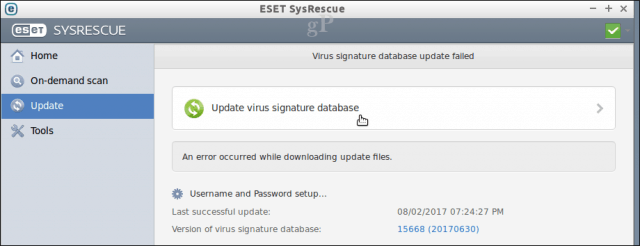
Du har flere muligheder at bruge, som inkludererOn-demand scan, Smart scan eller Custom scan. Hvis du har tommeldrev, der var forbundet til det inficerede system, skal du muligvis vedhæfte dem, og vælg derefter den tilpassede scanningsindstilling. Når du er klar, skal du klikke på knappen Scan.
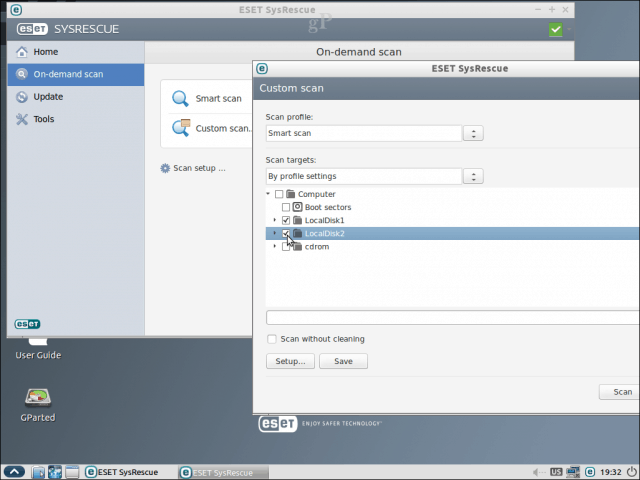
Kør scanningen et par gange for at sikre, at vira fjernes.
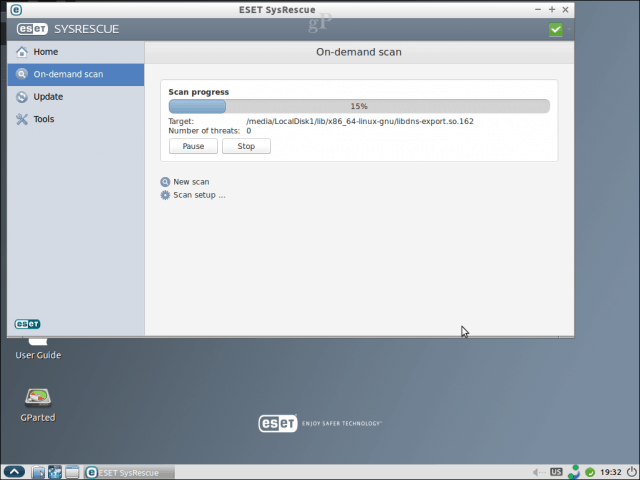
Når du er færdig, skal du genstarte til Windows 10 og derefter kontrollere, om alt er tilbage til det normale.
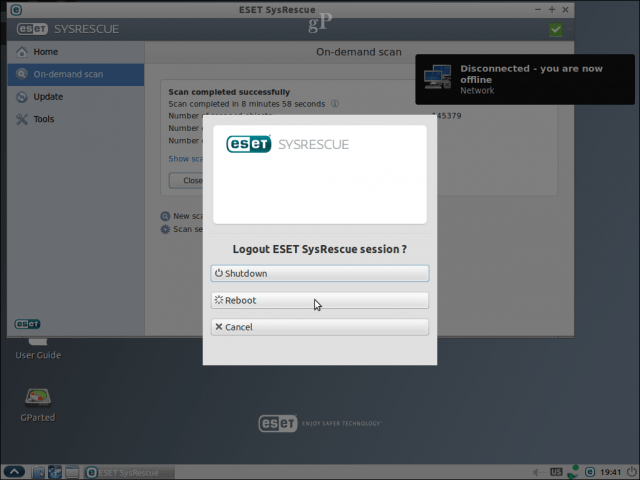
Gendannelse af skjulte eller ulæselige filer
Nogle vira kan ændre filer for at gøre demulæselige. Det kan være nødvendigt at tage ekstra skridt for at gendanne dine filer. Hvis dine filer er tomme eller ligner genveje, er de sandsynligvis bare skjult. Start kommandoprompten, og gennemsøg derefter det sted, hvor filerne er gemt. Skriv følgende kommando for at gendanne dine filer: attrib *. * -h -s / s / d tryk derefter på Enter på dit tastatur.
Konklusion og næste trin
Forhåbentlig efter at have udført ovenstående trin,du har din Windows 10-pc sikkerhedskopieret og kørt, og alle dine filer er sikkert og sikkert. Så hvad er dernæst? To ting: (1) styrke din computers sikkerhed for at sikre dig, at dette ikke sker igen, og (2) back up, back up, back up dine data! Her er nogle ressourcer til at komme i gang:
- Ultimate Windows 10 Backup and Restore Guide
- Sådan beskyttes din computer mod Ransomware
- Installer manuelt standalone og kumulative opdateringer og virusdefinitioner i Windows 10






![Microsoft Security Essentials frigivet - gratis antivirus [groovyDownload]](/images/microsoft/microsoft-security-essentials-released-8211-free-anti-virus-groovydownload.png)


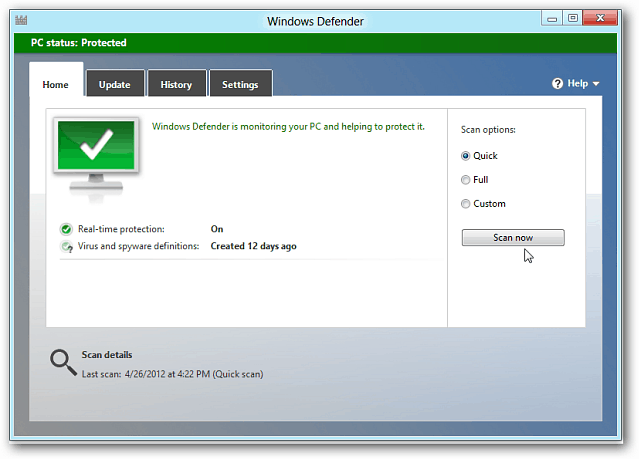
Efterlad en kommentar