Sådan øges gennemsigtigheden i Windows 10 Start Menu og proceslinjen

Windows 10-proceslinjen og Start-menuen er gennemsigtig som standard, men du vil måske tilføje endnu mere gennemsigtighed. Her er en justering af registreringsdatabasen for at gøre netop det.
Windows 10 tillader begrænset kontrol overgennemsigtighed i proceslinjen, Action Center og Start-menuen. Du kan gøre det gennemsigtigt eller solidt under Indstillinger. Som standard er det lidt gennemsigtigt, men du vil måske tilføje et højere niveau. Her er et kig på, hvordan man øger gennemsigtigheden ved at hacke registreringsdatabasen.
Forøg Windows 10 Start Menu gennemsigtighed
Brug først tastaturgenvejen Windows Key + R og type: regedit og tryk på Enter eller klik på OK.
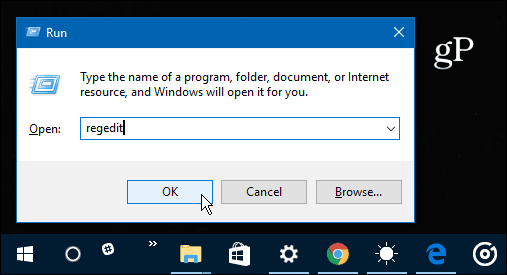
Derefter skal du navigere til følgende sti:
HKEY_CURRENT _USERSOFTWAREMicrosoft Windows VinduerTidVersionTemasPersonalisering
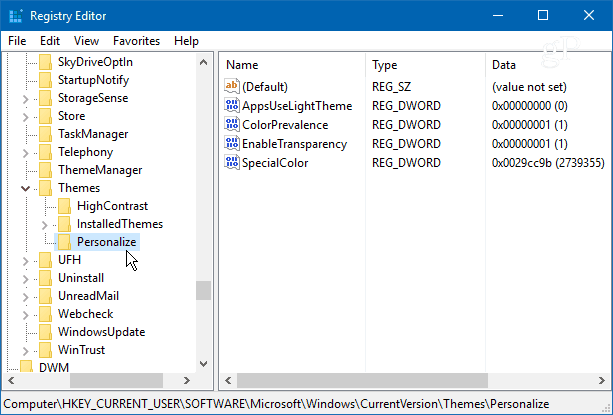
Dobbeltklik på derfra EnableTransparency og ændre dens værdi fra 1 til 0 og klik på OK.
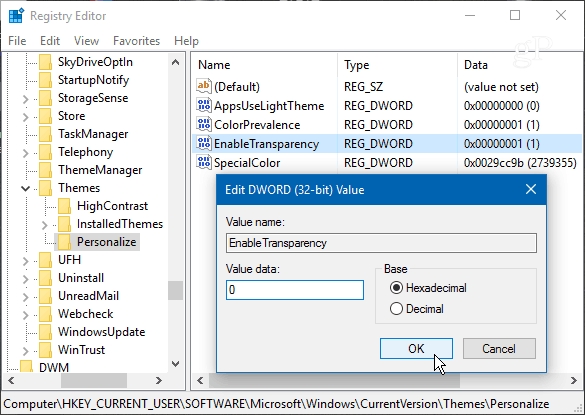
Ingen genstart er påkrævet. Faktisk, efter at du har ændret værdien til nul, ramte Windows-nøglen, og du vil se forskellen. Hvis du ikke er fan af udseendet, skal du bare ændre tasten EnableTransparency tilbage til en værdi af en.
Sådan ser standard gennemsigtigheden ud:
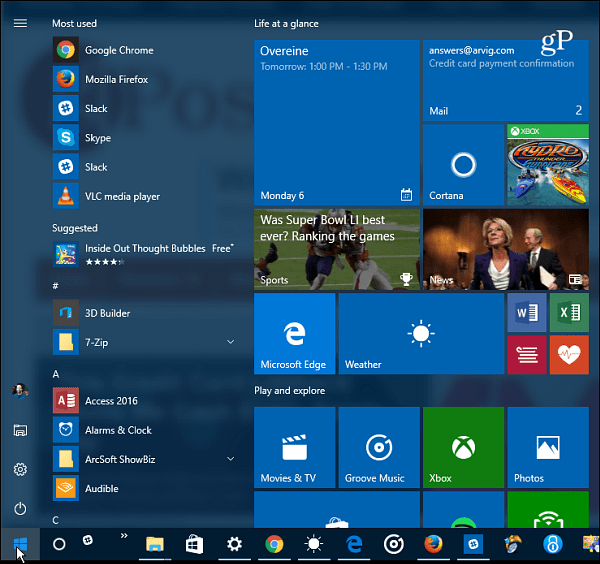
Og her er det efter at have ændret registerværdien - meget mere gennemsigtig:
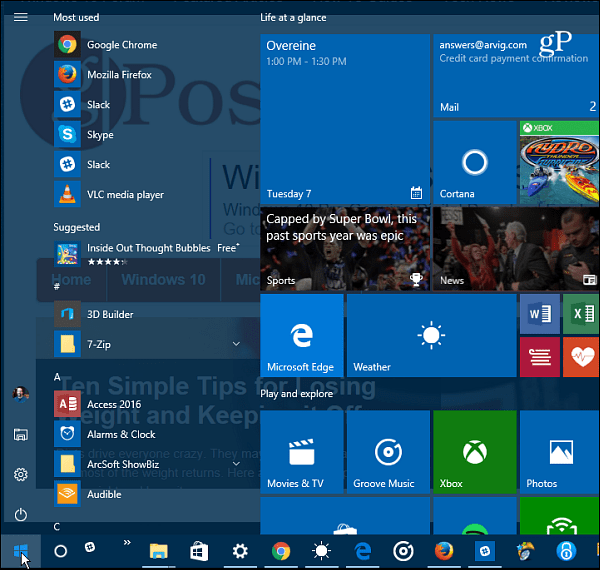
Forøg gennemsigtigheden i Windows 10-proceslinjen
Hvis du vil ændre gennemsigtigheden på proceslinjen, skal du gå til følgende sti i registreringsdatabasen:
HKEY_LOCAL_MACHINESOFTWAREMicrosoftWindowsCurrentVersionExplorerAdvanced
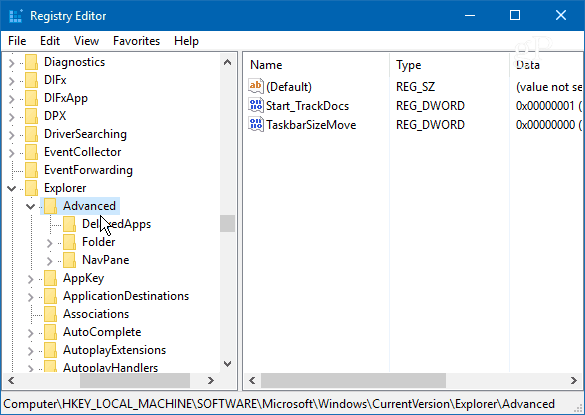
Nu skal du oprette en ny DWORD 32-bit værdi og navngive den UseOLEDTaskbarTransparency og give den en værdi på 1.
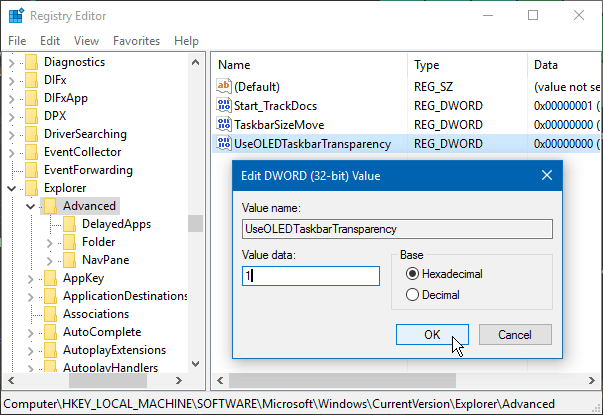
Gå til for at tvinge ændringen Indstillinger> Tilpasning> Farver og slå Gennemgang, proceslinje og handlingscenter transparent og slukke og tænd igen.
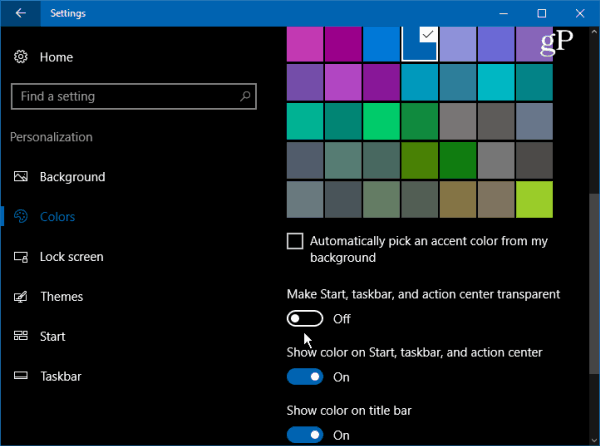
Sådan ser det ud som standard:
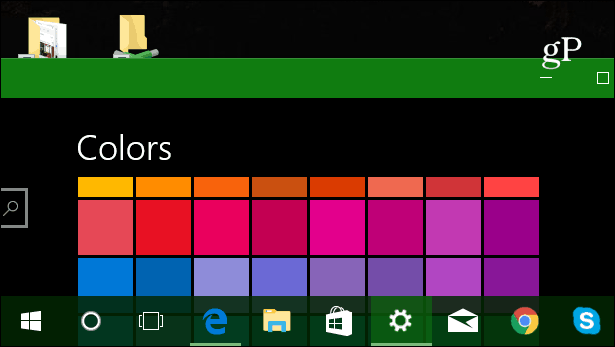
Og her er hvad man kan forvente efter at have foretaget ændringerne i registreringsdatabasen:
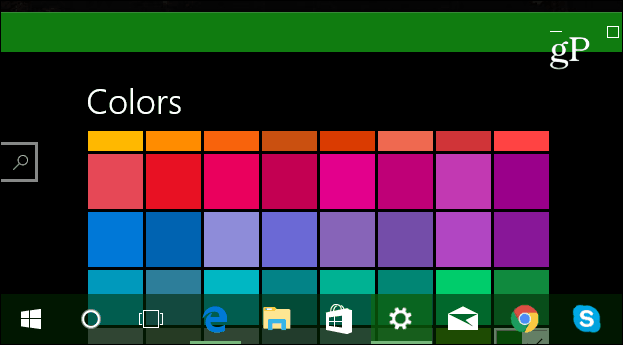
Det ville være dejligt at se en skyderkontrol iIndstillinger, der giver dig mulighed for at finjustere gennemsigtigheden. Noget som glideren for farvetemperatur til funktionen Natlys (tidligere kaldet Blåt lys) i Windows 10 Creators Update.
Stadig er dette et cool trick at prøve, hvis du gerne vil have mere kontrol over, hvordan Windows UI ser ud. Prøv det, og lad os vide, hvad du synes i kommentarfeltet nedenfor.





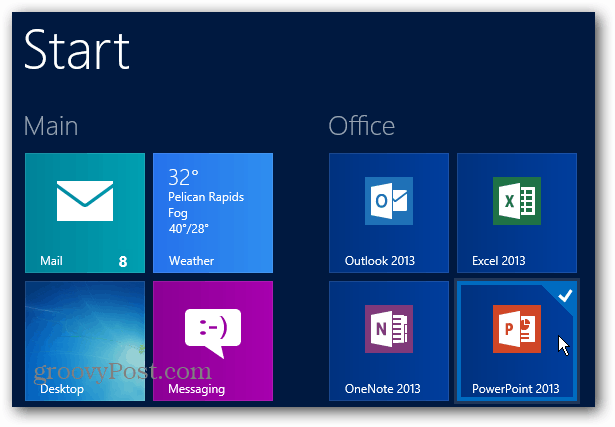
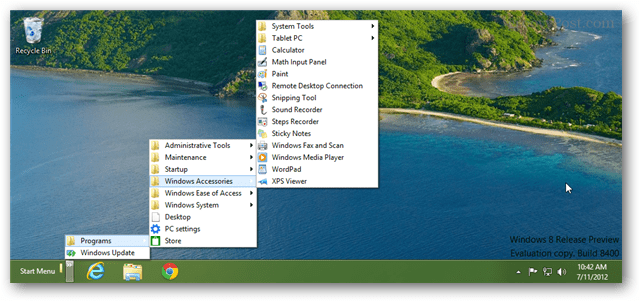
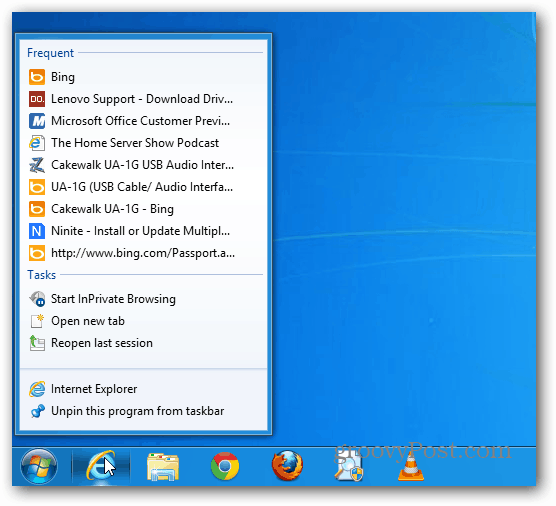

Efterlad en kommentar