Sådan scannes du dokumenter eller fotos i Windows 10

Der er flere måder at scanne dokumenter og fotos med Windows 10. Lad os gennemgå mulighederne såvel som moderne alternativer.
Der er flere måder at scanne et dokument ellerfoto i Windows 10. Du spekulerer måske på, hvem har brug for at scanne ting i dette digitale årti? Desværre er der mange mange omstændigheder, hvor papir stadig er det foretrukne eller standardformat. Bank- og regeringsdokumenter for skat, for eksempel dukker stadig op i huset i papirform - ick .. ankommer normalt til mit hus
I denne artikel vil jeg gennemgå et par måder, du kanscanne et dokument ved hjælp af en fysisk scanner eller den gratis Office Lens-app til Windows 10. Hvem ønsker trods alt, begravet under et bjerg af usøgbare papirdokumenter?
Windows 10 - Scan dokumenter, visitkort eller fotos ved hjælp af en scanner
Selv i 2017 er det svært at slå kvaliteten af endedikeret dokument eller flatbed scanner. På Amazon varierer priserne fra $ 50 til $ 400 afhængigt af funktioner, hastighed osv. Hvis du vil have råd, skal du holde dig til de store mærker som Canon, Epson eller Brother. Se efter det højeste antal anmeldelser kombineret med en høj Amazon-bedømmelse (4+ stjerner), og du skulle være helt fin. Så når du først har konfigureret din printer og konfigureret den med Windows 10, er det tid til at begynde at scanne!
Windows 10 indeholder et indbygget scanningsværktøj, som du kan få adgang til fra printerens kontekstmenu.
Klik Start, type: enheder og printer tryk derefter på Enter. Højreklik på din scanner eller printer, og klik derefter på Start scanning.
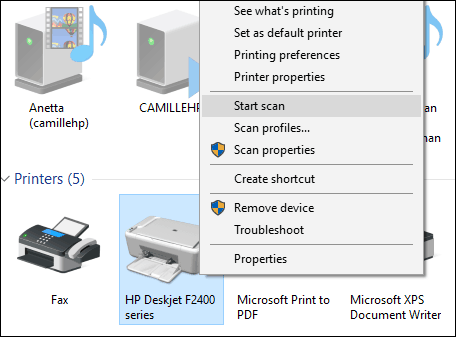
Brugere har flere muligheder på skærmen, hvilkelad dig forhåndsvise dokumentet, vælge et farveformat (farve eller sort / hvid), justere lysstyrken, indstille den passende opløsning og endda vælge det format, du vil gemme det i: JPEG, PDF eller PNG. Hvis du er tilfreds med resultaterne efter gennemgang af dokumentet, skal du fortsætte med at klikke på Scan.
Foretag dine valg, klik Eksempel for at sikre, at alt ser godt ud, så klik på Scan.
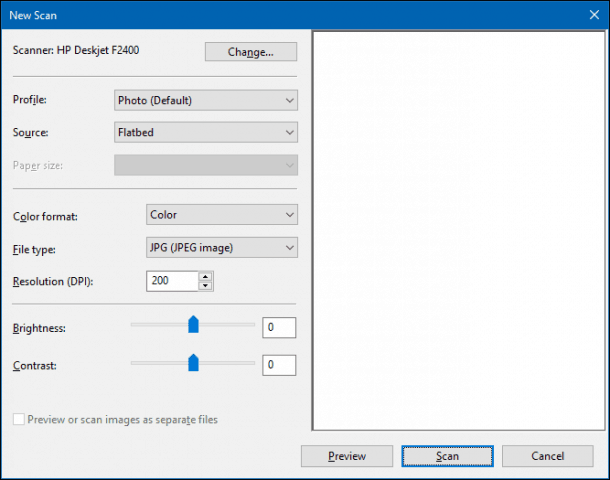
Efter at have givet dit scannede dokument et navn, skal du tilføje et par tags for at gøre det lettere at søge efter senere. Klik Importere.
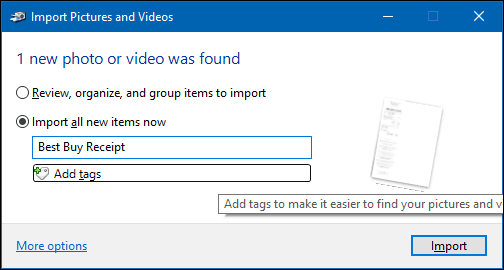
Dit scannede dokument kan normalt findes i Billeder i mappen med scannede filer.
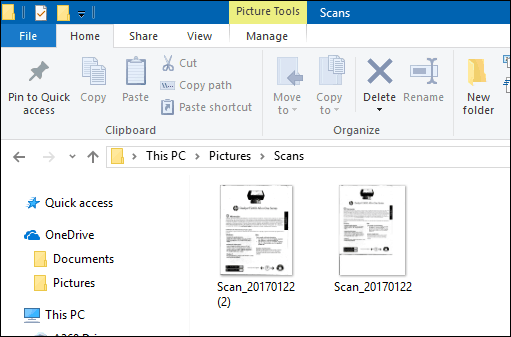
Med hver revision af Windows 10 er Microsoft detlangsomt udskrivning af dele af det klassiske skrivebord og det indbyggede scanningsværktøj kan blive det næste offer. Microsoft frigav en moderne universalapp, som du kan downloade fra Windows Store kaldet Windows Scan.
Afhængig af når du læser denne artikel,Windows Scan-appen er muligvis det bedste sted at starte til scanning af papirdokumenter eller fotos. Hvis du opdaterede til Windows 10 fra 8, har du måske endda det installeret. Når det er sagt, var jeg nødt til at sprænge appen fra min Windows 10-boks og geninstallere den fra Windows Store. Noget skal være blevet ødelagt under Windows 8 til 10-opgraderingen.
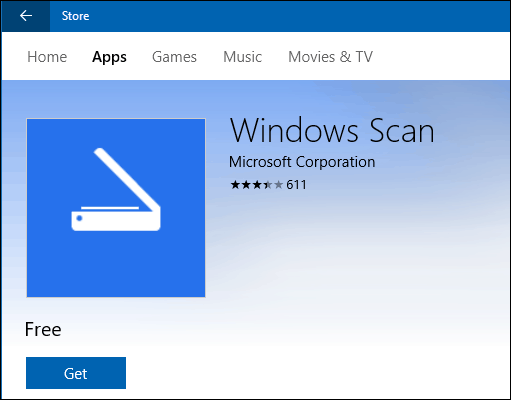
Grænsefladen ligner den gamlescanningsværktøj. Du kan forhåndsvise dit dokument, beskære det, inden du scanner det endelige dokument, justere opløsningen, vælge passende filformater og vælge din gemte placering.
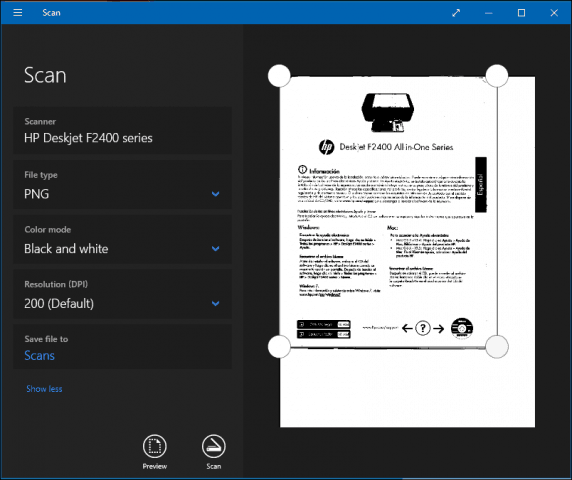
Når du er klar, skal du klikke på Scan og derefter gennemgå det scannede dokument.
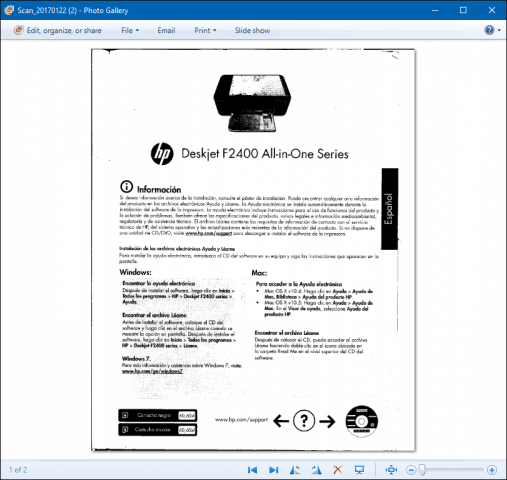
Scan dokumenter, visitkort eller fotos eller whiteboards ved hjælp af en mobiltelefon
Selvom de engang var meget populære, var mange mennesker barekøbe ikke scannere mere. Ingen bekymringer, Microsoft laver også en fremragende mobilapp kaldet Office Lens. Vi har skrevet om iPhone / iPad-versionen i detaljer, men den fungerer også godt på Android.
Download-links:
- Kontorobjektiv til Apple iOS (iPhone / iPad)
- Kontorobjektiv til Android
- Kontorobjektiv til Windows
Office Lens scanner fotos, whiteboards, visitkort og dokumenter hurtigt og nemt. Det er fuldt integreret med andre Microsoft-apps som OneDrive, Word og OneNote.
Det er nemt at bruge, start bare Office-objektiv, tryk påscanner fanen, og vælg derefter typen af indhold, der skal scannes. Office Lens optimerer dens indstillinger og opretter en ramme omkring dokumentet, når det genkendes.
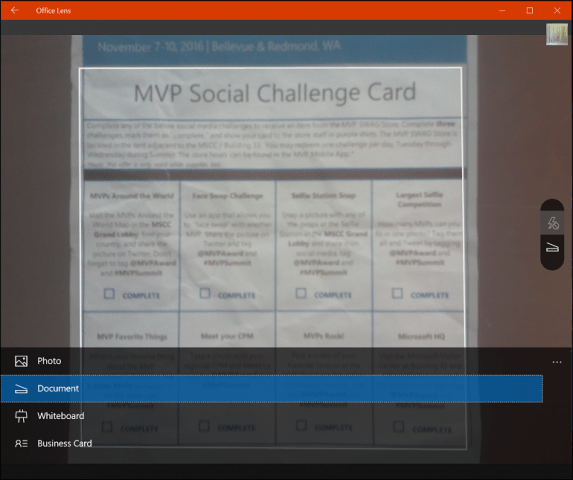
Tryk på kameraknappen for at fange filen, få vist eksempel på dokumentet og foretage derefter yderligere justeringer, f.eks. Beskæring eller gemning i det ønskede format.
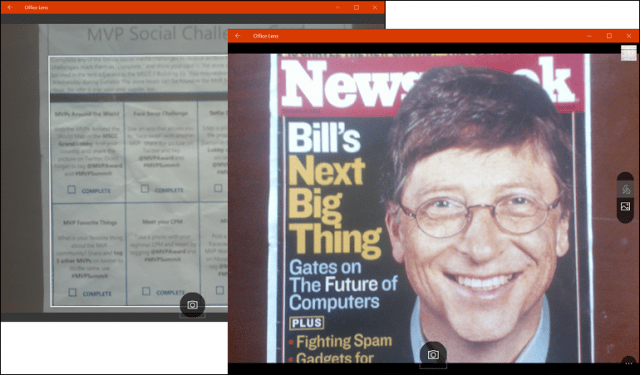
Efter scanning af dit dokument er der andre opgaver, du måske ønsker at udføre, f.eks. At tilføje en etiket, beskære, slette det eller gemme det til brug i OneNote, OneDrive, Word eller PowerPoint.
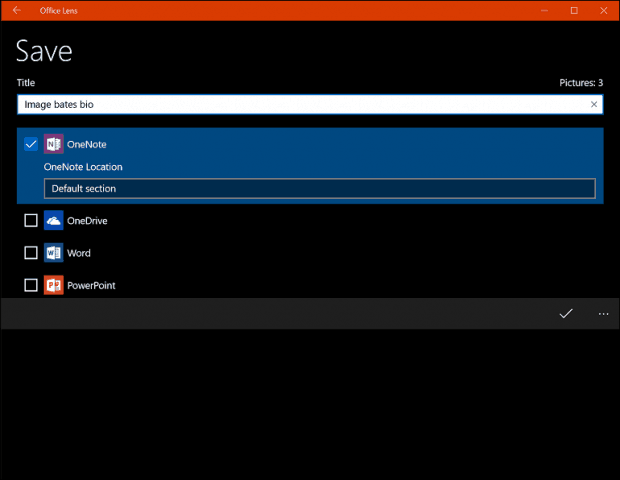
Så det er et kig på scanning af dokumenter ogfotos i Windows 10, både gamle og nye. Jeg må indrømme, at brug af en dedikeret flatbed-scanner stadig er det bedste valg til scanning af dokumenter; hvis du vil have den bedste kvalitet. Når det er sagt, er det svært at slå bekvemmeligheden og hastigheden på en mobil kombineret med Onedrive. Sikker på, kvaliteten er måske ikke så god, men i de fleste tilfælde er den sandsynligvis god nok.






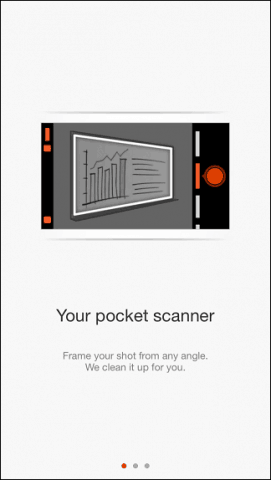
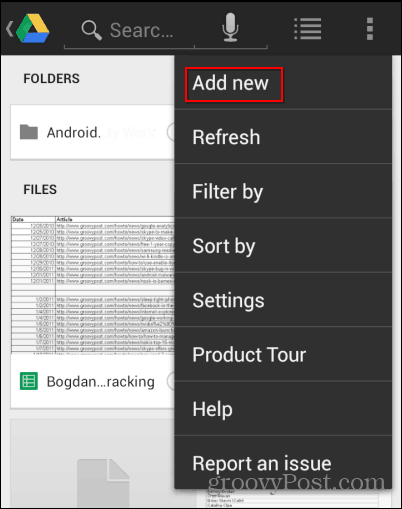

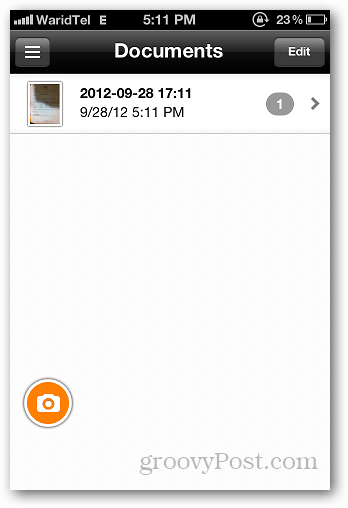
Efterlad en kommentar