Sådan vises Google Chrome-aktivitet på Windows 10-tidslinjen
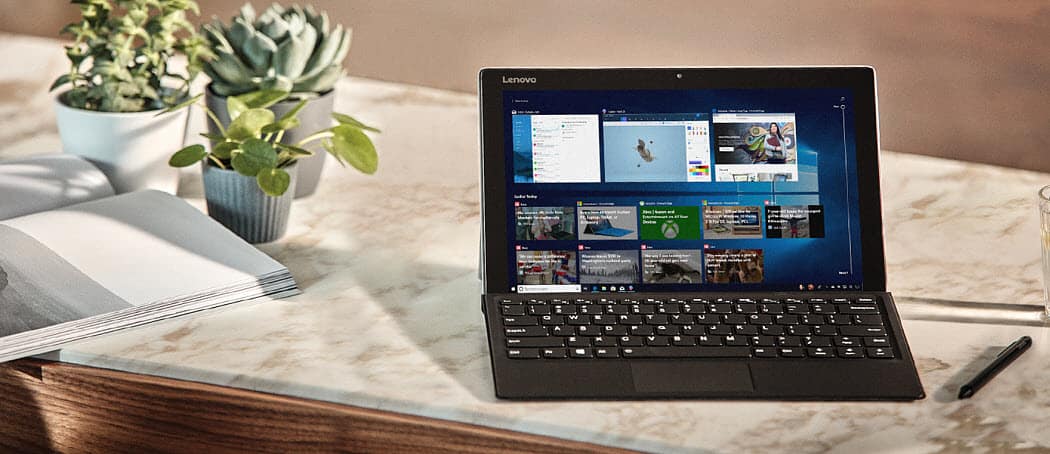
Tidligere var Windows 10-tidslinjen begrænset til kun at vise browserhistorik fra Edge. Nu har Microsoft en officiel udvidelse, der understøtter Google Chrome.
En af de nye funktioner, der blev introduceret med Windows 10 1803, alias April 2018 Update, er Tidslinje. Det er en mere robust version af Task View (Alt + fane) og det viser en historie med apps og dokumenterdu har arbejdet med - op til 30-dages aktiv værdi. Mens tidslinjen er en nyttig funktion, har den været begrænset til hovedsageligt at vise Windows-apps og Microsoft Edge-historie.
Før vi fik en officiel Chrome-udvidelse, viviste dig en udvidelse fra en uafhængig udvikler kaldet Timeline Support, som giver dig mulighed for at få både Firefox og Chrome-aktivitet på Windows-tidslinjen. Men nu har vi en officiel udvidelse fra Microsoft. Her er et kig på, hvordan du kommer i gang, og hvad du kan forvente.
Sådan bruges Windows 10-tidslinje Chrome-udvidelse
Download den officielle Windows 10-tidslinje Chromeudvidelse, der kaldes Webaktiviteter fra Chrome Web Store. Når du har installeret udvidelsen, skal du logge på din Microsoft-konto og give den tilladelse til at få adgang til dine kontooplysninger.
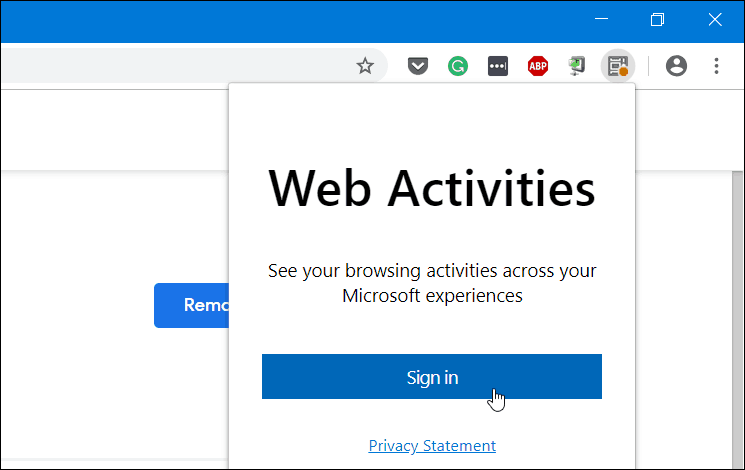
Når du er logget ind og har givet tilladelser, bliver udvidelsesikonet blåt og begynder at spore de websteder, du besøger i Google Chrome, og gør det synligt på din tidslinje.
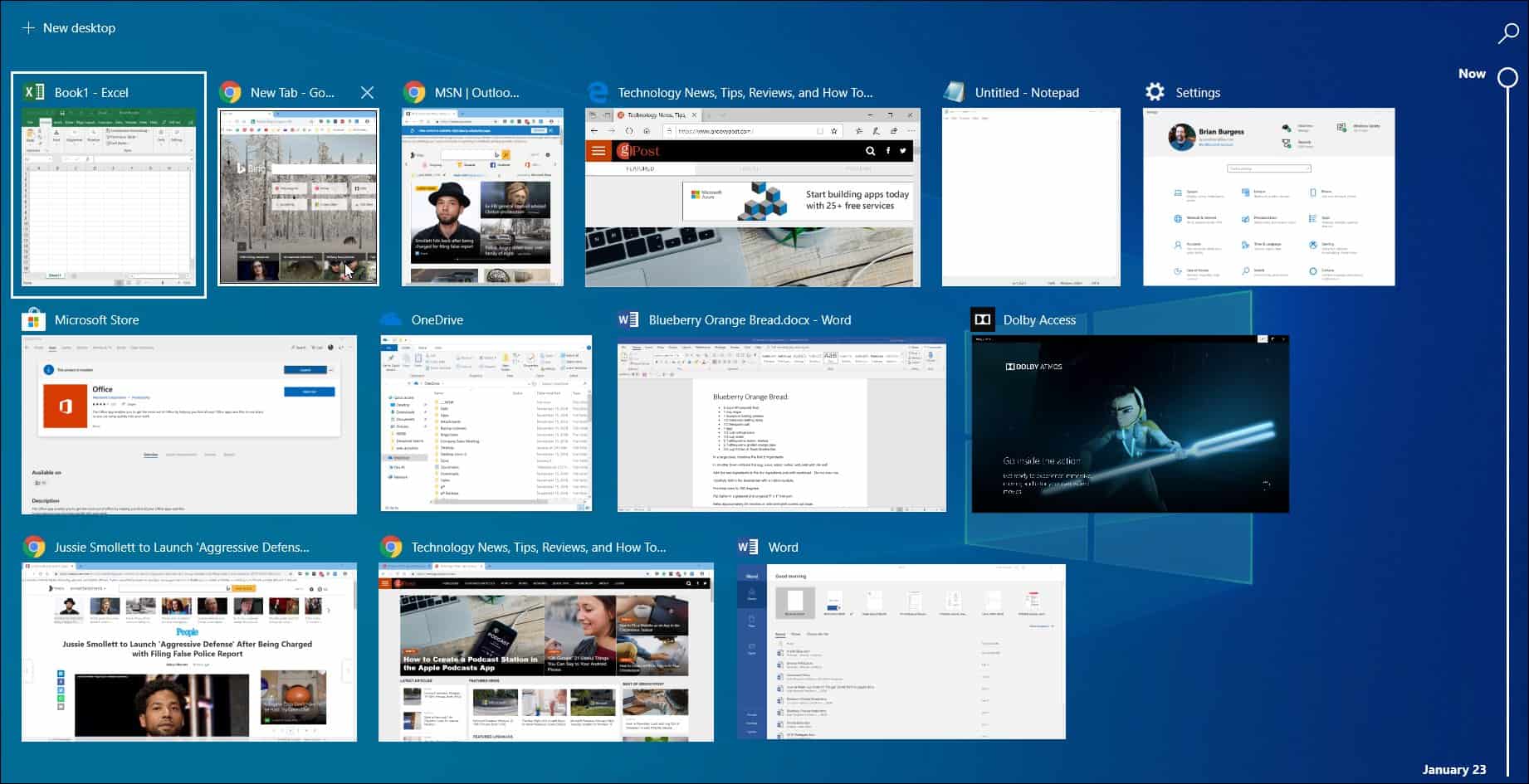
Det er også værd at bemærke, at hvis du bruger Microsoft Launcher på din Android-enhed, synkroniseres din Chrome-aktivitet også til dets tidslinjeaktivitetssektion. Gå til Launcher på din telefon Indstillinger> Dit feed og slå på tidslinjekontakten. Så vil du se din PC-tidslinjeaktivitet - inklusive fra Chrome og Edge.
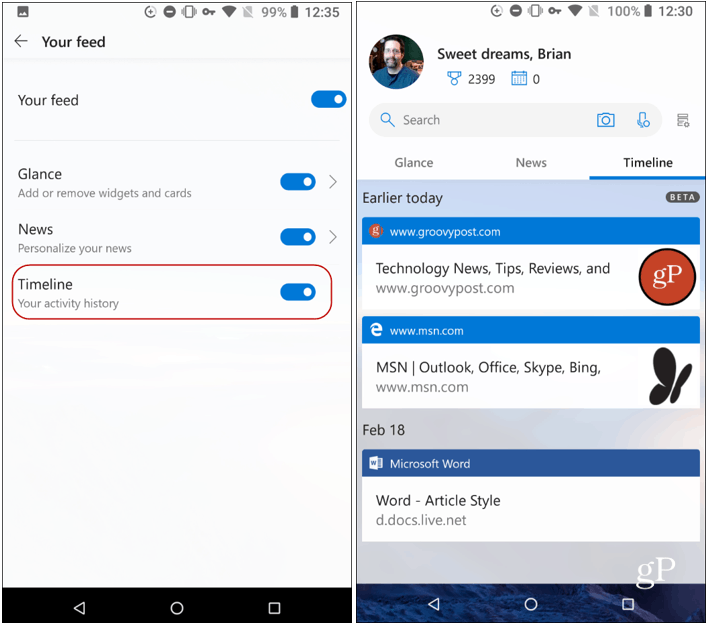
For at sikre dig, at din tidslinjehistorik synkroniseresmellem maskiner, skal du sørge for, at aktivitetshistorik er aktiveret på hver maskine og den korrekte Microsoft-konto. Du kan slå den til eller fra ved at gå til Indstillinger> Privatliv> Aktivitetshistorik. Og hvis du vil stoppe synkroniseringen af din Chrome-aktivitet, skal du klikke på udvidelsens ikon og derefter logge ud.
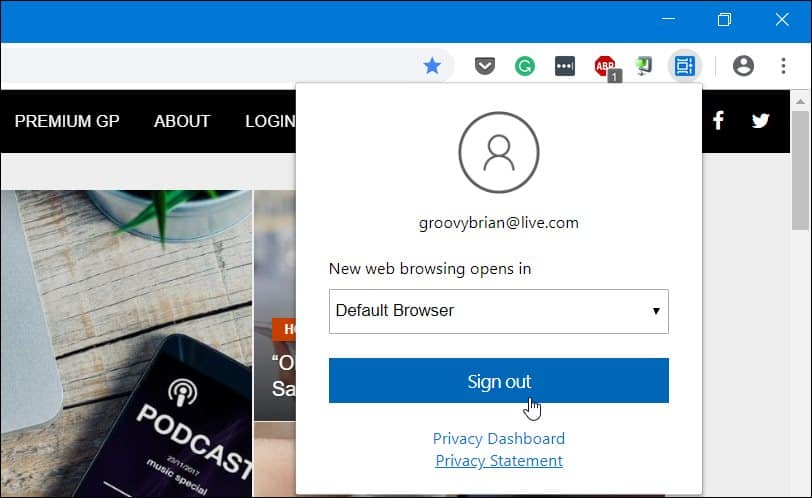
Det er alt, hvad der er der til det. Når udvidelsen er installeret, vil det være lettere at hente ældre aktiviteter, du gjorde på forskellige maskiner, der også understøtter tidslinjen. For at få adgang til tidslinjen skal du naturligvis køre Windows 10 1803 eller nyere og kan enten klikke på linket "Opgavevisning" på proceslinjen eller ramme Windows Key + Tab.





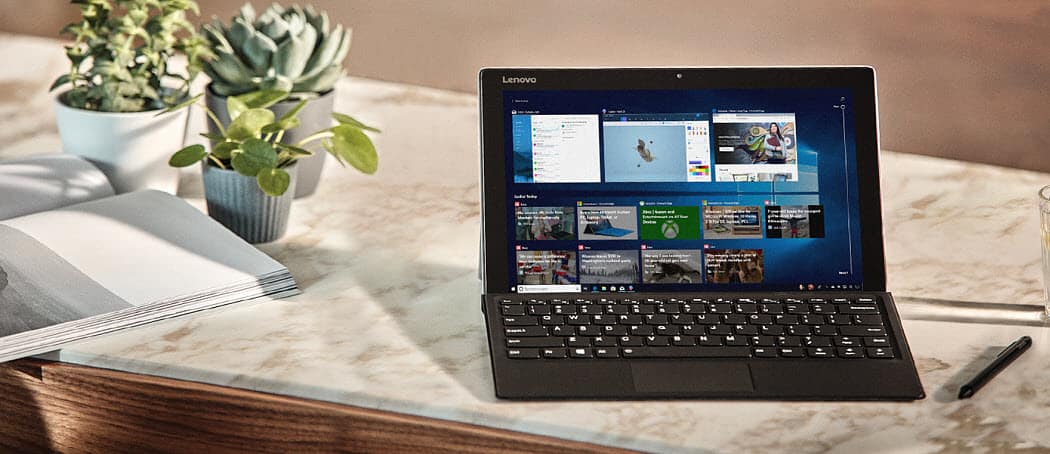




Efterlad en kommentar