Sådan gendannes data fra en harddisk, der ikke starter

Windows 8.1 og Windows 10 har flere indbyggede værktøjer, der giver dig mulighed for at gendanne data. Men hvad nu hvis dit drev ikke starter? Sådan får du det.
På et eller andet tidspunkt kan og vil teknologisvigt os. Til dette bør vi regelmæssigt implementere backup-strategier for at beskytte vores data. Vi gemmer mange vigtige oplysninger på vores computere og enheder; dokumenter, fotos og videoer; så det kan være en frygtelig beklagelse at miste dem. Heldigvis inkluderer Windows en række løsninger, der gør sikkerhedskopiering af dine oplysninger enkle. Uanset om det er sikkerhedskopi og gendannelse, systemafbildning, filhistorik eller OneDrive. I denne artikel diskuterer vi en situation, der kan være en hård situation at overvinde. Hvad sker der, hvis din computer ikke starter?
Gendan data, der ikke starter harddisken
For mig var dette en virkelighed, jeg for nylig oplevede. Jeg havde allerede sikkerhedskopieret for nylig, men jeg havde også oprettet nyt indhold, som jeg heller ikke ville miste. Efter at have opbrugt en række reparationsmuligheder kunne jeg ikke få Windows til at starte med succes. Jeg forsøgte endda Opdateringsindstillingerne. Selvfølgelig kunne jeg prøve at lave en brugerdefineret installation og gemme mine data fra Windows.old. Desværre var jeg i et bindende, intet fungerende optisk drev eller en USB-stick, jeg kunne bruge. Så jeg tænkte på den næste mulighed; sætter harddisken i en ekstern harddisk kabinet, tilslut den til en fungerende computer og kopier over mine data, og så det er hvad jeg sluttede med at gøre.
Få et eksternt harddiskkabinet
Dette er den første ting, du har brug for. De er ganske billige, og du kan også bruge den med en eksisterende harddisk som en ekstern lagerenhed. En kabinet er dybest set et hus, der beskytter drevet og giver dig mulighed for at tilslutte det til en USB-, FireWire- eller eSATA-port. Du kan hente et kabinet for mellem $ 20 og $ 50 på Amazon. De fås i størrelser på 3,5 tommer (standard desktop) eller 2,5 tommer (notebook). Sørg for, at du vælger den rigtige interne interface - IDE / ATA eller SATA, baseret på den type drev, du bruger.

Afinstaller Ikke-opstart af harddisk
Du bliver nødt til at fjerne harddisken frasystemenhed for at installere den i den eksterne kabinet. Processen vil variere afhængigt af bygning, model og formfaktor. Se producentens dokumentation, der fulgte med din computer, eller gennemgå producentens websted. Nogle er lette og kræver blot at trykke på en låsemekanisme for at frigøre harddisken fra dens drevbås.
Andre konfigurationer kræver muligvis fjernelse af enmonteringsmekanisme især hvis det er et 2,5-tommers drev. Vær forberedt på at have vigtige værktøjer, såsom en Torx 5-punkts skruetrækker og eller fladskruetrækker. Hvis du planlægger at bygge dine egne computere eller udføre denne type reparationer ofte ... få dig selv et anstændigt sæt værktøjer i et computerreparationssæt.

Denne særlige konfiguration bruger et 2,5-tommers drev på en 3,5-tommers holder. Du vil også bemærke den grønne låsemekanisme til frigørelse af drevet fra dens bugt.

Installer harddisk i eksternt kabinet
Installation i kabinettet skal være let. Afhængigt af det kabinet, du køber, skal du muligvis foretage nogle manuelle justeringer. Nogle kræver muligvis blot, at du blot indsætter drevet, og det er det. På det følgende billede kræver min eksterne kabinet, at jeg tilslutter SATA-kabler til drevet manuelt. En meget nem ting at gøre. Som du kan se på ovenstående billede, understøtter dette eksterne kabinet også PATA-drev. Når du har installeret drevet og sikret, at det er tilsluttet korrekt, kan jeg indsætte det i det beskyttende hus.

Installation af harddisk i ekstern harddiskbakke

Installation af drev i et beskyttende kabinet
Tilslut USB- og strømkabler
Det næste trin er at forbinde drevet til ditcomputer. Der er intet ved det, da denne oplevelse vil være ligesom at tilslutte en almindelig ekstern harddisk. Når drevet er tændt, registrerer Windows automatisk drevet og installerer det. Du bliver enten bedt om at søge efter det, eller du kan få adgang til det fra File Explorer.
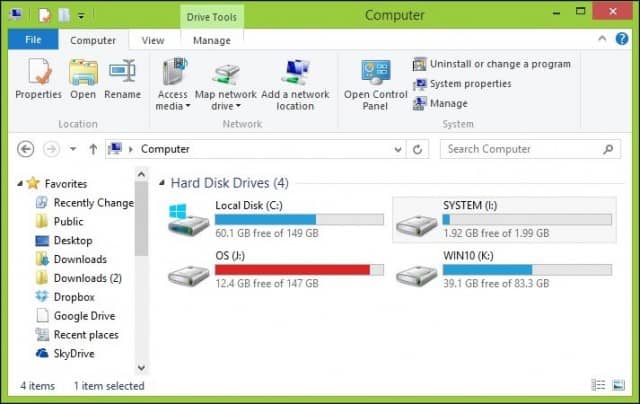
Gendannelse af dataene
Nu ville vi forvente at bare gennemse harddiskenog kopiere vores data. Da den installation, der findes på drevet, stadig beskytter mapperne med dine data, får du en fejlmeddelelse, hvis du prøver at åbne og gennemse mappen. Hvis du ikke er i stand til at åbne denne mappe, når du har klikket på Fortsæt, skal du læse vores artikel for instruktioner om ejerskab af en mappe.
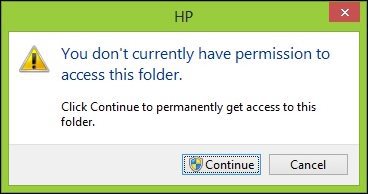
Nu kan du gennemse brugermappen og fortsætte med at kopiere over dine data. Her forbereder jeg mig på at kopiere data fra den eksterne harddisk til min lokale harddisk.
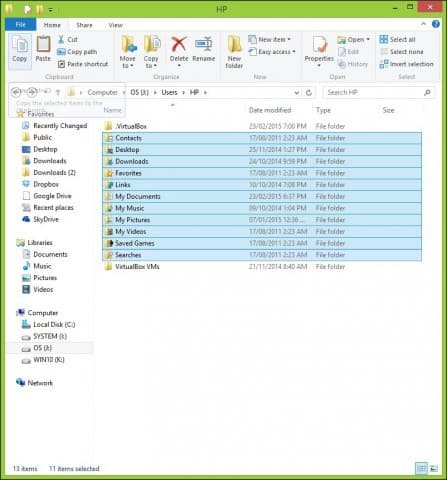
Når du er sikker på, at du har gendannet dine datafra harddisken kan du formatere og omfordele drevet, hvis du ønsker det. Husk at gennemse de almindelige placeringer, hvor data er gemt, f.eks. Din brugermappe C: Brugere og C: BrugerePublic. Hvis du har ustrukturerede oplysninger såsom Sticky Notes, kan du også finde dem i C: BrugereYourAccountNameAppDataRoamingMicrosoftSticky Notes, kopier filen StickyNotes.snt til dets respektive bibliotek. Især dette drev havde oplevet en for mange strømafbrydelser, der resulterede i den korrupte installation af Windows.










Efterlad en kommentar