Sådan tilsluttes Windows 10 og OS X og deles filer

Deling af filer mellem Windows og OS X var en hovedpine. Nu med Windows 10 og de nyeste versioner af OS X er processen blevet meget lettere.
For et årti siden var det en hovedpine, der prøvede at fåWindows og OS X for at tale med hinanden. Vores tidligere artikel viste dig, hvordan du opretter et netværk mellem OS X Snow Leopard og Windows 7. Siden da er tingene blevet lettere, især med Windows 10 og OS X El Capitan. Der er mange tilgængelige muligheder, der inkluderer filsynkronisering og brug af eksterne lagringsmedier. Opsætning af et peer to peer-netværk er også en mulighed. Lad os se på det.
Opsætning af et netværk mellem OS X El Capitan og Windows 10
Før du begynder, skal du kontrollere, at begge operativsystemer er opdateret. På OS X skal du gå til Apple, menu> App Store> Opdateringer for at sikre, at den er opdateret.
Kontroller også, at dine netværksadaptere fungerer korrekt. I Windows 10 skal du trykke på Windows-tast + X klik derefter på Enhedshåndtering. Udvid netværkskort; Hvis der ikke er nogen udråbstegn, er du klar til at gå.
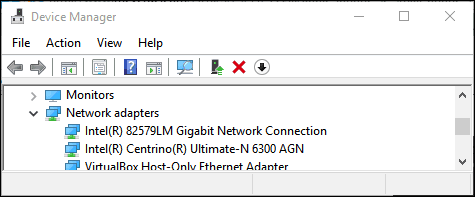
I OS X skal du starte System Præferencer> Netværk og klik på din netværksforbindelse.
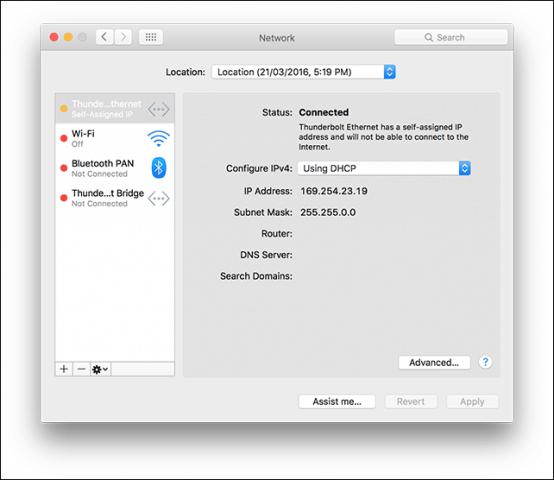
Aktivér fildeling og netværksopdagelse
Inden du kan gennemse hver computer, skal du aktivere både Windows 10 og OS X mulighed for at se hinanden. I OS X skal du starte Systemindstillinger> Deling> afkrydse Fildeling. Klik Muligheder Kontroller derefter din brugerkonto. Hvis du ikke kan gøre dette, forhindrer din iCloud-konto muligvis den. Se instruktioner længere nede i denne artikel om, hvordan du løser problemet.
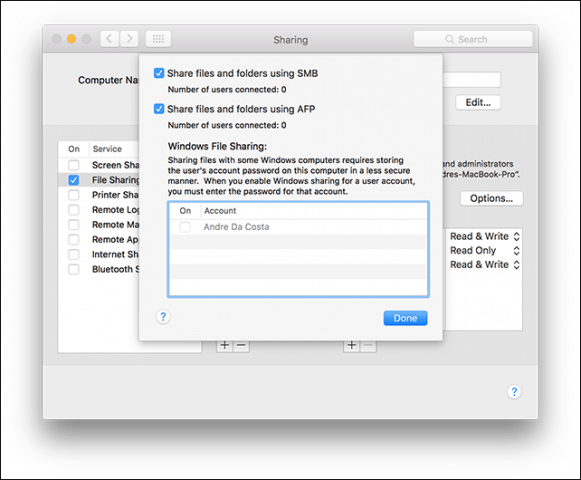
I Windows 10 skal du klikke på Start> File Explorer klik derefter på Netværk i navigationsruden. Klik Tænd for netværksopdagelse og fildeling.
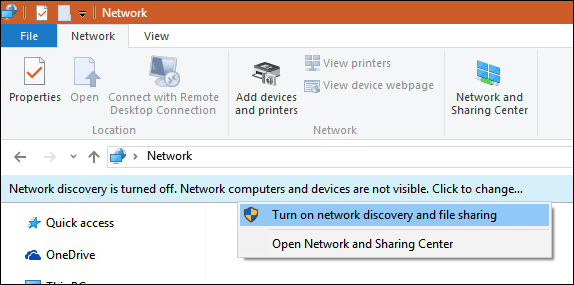
Ethernet eller trådløs
Denne artikel antager, at du bruger et EthernetForbindelse, som er den bedste måde at gøre tingene i stand til at arbejde. Alt hvad du behøver er et CAT5-kabel til at forbinde begge computere. Du kan også bruge en grundlæggende netværks switch eller router til at forbinde begge maskiner. Afhængig af hvilken Mac-model du ejer, skal du muligvis investere i en Apple Thunderbolt til Gigabit Ethernet-adapter; hvis der ikke er en indbygget Ethernet-port. Størstedelen af Windows-computere er indbygget med en Ethernet-port; undtagelser inkluderer Ultrabooks og en 2-i-1-enhed, såsom Microsoft Surface.

Når du har tilsluttet begge systemer, skal du starte Finder eller trykke på Skift + Kommando + K for at åbne netværksmappen. Din Windows 10-pc skal automatisk monteres. Dobbeltklik på den.
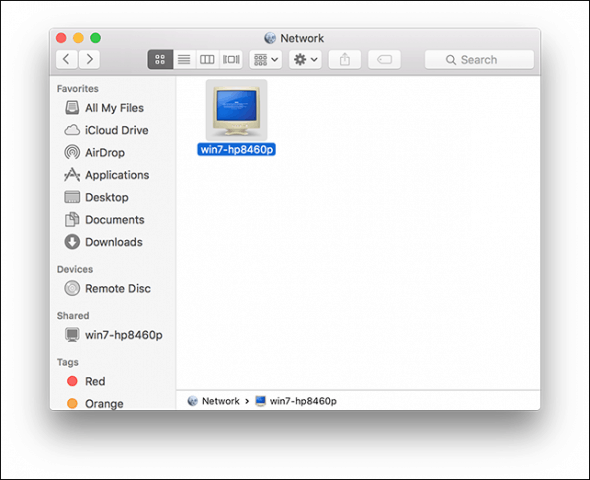
Klik på knappen Forbind som på det næste skærmbillede.
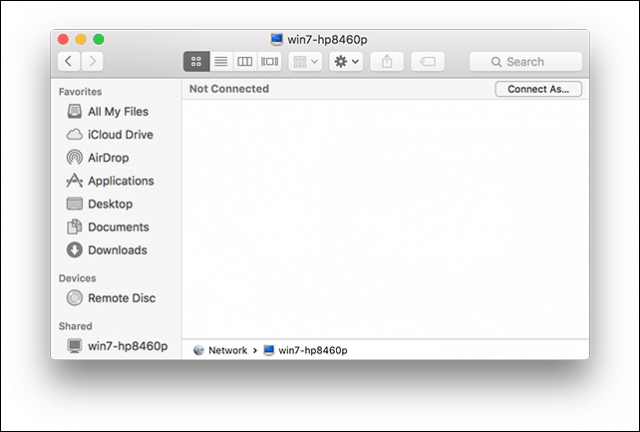
Indtast din Microsoft-konto og adgangskode, og klik derefter på Opret forbindelse.
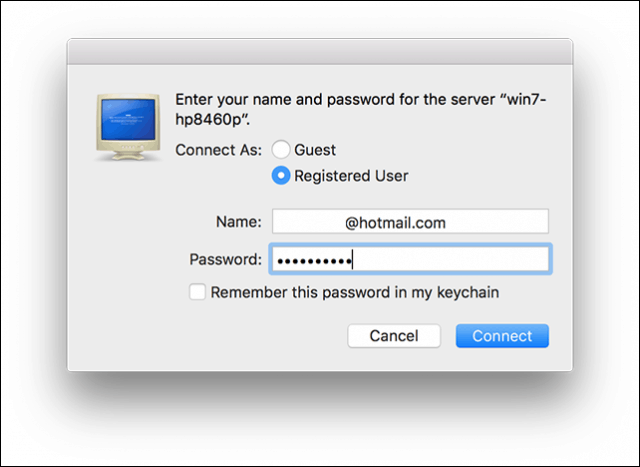
Automatisk monteres dine personlige mapper og alle andre delte mapper i Finder.
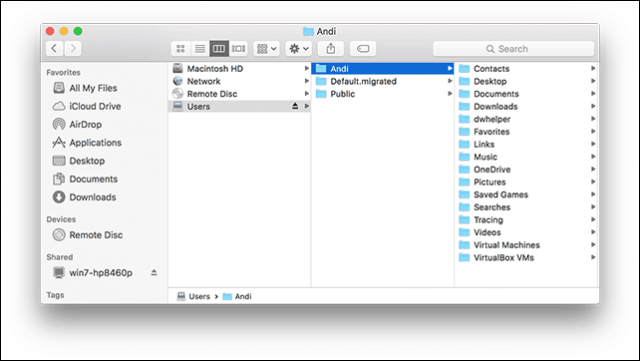
Du kan fortsætte med at gennemse og kopiere filer.
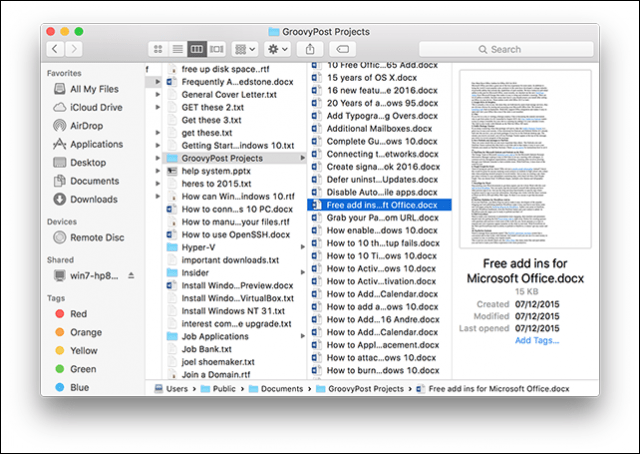
Opret forbindelse til OS X El Capitan fra Windows 10
Klik Start> Fil Explorer> Netværk. Dobbeltklik på Mac-ikonet, og log derefter på.
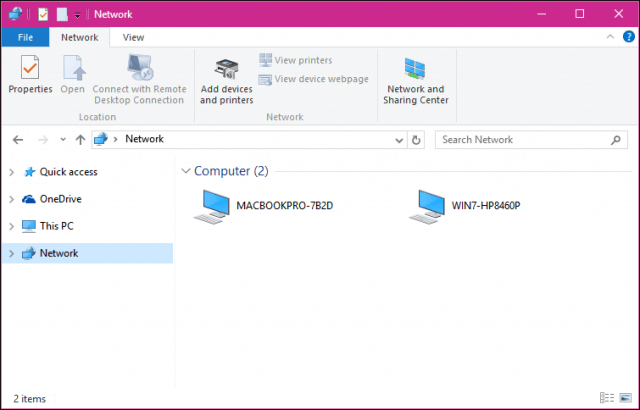
Hvis du ikke er i stand til at logge ind, skal din iCloudkonto på Mac forhindrer muligvis dig i at gøre det. Hvis du bruger dine iCloud-legitimationsoplysninger til at logge på din Mac, er det desværre ikke kompatibelt med Windows File Sharing af sikkerhedsmæssige årsager. Løsningen for dette er at ændre din kontos adgangskode.
Åben Systemindstillinger> Brugere & grupper> Skift adgangskode, klik på Brug separat adgangskode.
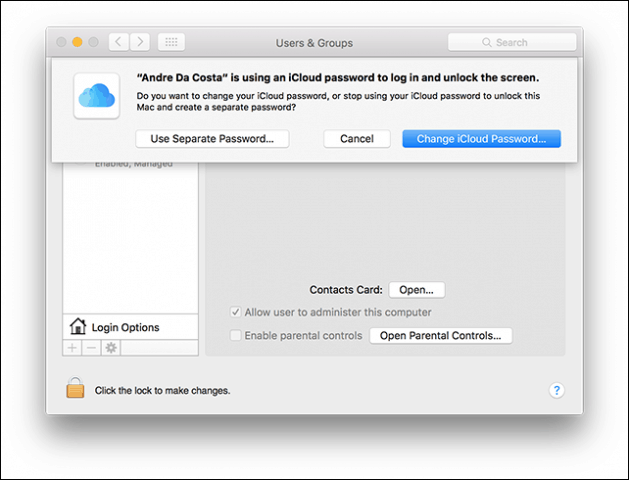
Indtast en ny adgangskode, bekræft, genstart din Mac og konfigurer Windows File Sharing igen. Lancering Systemindstillinger> Deling> Tjek Fildeling> klik Muligheder Kontroller derefter den konto, du vil dele filer fra.
Andre fejlfindingstrin
Hvis du stadig ikke ser Mac, kan du prøve at oprette forbindelse manuelt ved hjælp af NETBIOS-navnet. Du kan finde dette i netværkspræferencen på Mac. Lancering Systemindstillinger> Netværk> Avanceret> WINS fane.
Tryk på fra din Windows-pc Windows-tast + R skriv derefter maskinnavnet og klik derefter på OK. Indtast dine legitimationsoplysninger; du skal kunne få adgang til dine ressourcer.
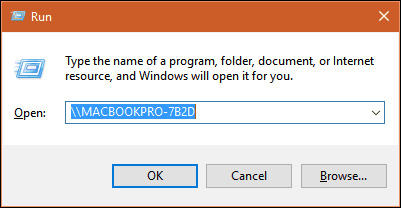
Der er stadig nogle rynker i netværketerfaring mellem OS X og Windows, men det er bestemt blevet bedre - både fra opsætnings- og fejlfindingssiden. Jeg håber, at Apple ændrer iCloud-adgangskodepolitikken i fremtidige versioner af OS X. Jeg var i stand til at logge ind på min Windows PC fra Mac ved hjælp af mine Microsoft-konto-legitimationsoplysninger, så jeg kan ikke se, hvorfor det ikke kan være det samme for OS X.
Sørg for at tjekke vores andre artikler om fildeling:
- Synkroniser Microsoft Office-dokumenter blandt iPad, PC og Mac
- Tilslut Windows 10 til kablede, trådløse og P2P-netværk
- Sådan kortlægges et netværksdrev vha. Windows 10
- Sådan slutter du en Windows 10-pc til et domæne
- Sådan deles filer, opbevaring, printere og andre genstande i Windows 10










Efterlad en kommentar