Tre måder at opgradere til Windows 10 jubilæumsopdatering

Windows 10-jubilæumsopdateringen er her, men du skal installere den først for at nyde alle de nye spændende funktioner. Tjek dem ud.
Windows 10-jubilæumsopdateringen er her, menskal du først installere det for at nyde alle de nye spændende funktioner. Ligesom Windows 10. november-opdateringen distribuerer Microsoft opgraderingen gennem almindelige kanaler som Windows Update og Media Creation Tool. I denne artikel ser vi på, hvordan man bruger hver metode.
Hvad er Windows 10-jubilæumsopdateringen?
Windows 10-jubilæumsopdatering er den seneste revision af Microsofts klientoperativsystem. Det inkluderer adskillige forbedringer, såsom:
- Forbedret Start-menu til hurtigt at finde og starte dine applikationer.
- Forbedret Microsoft Edge-webbrowser med understøttelse af udvidelser.
- Flere personaliseringsmuligheder, så din pc passer til dig.
- Bedre netværksindstillinger såsom mobil hotspot-support til deling af din internetforbindelse.
- Nemmere måder at installere og administrere Windows-opdateringer.
- Forbedret inking og Cortana-integration.
- Udvidede Windows Inkning-værktøjer.
- Udvikler og IT Professional forbedringer såsom BASH Shell integration.
Sådan installeres Windows 10 jubilæumsopdatering
Windows 10-jubilæumsopdateringen er tilgængeligtil pc / enheder, der kører Windows 10 Home, Pro og Mobile. Denne opdatering er ikke gratis for alle; brugere, der stadig kører Windows 7 eller Windows 8, skal købe en komplet Windows 10-licens.
Windows opdatering
Windows Update er den nemmeste måde at installereWindows 10 jubilæumsopdatering. Hvis du kører Windows 10, 1507 eller 1511, skal du klikke på Start> Indstillinger> Opdatering & sikkerhed> Windows Update og derefter klikke på Kontroller for opdateringer. Vent mens Windows Update søger efter de nyeste opdateringer. Windows 10 jubilæumsopdatering præsenteres for dig som en tilgængelig opdatering. Vent, mens downloadet er afsluttet.
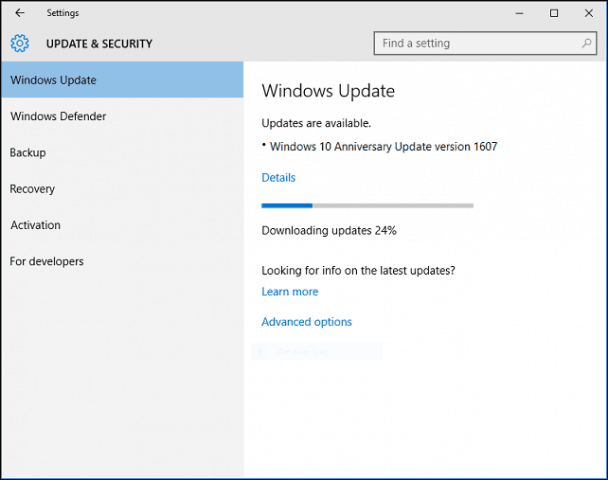
Windows Update vil bede dig om at genstarte din computer for at afslutte installationen. Hvis du ikke er klar, kan du omplanlægge en passende tid.
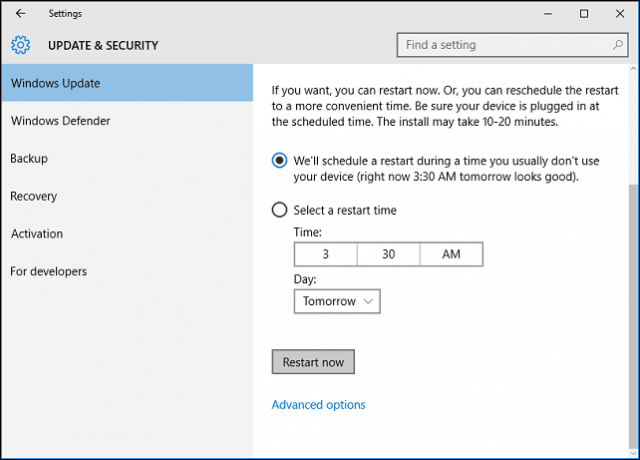
Hvis du beslutter at afslutte installationen, Windows 10genstarter din computer og starter derefter i installationsmiljøet. Windows 10 jubilæumsopdatering bruger en ny subtil opsætningsoplevelse, der ligner mere en almindelig Windows Update end en fuld opgradering af operativsystemet. Windows 10-opsætningen genstarter flere gange i denne installationsfase.
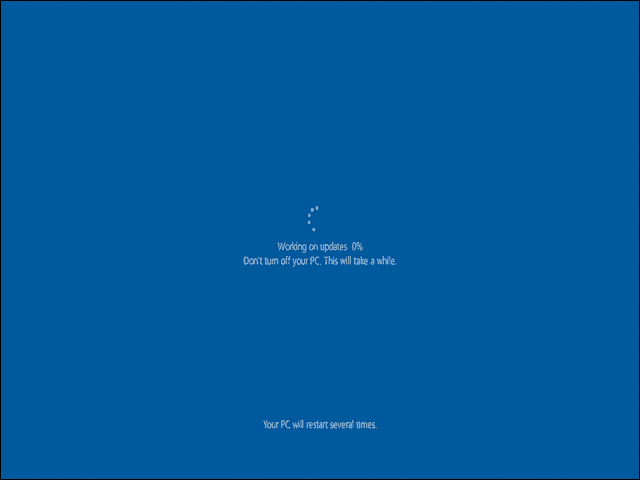
Når installationen er afsluttet, bliver du bedt om detlog ind på din konto. Windows 10 udfører et par sidste minut-opgaver, såsom installation af Windows-opdateringer, Windows Store-opdateringer og konfiguration af operativsystemet.
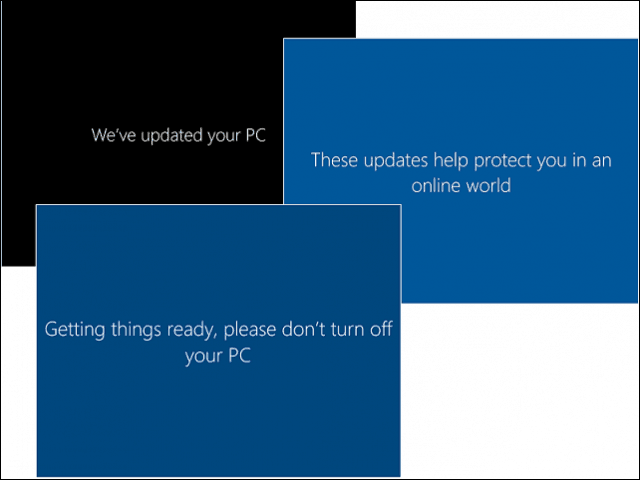
Det er det. Du har nu installeret Windows 10 jubilæumsopdatering.
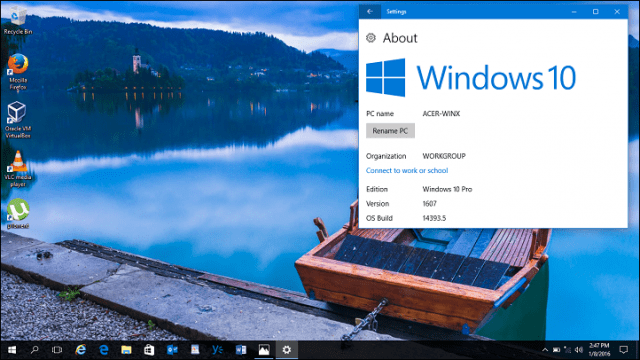
Du kan starte Windows Update og derefter kontrollere for yderligere opdateringer.
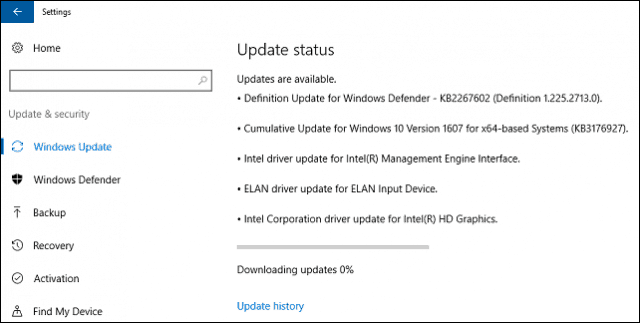
Opgrader nu og medieoprettelsesværktøj
Microsoft bruger en forskudt tilgang tilleverer Windows 10-jubilæumsopdateringen. Softwarefirmaet leverede også Windows 10 November Update på lignende måde. Jubilæumsopdateringen vil være tilgængelig først til systemer, der specifikt er optimeret til Windows 10. Eksempler inkluderer enheder med UEFI BIOS, TPM 1.2 og Windows Hello Support. Hvis du ikke ser jubilæumsopdateringen, skal du ikke bekymre dig, den vil til sidst vises; Bliv ved med at kontrollere Windows Update med jævne mellemrum.
Hvis du ikke kan vente, kan du starte opgraderingen med det samme ved at bruge Hent Windows 10-siden. Gå til Download Windows 10 download-siden, klik Opgrader nu følg derefter instruktionerne på skærmen.
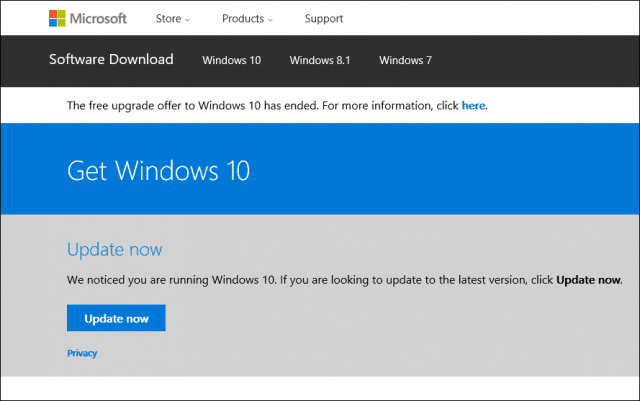
Klik 'Kør alligevel' hvis du bliver bedt om det af Smart Screen Filter.
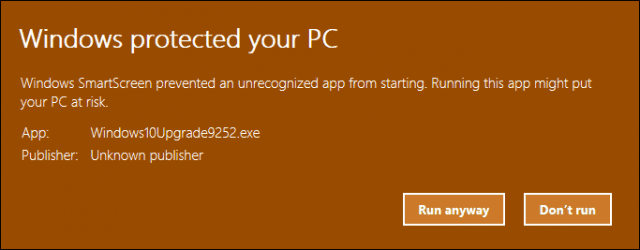
Accepter slutbrugerlicensaftalen.
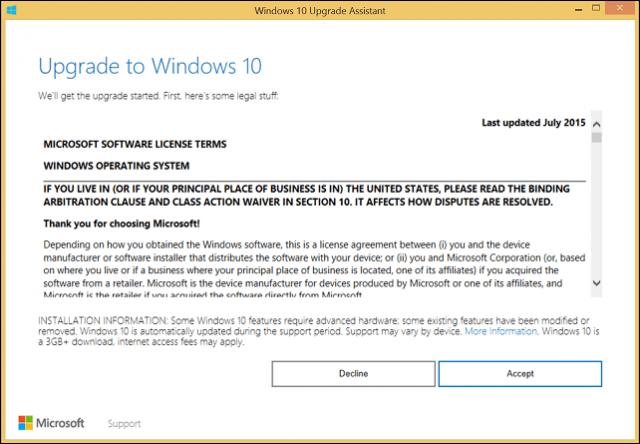
Vent, mens opgraderingsassistenten kontrollerer din enheds kompatibilitet.
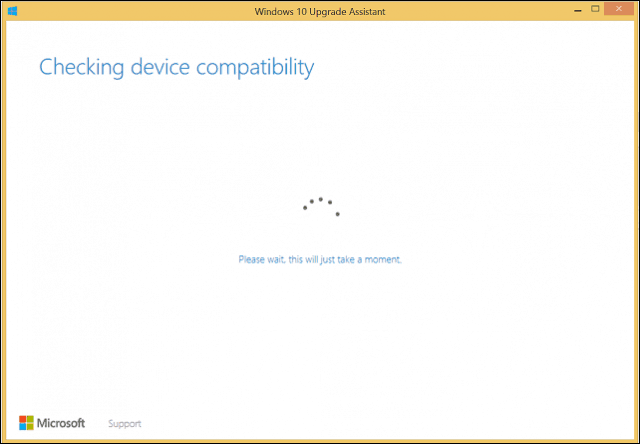
Klik på Næste for at begynde opgraderingen.
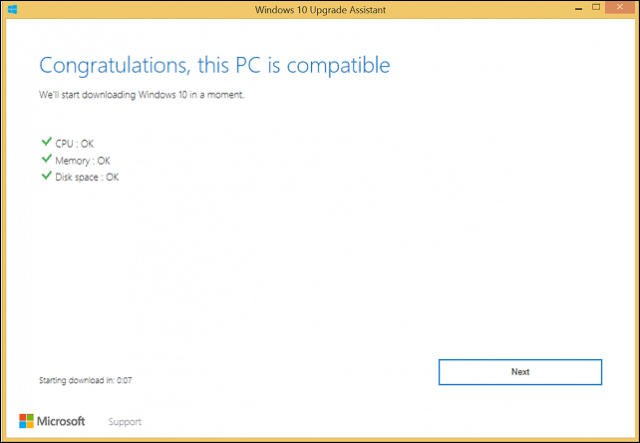
Vent mens Windows 10 downloader.
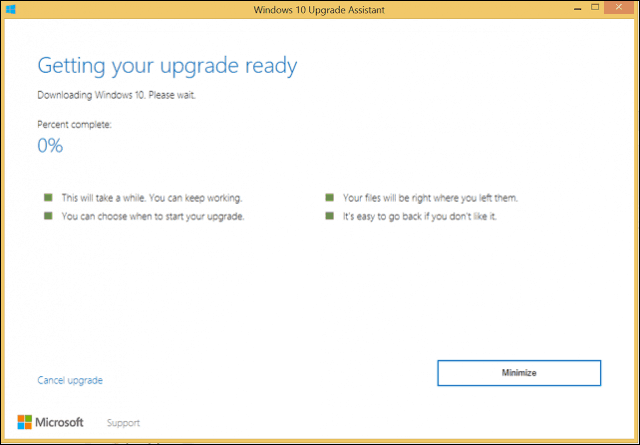
Når det er færdigt, skal du klikke på Start opgraderingen nu. Din computer genstarter og fortsætter til installationen.
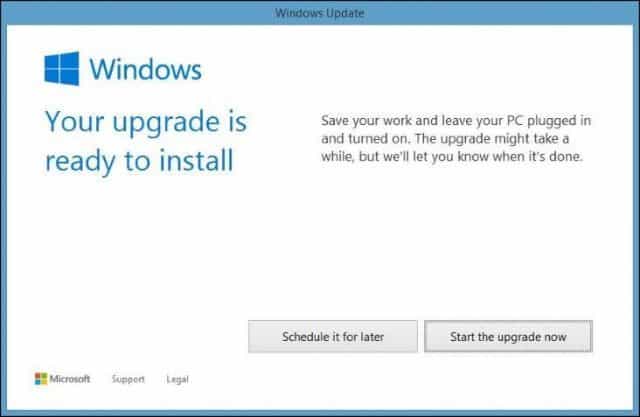
ISO-medier
En anden mulighed tilgængelig på Get Windows 10siden er Media Creation Tool, som er et lille program med mere detaljerede muligheder for opgradering. Ud over at understøtte direkte opgraderinger, hvis du har flere computere, der kører Windows 10 eller tidligere versioner; Du kan bruge det til at oprette brugerdefinerede startbare medier med en blanding af Home-, Pro-, 32- og 64-bit-versioner.
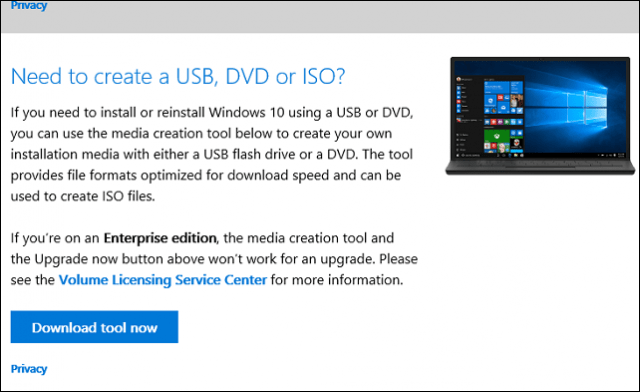
Medieoprettelsesværktøjet kan oprette en ISO-filder indeholder alle udgaver og arkitekturer af Windows 10 Jubilæumsopdatering. En ISO-fil er en digital kopi af en CD eller DVD. ISO-filen understøtter også offlineopgraderinger. Jeg anbefaler denne metode til opgraderinger. Vælg indstillingen, Opgrader denne pc nu følg derefter instruktionerne på skærmen. Hvis du vælger indstillingen, Opret installationsmedier til en anden pc, bliver du bedt om at vælge dit sprog, udgave og arkitektur.
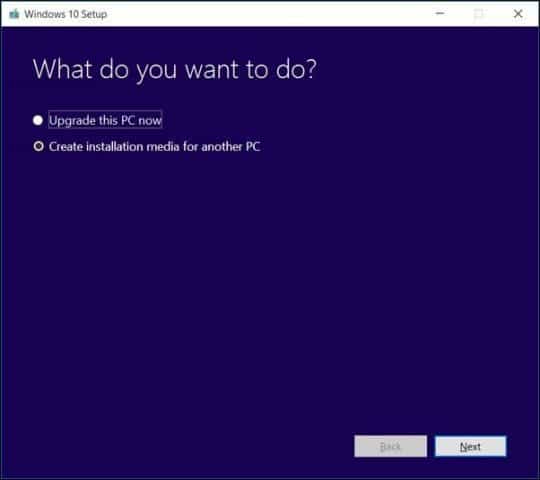
Med Media Creation Tool kan du vælge, om du vil oprette et startbart USB-tommeldrev eller downloade en ISO, som du kan bruge til at oprette en bootbar DVD. Vælg ISO-fil, Klik derefter på Næste, vælg, hvor du vil gemme ISO-filen.
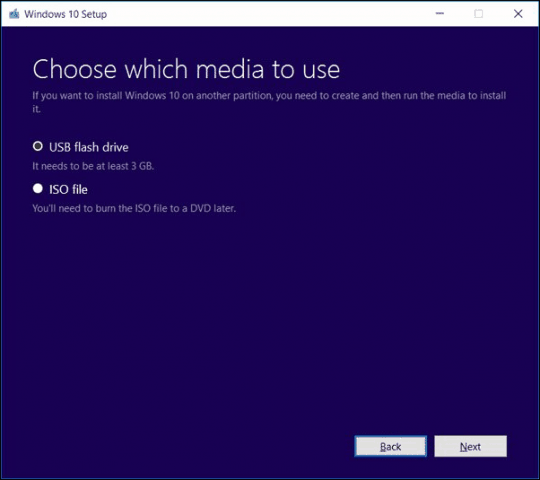
Vent til oprettelsen af ISO-billedet.
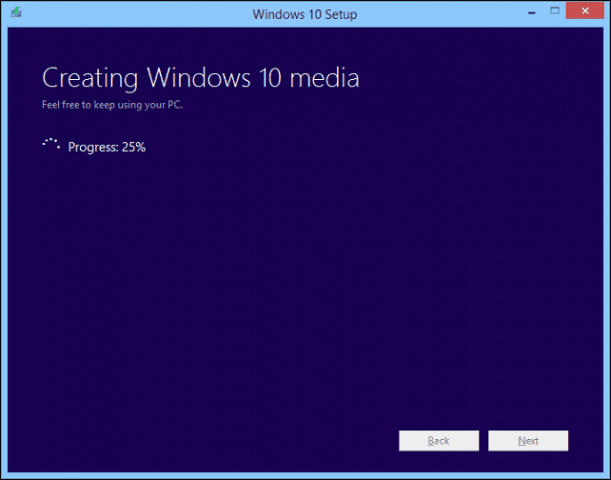
Start af opgraderingen vha. ISO-filen
Hvis du kører Windows 8.1 eller nyere, kan du montere ISO-filen ved at dobbeltklikke på den og derefter starte opsætningen manuelt. Brugere, der kører Windows 7 eller tidligere, bliver nødt til at oprette en startbar kopi ved hjælp af diskbrændingssoftware eller tredjepartsværktøjer, såsom Rufus.
Hvis Setup ikke starter automatisk:
Windows 10 - Klik på Start> File Explorer> Denne pc> dobbeltklik på drevet, der indeholder installationsfilen.
Windows 8.1 - Klik på File Explorer på proceslinjen, eller tryk på Windows-tasten + E> Denne pc> dobbeltklik på det drev, der indeholder installationsfilen.
Windows 7 - Klik på Start> Computer> dobbeltklik på det drev, der indeholder installationsfilen.
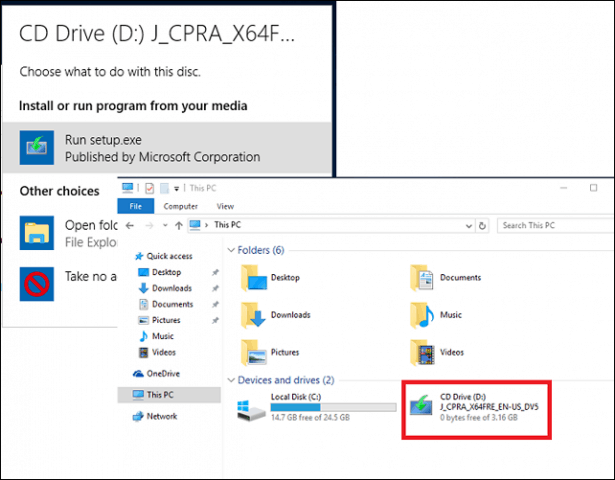
Jeg anbefaler at downloade og installere opdateringer, da de kan hjælpe med til at sikre, at opgraderingen går uden problemer. Hvis du ikke har en internetforbindelse, skal du vælge Ikke lige nu Klik derefter på Næste.
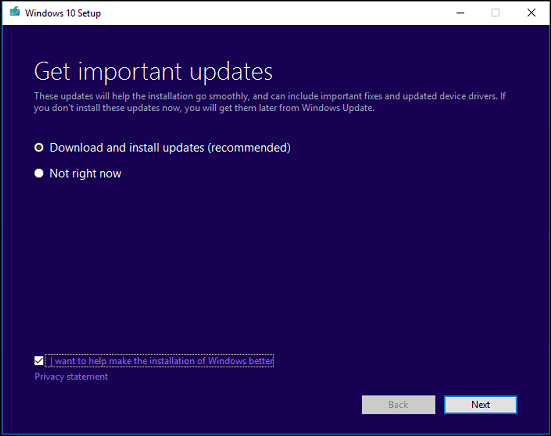
Accepter slutbrugerlicensaftalen.
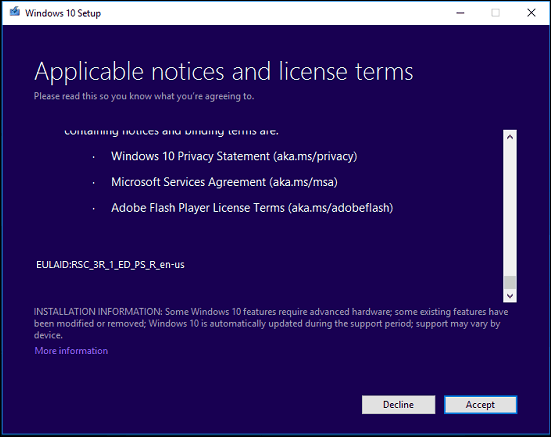
Hvis din computer ikke har nok plads, skal du se instruktionerne i Spørgsmål og svar afsnit i denne artikel for, hvad du kan gøre.
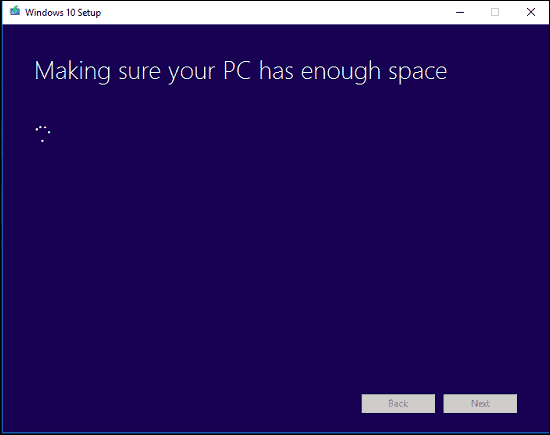
Gennemgå resuméet og foretag passende ændringer om nødvendigt.
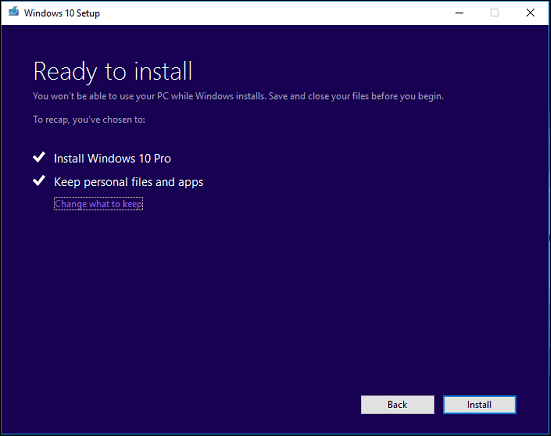
Hvis du vil udføre en ren installation, skal du klikke på Vælg hvad du vil beholde link og vælg derefter Hold intet. Når du er klar, skal du klikke på Installer.
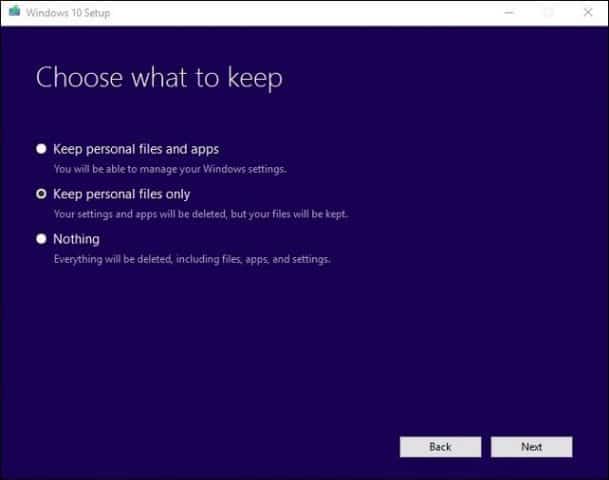
Afhængigt af installationen kan det tage nogen tidpå faktorer som processorhastighed, hukommelse og datasæt (dokumenter, musik, videoer, billeder og applikationer.) Computeren starter flere gange under installationen.
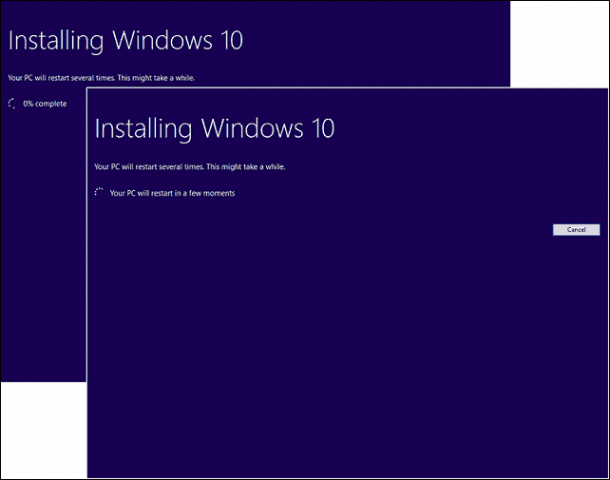
Spørgsmål og svar
Hvad er systemkravene til at køre Windows 10-jubilæumsopdateringen?
Processor: 1 gigahertz (GHz) eller hurtigere processor eller SoC
RAM: 1 gigabyte (GB) til 32-bit eller 2 GB til 64-bit
Harddiskplads: 16 GB til 32-bit OS 20 GB til 64-bit OS
Grafikkort: DirectX 9 eller nyere med WDDM 1.0-driver
Skærm: 1024 × 600
Vil Windows 10 jubilæumsopdatering beholde mine personlige filer, applikationer og indstillinger?
Ja, opgradering fra Windows 7 Service Pack 1,Windows 8.1 med opdatering 1, Windows 10 1507 eller 1511 - vil bevare alle dine personlige filer. Disse filer inkluderer dokumenter, musik, billeder, videoer, downloads, favoritter, e-mails, kontakter osv. Også bevaret er alle applikationer (dvs. Microsoft Office, Adobe-applikationer osv.), Spil og indstillinger (dvs. adgangskoder, brugerdefineret ordbog , applikationsindstillinger.)
Er Windows 10-jubilæumsopdateringen gratis?
For pc'er / enheder, der allerede kører Windows 10, er Windows 10-jubilæumsopdateringen gratis. Computere, der kører tidligere versioner som Windows 7 eller Windows 8, skal købe en licens.
Jeg kører en premium forretningsudgave afWindows såsom Windows 7 Professional, Ultimate, Windows 8.1 Pro; men jeg har ikke råd til opgraderingen til Windows 10 Pro. Kan jeg købe Windows 10 Home og opgradere i stedet?
Du kan købe Windows 10 Home, men du kan ikke opgradere og bevare dine applikationer og indstillinger, kun personlige filer.
Jeg er forbi Windows 10-fristen for gratis opgradering, men min opgradering er stadig i gang.
Se følgende: Microsoft anbefaler kunder at kontakte support til Windows 10-opgraderinger, der ikke er gennemført inden deadline
Jeg kører Windows 10 Enterprise eller Windows 10 Education; hvordan kan jeg hente versionen af jubilæumsopdateringen?
Volumenlicens kunder kan downloade det nyesteWindows 10 Enterprise Jubilæumsopdatering ISO fra Volumenlicens Service Center, og udfør derefter en reparationsopgradering. Brugere, der kører Windows 10 Education, kan downloade Windows 10 Education ISO her.
Hvordan kan jeg vide, om jeg har installeret Windows 10-jubilæumsopdateringen?
Se: Find ud af, hvilken version af Windows 10, der kører på den lette måde
Kan jeg rulle tilbage, hvis jeg ikke kan lide Windows 10-jubilæumsopdateringen?
Ja du kan. Du har ti dage til at rulle tilbage til din tidligere version efter opgradering. Se vores artikel for instruktioner om, hvordan du ruller tilbage.
Hvad kan jeg gøre for at sikre en jævn opgradering til Windows 10 jubilæumsopdatering?
Se følgende: Sådan sikres en jævn opgradering til Windows 10-jubilæumsopdatering
Kan jeg oprette dual boot-konfiguration i stedet for at erstatte min nuværende installation?
Ja, hvis din computer i øjeblikket har en digital rettighed, kan du oprette en ekstra partition og derefter installere Windows 10 der. Det aktiveres automatisk.
Jeg får en fejl, når jeg prøver at køre Media Creation Tool eller ISO-filen.
- Genstart computeren, og prøv derefter igen.
- Deaktiver din sikkerhedssoftware, og prøv derefter igen.
- Se den følgende artikel: Sådan rettes de mest almindelige Windows 10-opgraderings- og installationsfejl
Jeg får en fejl med at sige, at jeg ikke har nok plads til at installere Windows 10.
Hvis du har en ekstern harddisk eller USB-tommeldrev med 32 GB eller mere ledig plads, skal du tilslutte den og derefter tænde den. Klik på indstillingen Vælg et andet drev, eller tilslut et eksternt drev med 10,0 GB tilgængeligt.
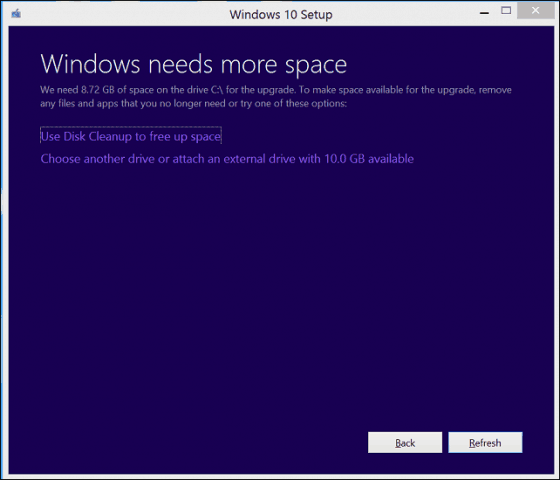
Klik i listefeltet, vælg derefter drevet med 10 GB eller mere plads. Hvis lagerenheden ikke vises, skal du klikke på Opdater og prøv igen. Når du har valgt, skal du klikke på knappen Tilbage.
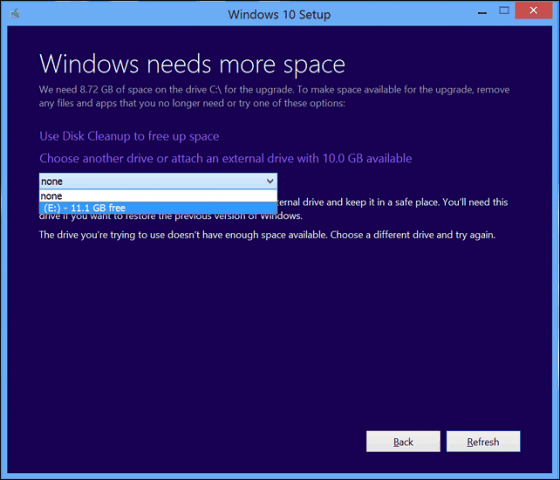
Siden opgradering til Windows 10 kan jeg ikke aktivere.
Se følgende: Brug en digital licens til at administrere og aktivere Windows 10-jubilæumsopdatering
Hvis du har flere spørgsmål eller problemer med Windows 10-jubilæumsopdateringen, skal du skrive en kommentar og deltage i vores fora for at få flere oplysninger.










Efterlad en kommentar