Sådan administreres lydenheder i Windows 10

Audio spiller en kritisk rolle i vores oplevelser, når du bruger Windows. Her er et kig på, hvordan du administrerer lydindstillinger i Windows 10, der inkluderer nye indstillinger.
Audio spiller en kritisk rolle i vores oplevelsernår du bruger Windows. Uanset om det er at lytte til musik, film eller kommunikere med familie og venner via Skype. Afhængigt af hvilken type computer du ejer, kan dit valg af lydudgang være anderledes. Bærbare computere og nogle desktops har lyd ombord, mens begge kan rumme eksterne højttalere for at forbedre lydkvaliteten.
Juster lydstyrke og lydindstillinger i Windows 10
Grundlæggende lydindstillinger kan fås via meddelelsen om højttalere på proceslinjen. Du kan bruge skyderen til at øge eller sænke lydstyrken.
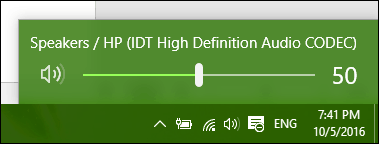
Audio kan slå lyd fra ved at klikke på højttalerikonet i den nye lydstyrke menu.
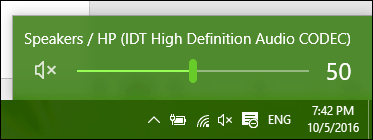
Windows 10-jubilæumsopdatering gør det nu lettere at skifte mellem forskellige lydenheder. Det gør du ved at klikke på lydikonet i meddelelsesområdet.
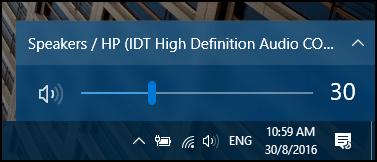
Klik på den enhed til lydudgang, du gerne vil bruge. Dette er især praktisk, hvis du vil skifte mellem indbygget lyd eller dine hovedtelefoner.
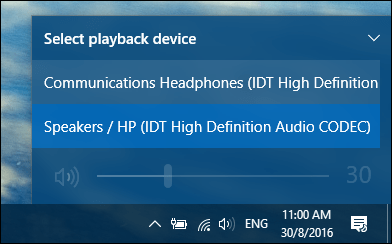
Yderligere lydindstillinger kan fås fra en højreklik-menu.
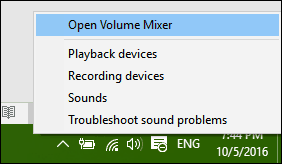
Volume Mixer giver muligheder for styringlydstyrke pr. desktop-applikation. Ikke alle applikationer understøtter dog denne funktion. Hvis de gør det, ser du dem i mixeren og kan justere lydstyrken. For eksempel vil du muligvis slå lyd fra bestemte applikationer, f.eks. Systemlyde, når du ser en film.
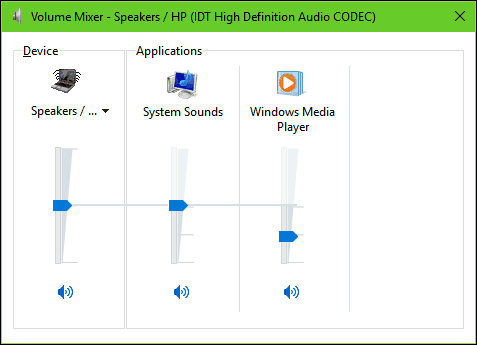
En praktisk funktion af Windows lydindstillingerne ermuligheden for at ændre lydadfærd ved multi-tasking. Hvis du bruger en smartphone, er du muligvis opmærksom på en mulighed, der sænker lyden i det aktive program, når du modtager en anmeldelse. Hvis du bruger et program som Skype til at sende og modtage videoopkald, kan Windows indstilles til at justere lydstyrken automatisk, når der registreres kommunikationsaktivitet.
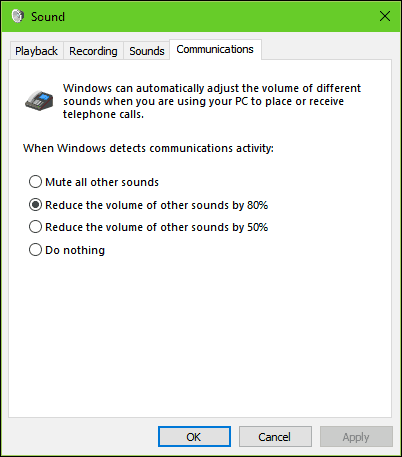
Tilsluttede eksterne lydenheder såsom højttalereeller hovedtelefoner kan ændres fra lydindstillingerne for afspilningsindstillinger. Forbedringer som bas, lydstyrke og surround lydkvalitet kan anvendes.
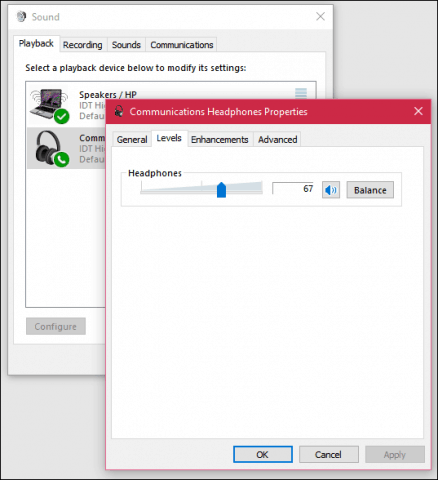
Fejlfinding af lyd i Windows 10
Hvis du ikke kan høre lyd, er der nogle ting, du kan prøve. Kontroller først, om lydstyrken er slået ned eller slået fra.
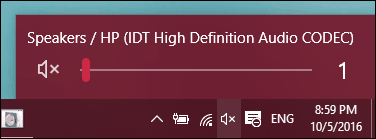
Hvis du for nylig har opgraderet til Windows 10, er din tidligere lyddriver muligvis ikke kompatibel. Afinstallation og geninstallation af din lydenhed løser muligvis problemet. Trykke Windows Key + X og klik på Enhedshåndtering. Udvid derefter Lyd> video- og spilkontroller. Svælg din lydenhed, højreklik på den og afinstaller. Genstart computeren, og lad Windows genopdage den. Du kan også tjekke Windows Update for de nyeste drivere til dit lydkort.
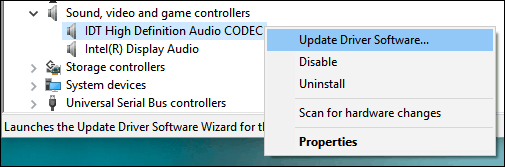
Hvis problemet fortsætter, kan du prøve at køre Fejlfinding til lydafspilning, fix det.
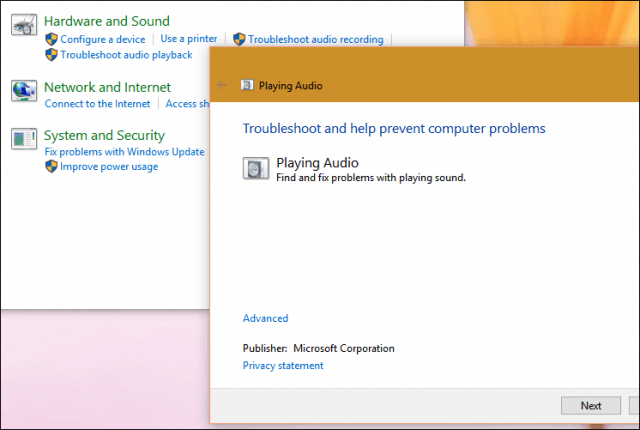
Se vores andre artikler om styring af lyd:
- Sådan slås eller ændres Windows 10-meddelelseslyde
- Stilheden Smartphone-underretninger fra afbrydelse af din musik
- Skift mellem højttalere og hovedtelefoner i 1 Klik
- EarTrumpet til Windows 10 Gør ved hjælp af lydkontroller et øjeblik

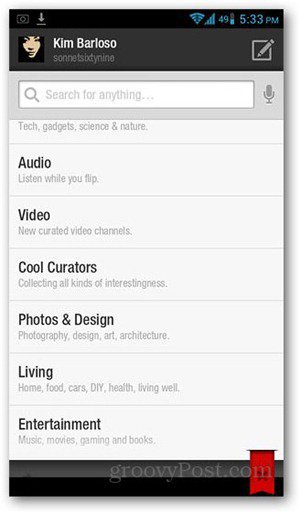


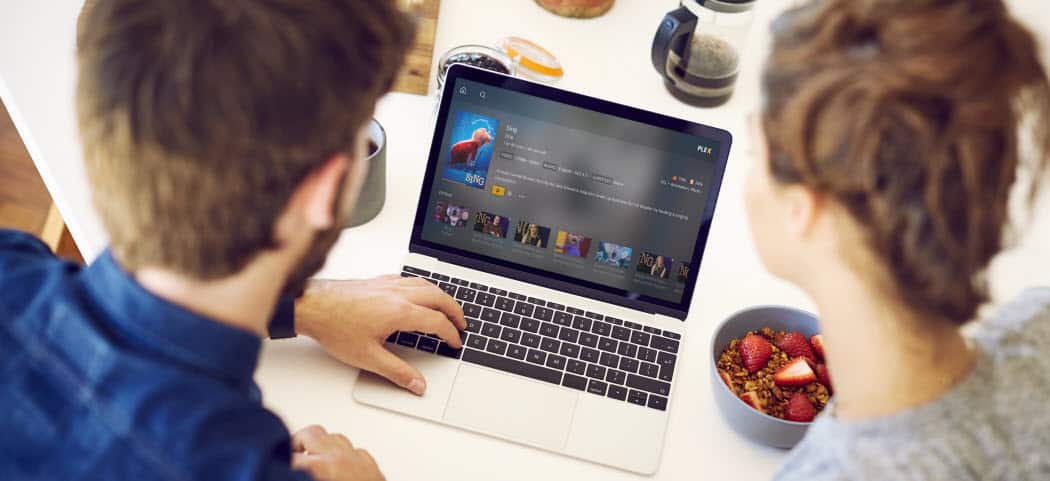


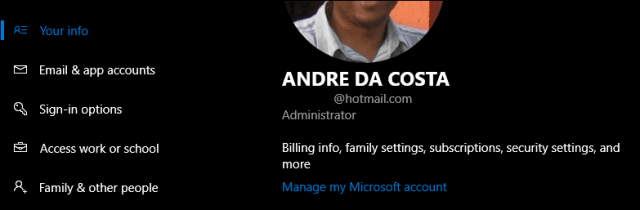


Efterlad en kommentar