Sådan afinstalleres en kumulativ opdatering af Windows 10
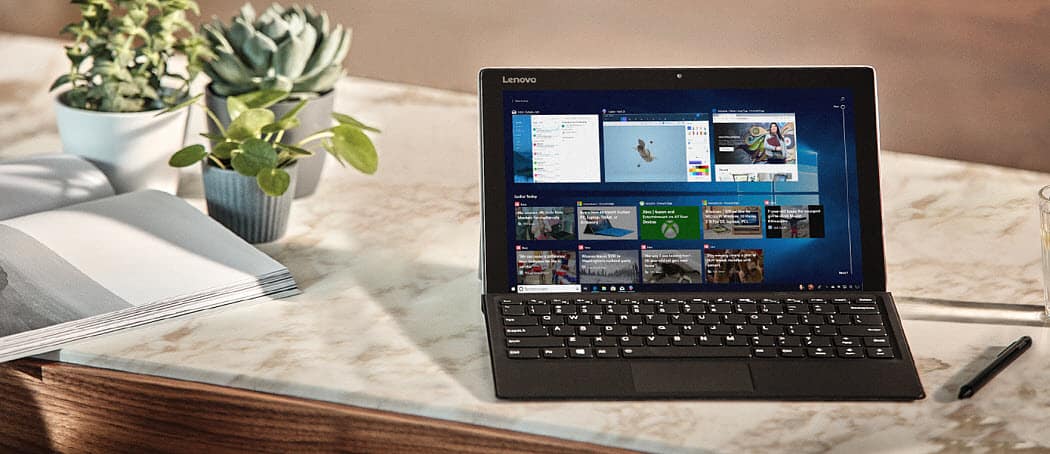
Microsoft installerer automatisk kumulative opdateringer i baggrunden. Nogle ender med at bryde dit system. Sådan afinstalleres opdateringer, hvis du har brug for det.
Windows 10 installeres automatisk kumulativtopdateringer i baggrunden. Kumulative opdateringer giver vigtige sikkerheds- og systemforbedringer, der er beregnet til at forbedre din oplevelse og holde dig sikker. Nogle gange vil en opdatering dog medføre problemer med din computer. Måske bliver dit system ustabilt, eller opdateringen bryder en bestemt app eller tjeneste. Du vil normalt bemærke problemet efter installationen af opdateringen. Og selvom du kunne bruge timer på at finde ud af en bestemt løsning, er det sommetider bare nemmere at afinstallere opdateringen.
Afinstaller Windows 10 kumulative opdateringer
Åbn indstillinger ved at slå Windows Key + I på dit tastatur og klik Opdatering og sikkerhed og under knappen "Kontroller for opdateringer" skal du klikke på Se opdateringshistorik link.
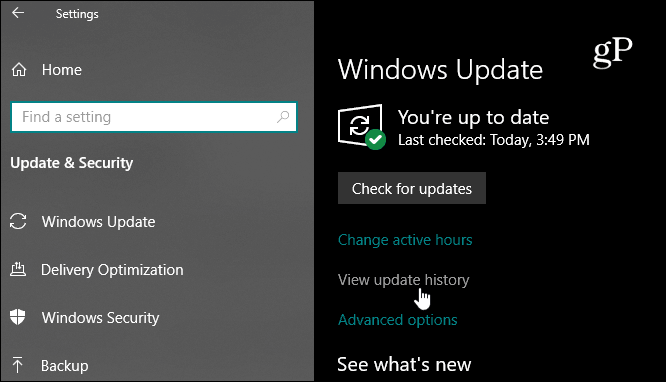
Der vil du se en liste over opdateringshistorikken for de seneste kumulative og andre opdateringer, men du vil klikke på Afinstaller opdateringer link øverst på siden.
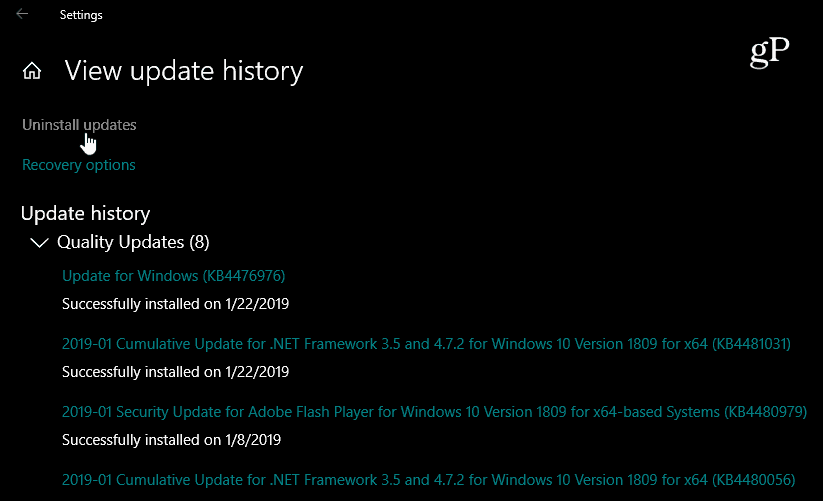
Det åbner siden med den klassiske kontrolpanelder også indeholder en liste over for nylig installerede opdateringer. Og det er her du kan afinstallere dem. Det er også værd at bemærke, at denne liste kun giver dig mulighed for at afinstallere kumulative opdateringer, der blev installeret siden funktionsopdateringen.
Rul ned og find den opdatering, du vil slippe af med, højreklik på den, og vælg Afinstaller. F.eks. I mit tilfælde en funktion på en af minePC'er stoppede med at arbejde efter installationen af KB4476976. Du bliver bedt om at bekræfte, at du vil afinstallere det og se en statuslinje under afinstallationsprocessen.
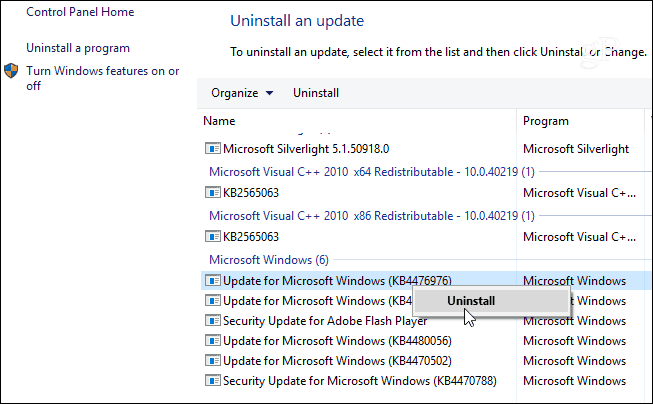
Efter afinstallation af opdateringen bliver du bedt om at genstarte computeren for at anvende ændringerne.
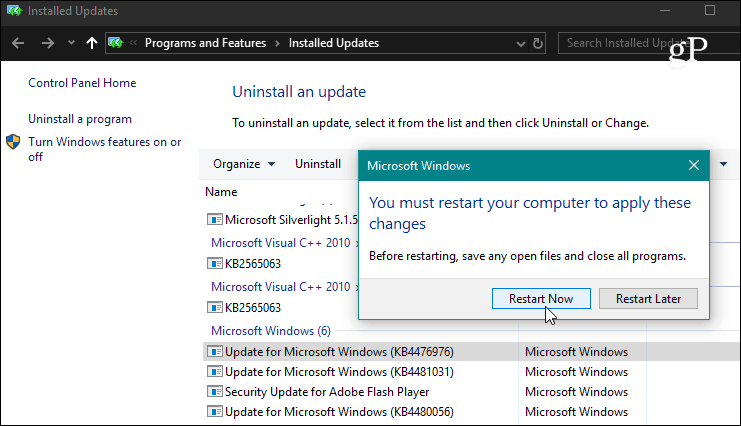
Hvis afinstallation af opdateringen løser dit problem, kan du overveje at udsætte fremtidige opdateringer. På Windows 10 Pro kan du udsætte kumulative opdateringer i op til 35 dage. For at gøre det, gå til Indstillinger> Opdatering og sikkerhed> Windows Update> Avancerede indstillinger og rulle ned og tænd for kontakten for at sætte opdateringer på pause.
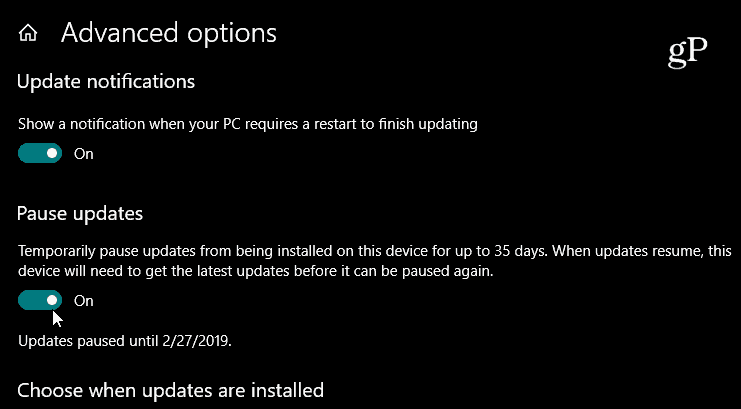
Men hvis du er på Windows 10 Home, på det tidspunkt afdenne skrivning, skal du blokere opdateringen ved hjælp af en meteret forbindelse. Imidlertid giver Microsoft brugerne lidt mere kontrol over opdateringer. Start med den næste større opdatering af funktionen (i øjeblikket under test som 19H1), har du muligheden for at sætte opdateringen på pause direkte fra skærmen Windows Update.
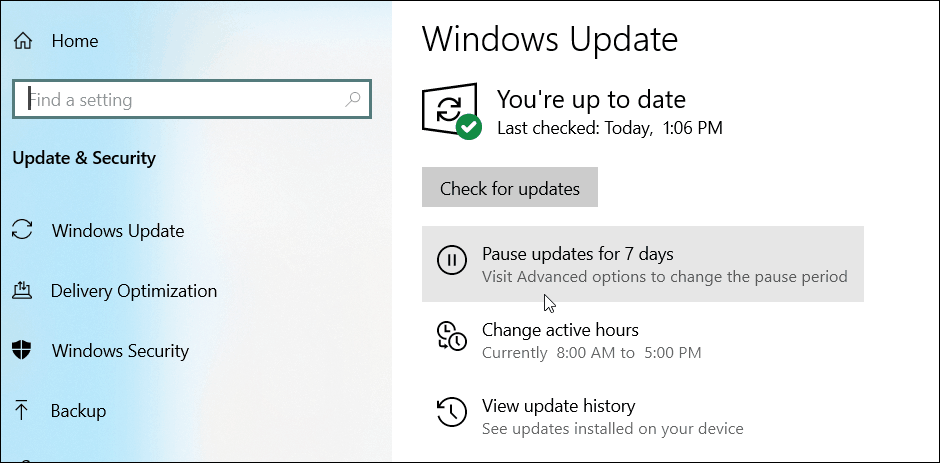
Hold styr på Windows-opdateringer
Vi forsøger at dække Windows 10-opdateringer nøje ognår en ny opdatering frigives, vil vi normalt informere dig om den dag, den bliver tilgængelig. Men det er også vigtigt at bemærke, at du når som helst kan finde alle detaljer om en tidligere opdatering. Det er vigtigt at læse opdateringsfrigivelsesnotaterne, når du prøver at løse et problem. Det hjælper dig med at beslutte, om en af "rettelserne" er skylden, og hver side viser kendte problemer såvel som deres løsninger. Og det er her det er vigtigt at være opmærksom på opdateringsversionerne eller "KB-numre”.
Gå til Indstillinger> Opdatering og sikkerhed og klik på linket "Vis opdateringshistorik". Der vil du se en liste over for nylig installerede opdateringer, og hvis du klikker på en af dem, kommer du til den officielle Microsoft-videnbase-artikel, der indeholder en komplet liste over rettelser, kendte problemer og løsninger.
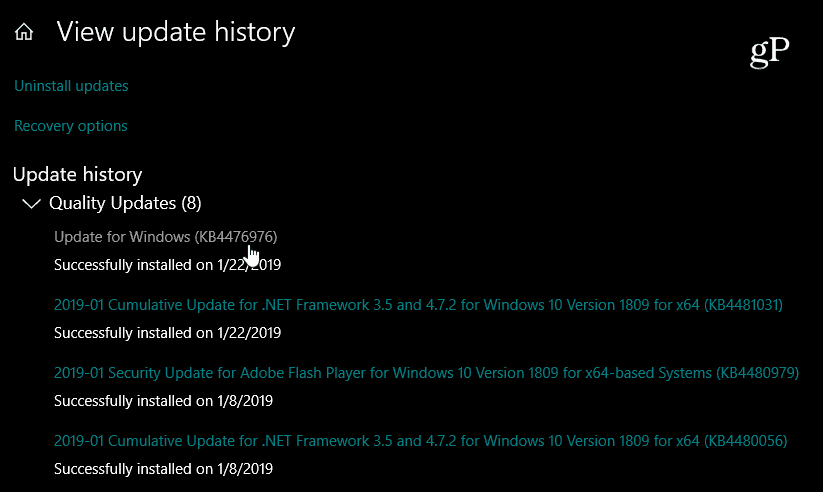
Husk, at dette er til at afinstallere det kumulativeopdateringer, der normalt lanceres på Patch tirsdag hver måned. Disse inkluderer en masse individuelle opdateringer, der er pakket ind i en download. Hvis du vil have bedre kontrol over dine Windows 10-opdateringer, kan du se vores artikel om, hvordan du installerer specifikke Windows 1o-opdateringer ved hjælp af en gratis app.
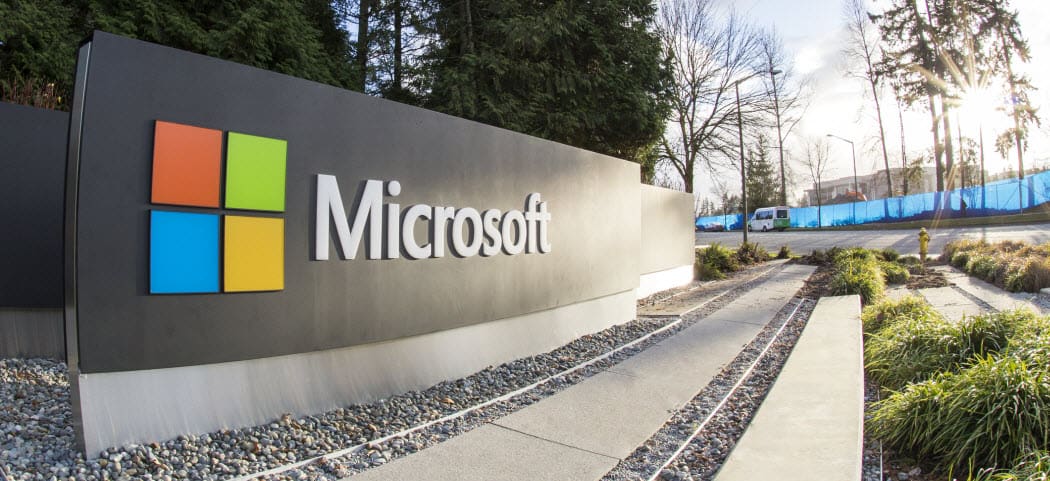
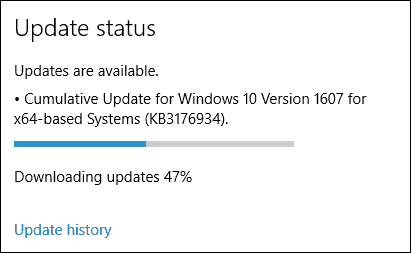
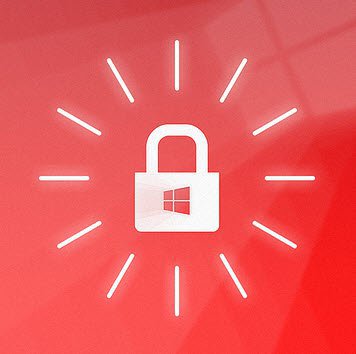





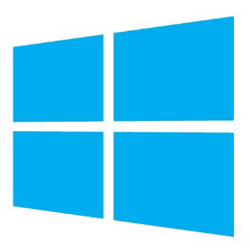

Efterlad en kommentar