Sådan klones eller flyttes din Windows 10-installation til en større harddisk eller SSD

Når det kommer til tech, er opgradering en kendsgerning om livet. Lad os gennemgå, hvordan du forlænger din pc's levetid ved at migrere dine data til en større eller hurtigere harddisk.

Problemet med opgradering drejer sig imidlertidmed overførsel af dit eksisterende operativsystem og data til det nye drev. Når alt kommer til alt, hvem der ønsker at genopbygge OS, find ud af, hvordan du genaktiverer det, sporer og geninstallerer alle apps, og åh ja, flyt alle dine personlige filer over. Ja, ikke mig! Derfor vil jeg i dag gennemgå en alternativ proces ved hjælp af den indbyggede System Image og Easeus Todo Backup for at gendanne din installation til en større eller mindre disk.
Der er et alternativ i systemafbildning og kloning. I denne artikel kigger vi ved hjælp af den indbyggede systembillede og Easeus Todo Backup til at klone dit drev til en større eller hurtigere harddisk.
Migrer din Windows 10-installation til en ny harddisk eller SSD
Windows 10 inkluderer en indbygget mulighed kaldetSystembillede, som giver dig mulighed for at oprette en komplet kopi af din installation sammen med partitioner. Vi har allerede dækket trinnene, hvordan man opretter systembillede. For at sikkerhedskopiere din installation skal du bruge en ekstern USB-harddisk til at gemme billedet. En ekstern harddisk med masser af lagerplads er billig og et anbefalet køb; hvad enten du planlægger at udføre en aktivitet som denne eller holde dit system sikkerhedskopieret regelmæssigt.
Der er et stort problem med Systembillede i Windows 10 og tidligere versioner af Windows; detunderstøtter ikke gendannelse til partitionslayouts, der er mindre i størrelse end det drev, det erstatter. Hvis du for eksempel går fra en 500 GB harddisk til en 256 GB SSD, når du forsøger at gendanne det systembillede, der er oprettet fra 500 GB disken, får du en fejl, der angiver, at disken er for lille. Hvis dette er tilfældet for dig, er det ikke nyttigt med systemafbildning; I stedet skal du overveje kloning, der er nærmere beskrevet i denne artikel.
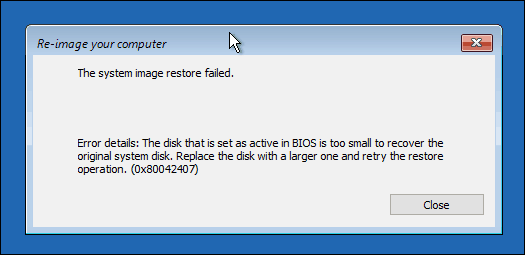
Luk efter at have oprettet din sikkerhedskopicomputer, installer din harddisk eller SSD-drev, start computeren og indlæs derefter din BIOS- eller UEFI-firmware. Kontroller, at drevet er registreret. Efter at have bekræftet disse ændringer skal du tilslutte din eksterne harddisk og derefter tænde for enheden. Start fra dit Windows 10-installationsmedie, som vil blive brugt til at lette gendannelsen af dit systembillede, der er oprettet tidligere. Når du ankommer til Installer nu Klik på skærmen Reparation af computer link; dette indlæser gendannelsesmiljøet.
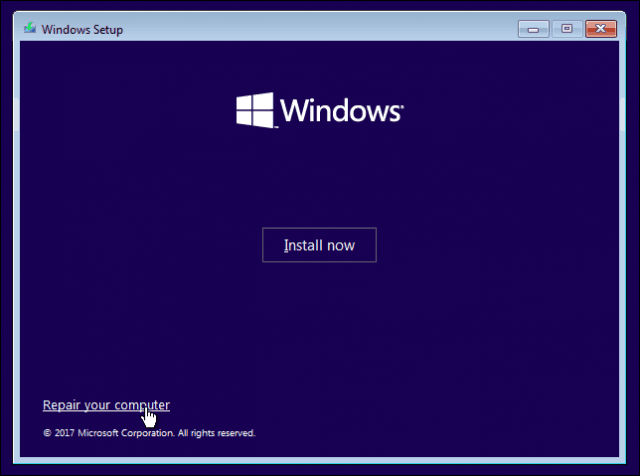
Klik Fejlfinding, og klik derefter på Gendannelse af systembillede menu.
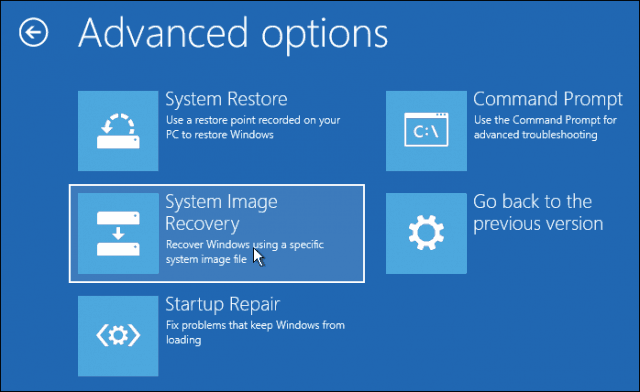
Din eksterne harddisk skal registreres sammen med det seneste systembillede, du oprettede. Hvis det ikke er den rigtige, skal du bruge Vælg et systembillede vælg det rigtige billede, og klik derefter på Næste.
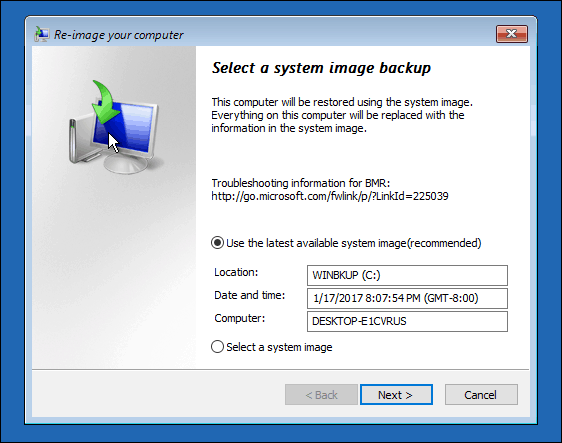
Hvis du har mere end en lokal disk eller partition, kan du ekskludere den fra gendannelsesprocessen.
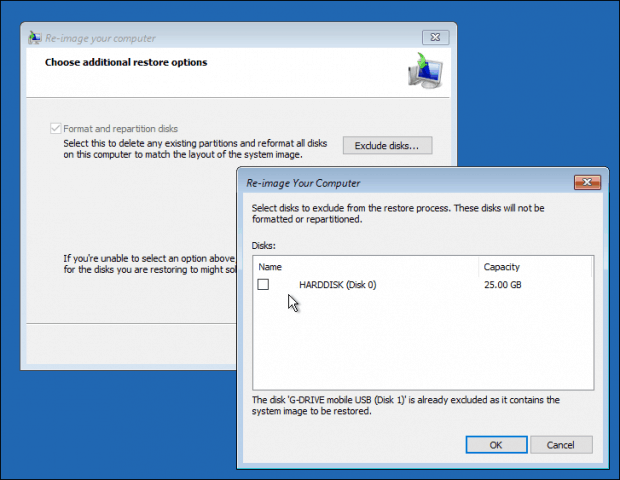
Når du har bekræftet dine valg, skal du klikke på Næste tilbegynde restaureringen, og vent derefter. Gendannelse kan tage nogen tid afhængigt af størrelsen på systembilledet. Når det er fuldført, genstarter Windows 10 og starter derefter på Windows 10-skrivebordet.
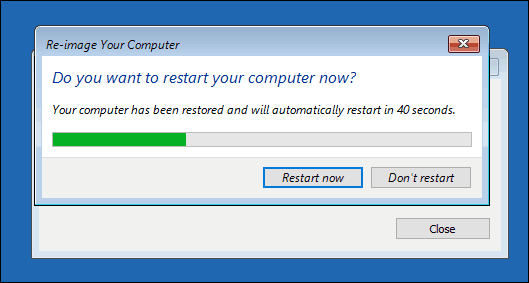
Der er en mulighed, hvis du gendannede systemetbillede til større diske, skal du konfigurere dine partitioner igen, hvis du gendannede billedet til en større harddisk eller SSD. I Windows 10 skal du trykke på Windows-tasten + X, klikke på Diskstyring, hvor du vil se, at der er oprettet en ikke-allokeret plads. Du kan gendanne denne plads ved hjælp af guiden Udvid lydstyrke. Højreklik på systempartitionen, klik derefter på Udvid, klik på Næste og klik derefter på Udfør.
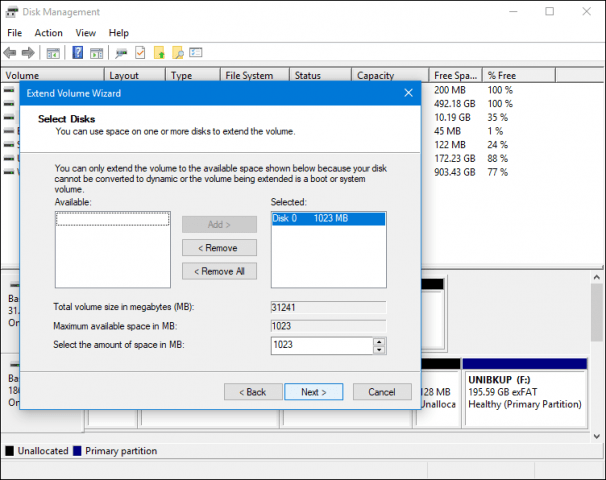
Gendannelse til en mindre harddisk eller SSD
Hvis du går modsat retning, hvilket ergendannelse til en mindre harddisk eller SSD, er kloning den anbefalede mulighed. Den bedste løsning, jeg har fundet til kloning og gendannelse af en Windows 10-installation, er den gratis EaseUs Todo Backup. EaseUs Todo Backup kan ikke kun gendanne en sikkerhedskopi af din Windows 10-installation, men det kan også gøre det til et ikke-tilsvarende partitionslayout. Du kan downloade en gratis kopi her.
Når du har installeret EaseUS Todo Backup,start appen. Du bliver nødt til at forbinde målharddisken eller SSD til din computer, hvor du gerne vil klone din Windows 10-installation. Dette kan gøres på flere måder, du kan installere lagerenheden som en lokal disk; eller installer det i et eksternt USB-kabinet, og fastgør det derefter til din computer. Efter afvikling af en metode til at tilslutte måldisken, start EaseUs Todo Backup, klik på Klon fane.
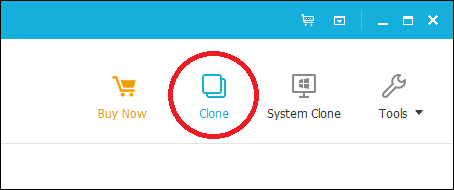
Vælg din kildedisk, der indeholder operativsystemet. Som du kan se nedenfor, har jeg to sæt disk tilknyttet: min Windows 10-installation på harddisk 0 31 GB og min nye LOCALNEW-disk 25 GB, hvor klonen kopieres. Klik på Næste.
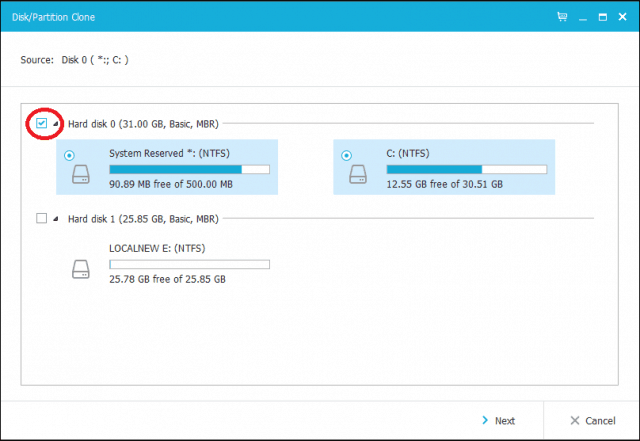
Det næste trin er at vælge måldisken, i dette tilfælde vores LOCALNEW-disk 25 GB køre. Klik på afkrydsningsfeltet, og klik derefter på Næste.
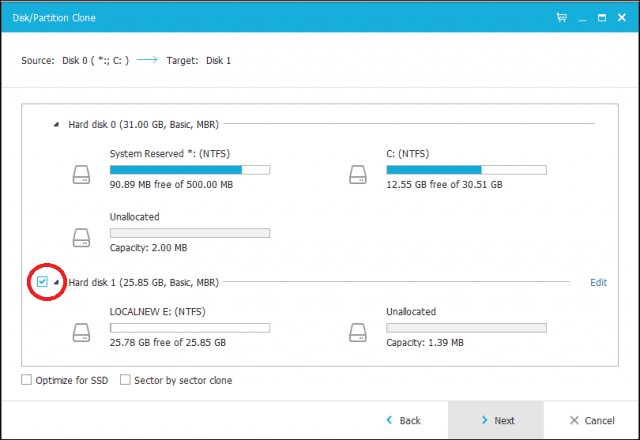
Følgende skærmbillede viser disklayoutet efter kloning af det gamle drev til det nye. Klik på Fortsæt for at begynde klonen.
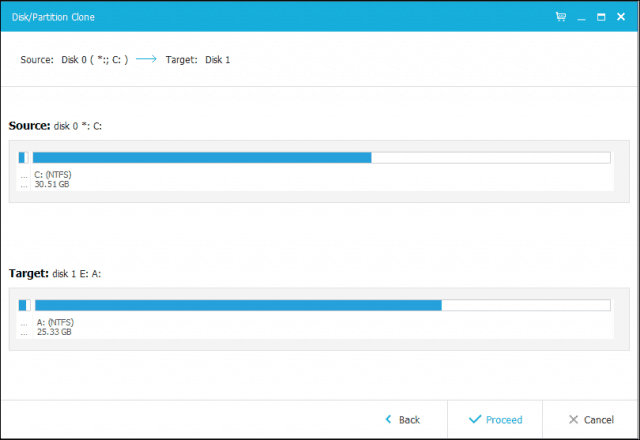
Klik på OK for at bekræfte ændringerne.
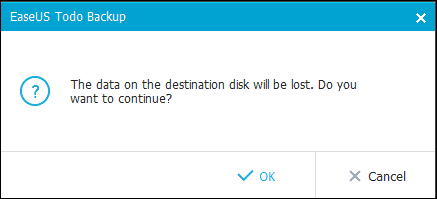
Denne proces kan tage nogen tid afhængigt afstørrelse på klonen og datamængden. Når klonen er afsluttet, skal du klikke på Udfør, lukke computeren, fjerne den gamle lagerenhed, installere og konfigurere den nye harddisk eller SSD som dit startdrev.
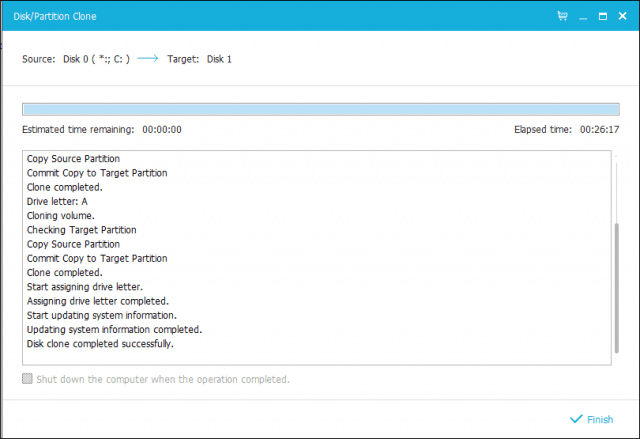
Tænd for din computer, Windows 10 skal starte somdet gjorde det tidligere, men hvis du oplever problemer med aktivering, kan du bruge aktiveringsfejlfinding i Windows 10 jubilæumsopdatering eller senere til at løse eventuelle problemer.
Dette er bestemt en involveret opgave og brugereat overveje at opgradere deres lagerenhed bør tænke grundigt over migreringsmetoden, de planlægger at bruge. Min personlige lektion, hvis du flytter til en lagerenhed, der er større end den, du udskifter, er det indbyggede systembilledeværktøj i Windows 10 mere end tilstrækkeligt. Hvis du flytter til en mindre harddisk eller SSD-lager, har du brug for et tredjepartsværktøj som EaseUs Todo Backup for at hjælpe dig. Det siger sig selv, at der kan være behov for yderligere værktøjer til at lette gendannelsen, såsom en ekstern harddisk eller endda en ekstern kabinet.
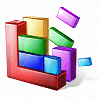


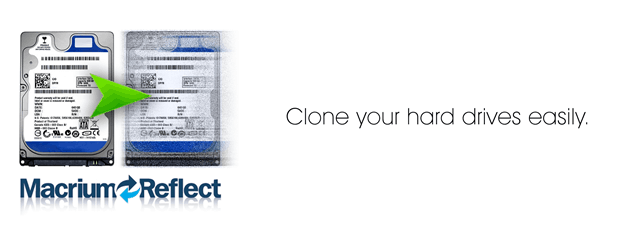






Efterlad en kommentar