Sådan udskrives pasfotos i Windows 10
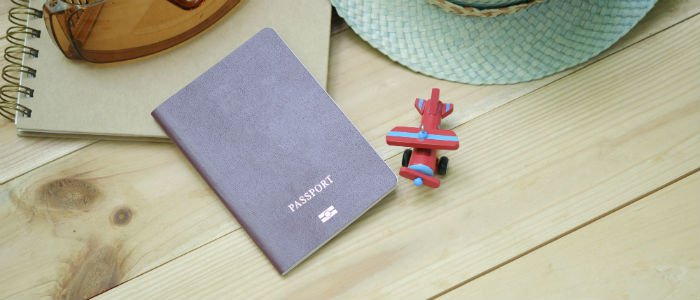
Lær hvordan du udskriver dine helt egne fotos i passtørrelse i Windows 10 uden besværet med en tur til butikken.
Nogensinde ønsket at udskrive din helt egen passtørrelsefotos uden besværet med en tur til en times fotobutik? Windows 10 gør det nemt at gøre det ved hjælp af sin indbyggede udskrivningsguide til fotos. Også kendt som fotos af tegnebogstørrelse, kan du nemt få dine fotos udskrevet i et sæt på ni. Der er også et par tredjepartsapps, du kan bruge. Lad os se på dine muligheder.
Udskriv fotos af passtørrelse ved hjælp af guiden Fotoudskrivning i Windows 10
Vælg det foto, du gerne vil udskrive, højreklik på det og klik derefter på Print.
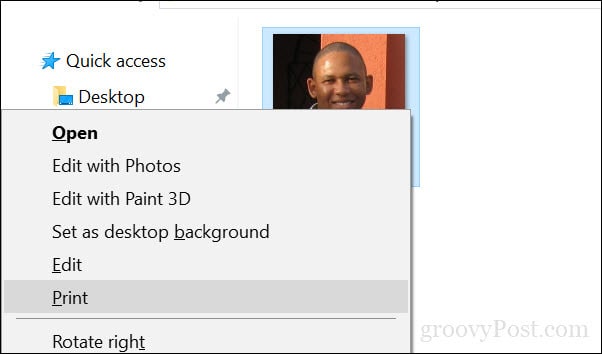
Vælg din printer, papirstørrelse, kvalitet og antal kopier. I højre side af vinduet skal du rulle ned til bunden og derefter vælge Tegnebog. Klik Print.
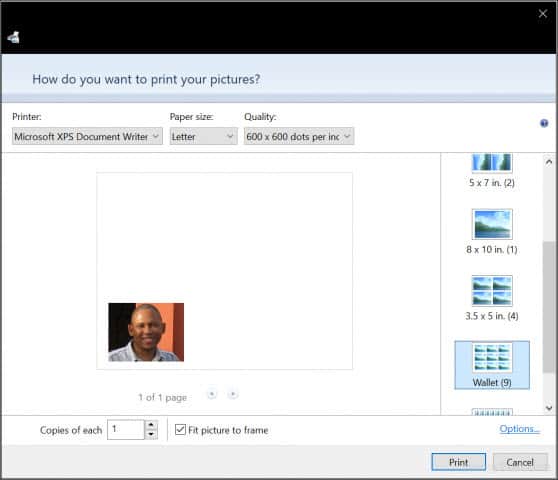
Vent, mens dine pasfotos udskrives.
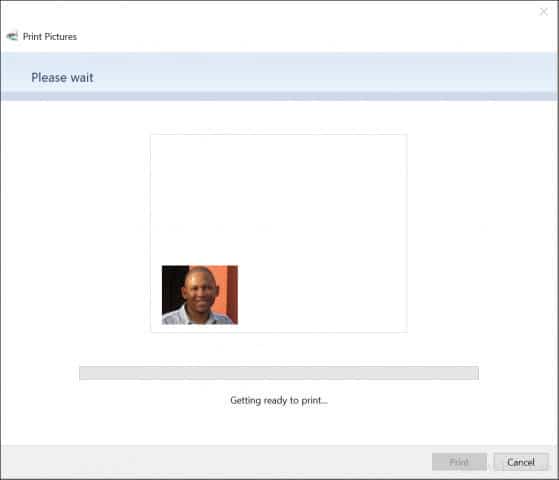
Hvis du skal foretage justeringer af dimensionerneaf billedet, skal du først tjekke dit lands immigrationswebsted for at få oplysninger om billedstørrelse. Når du har bestemt størrelsen, skal du åbne billedet i Microsoft Paint og derefter klikke på Resize knappen under Hjem fane. Vælg Pixels radioboks, og indtast derefter de relevante dimensioner til fotoet.
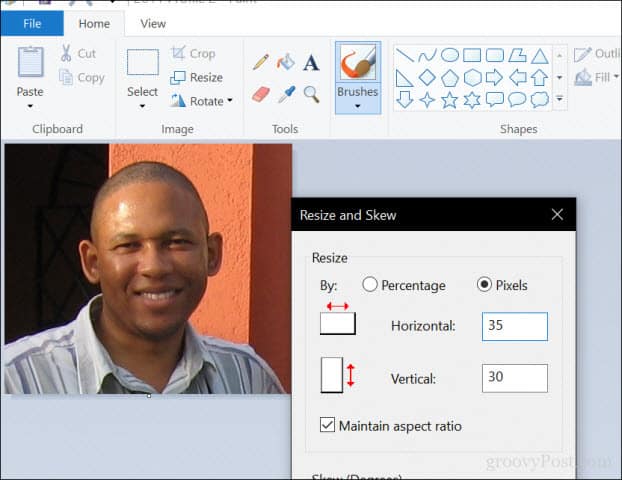
Tredjepartsalternativer til udskrivning af pasfoto
Der er gratis apps, som du også kan bruge til at udskrive pasfotos. For eksempel tilbyder Irfanview (tilgængelig fra Windows Store) flere indstillinger end Paint til at justere størrelsen og udskrivningsmulighederne.
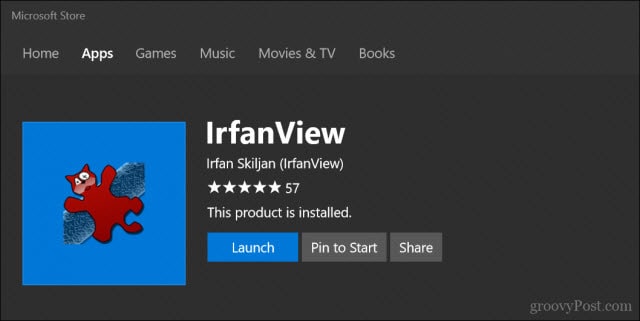
I IrfanView skal du klikke på Filer> Udskriv, vælge Brugerdefineret, indtaste derefter dimensioner og notere den resulterende billedstørrelse i højre hjørne af vinduet. Klik Print.
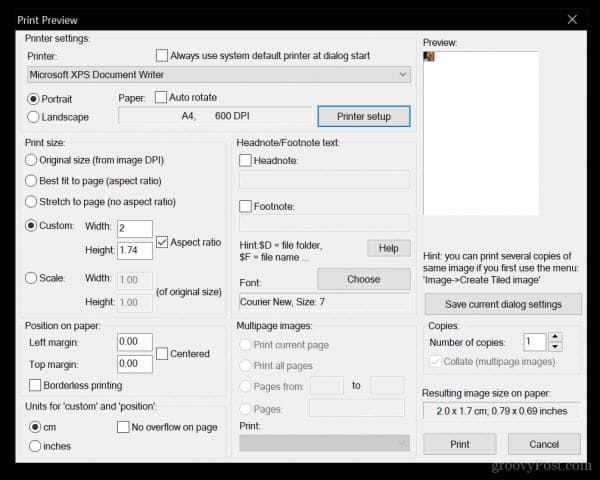
Der er onlinetjenester, som du også kan bruge. En populær mulighed er PassportPhoto4You, som autodetekterer dit land. Vælg et foto fra dit lokale drev, og klik derefter på upload.
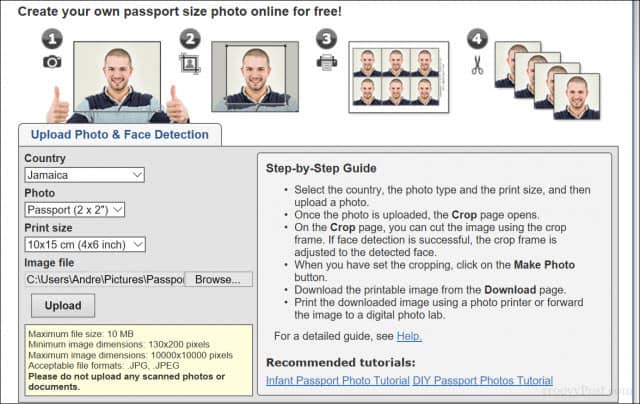
Webstedet bruger Flash, så hvis det er deaktiveret, skal du aktivere det for at foretage justeringer af fotografiet, f.eks. Beskæring, justere lysstyrke og kontrast. Når du er færdig, skal du klikke på Lav foto.
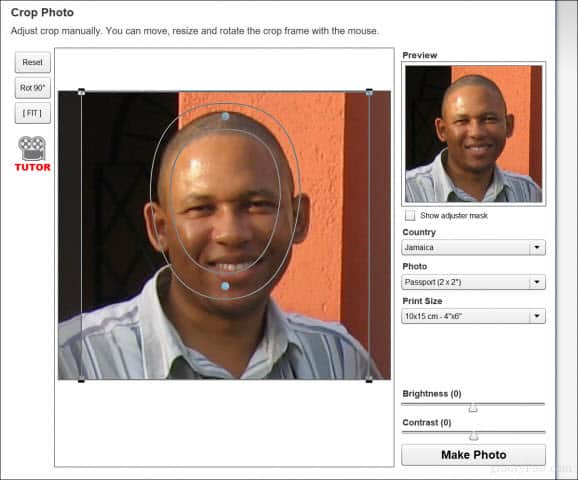
Du bliver nødt til at vente cirka 90 sekunder, før du kan hente dit foto.
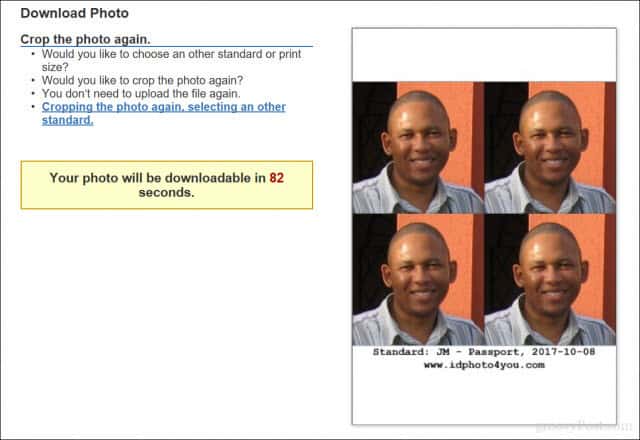
Konklusion
Der har du det, flere enkle måder at udskrive pådine helt egne passtørrelsesfotos. Dette vil helt sikkert spare dig et par dollars i forhold til at gå ind i en apotek eller et fotocenter for at tage dine billeder. Bare sørg for, at du følger alle de gældende retningslinjer for at tage dine pasfotos - må ikke bære solbriller, hovedtelefoner eller noget andet, der får et billede afvist, og sørg for, at det er den rigtige størrelse.
DIY-pasfotos er bestemt opnåelige med Windows 10-oprindelige applikationer, men som du kan se, giver tredjepartsindstillinger dig mere fleksibilitet og funktioner.
Tager du dine egne pasbilleder? Del dine tip i kommentarerne herunder.






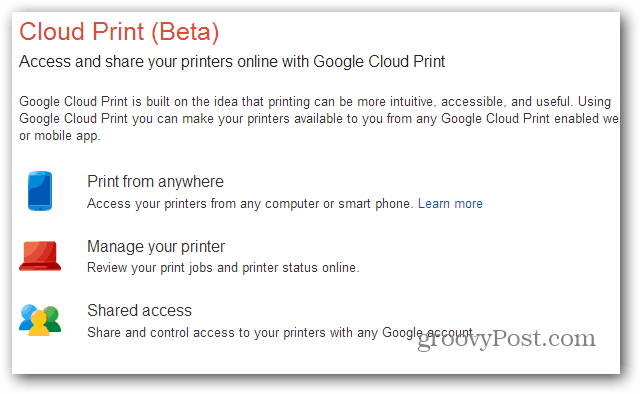



Efterlad en kommentar