Sådan konfigureres Google Voice på din Android-telefon
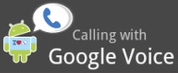
På Android integrerer Google Voice-appen detgodt at du kan skifte fuldstændigt over til dit Google Voice-nummer tæt på problemfrit. Men hvad er så fantastisk ved Google Voice? Hvorfor er jeg ligeglad med det første? Her er et par funktioner, som jeg virkelig nyder:
- Gratis Google Voice-tekstmeddelelser
- Ring flere telefoner fra et nummer, inklusive din Gmail.
- Gratis 4-personers konferenceopkald
- Opkaldsplanlægning, efter kl. 22 går alle mine opkald direkte til voicemail!
- Voicemail-transkription og afspilning & txt giver dig et resume. Jeg hader personligt, at jeg ringer ind for at tjekke min voicemail, og det slipper af med det!
- Inviter ikke mere vrøvl til at få en Google Voice #. ALLE kan få en konto nu.
God nok til at prøve det på din Android? Lad os konfigurere det på vores Android!
Trin 1 - Download og installer Google Voice
På din Android-telefon vil Market-appen være placeret i App-skuffen eller på din startskærm som en genvej. Tap Marked for at åbne den.
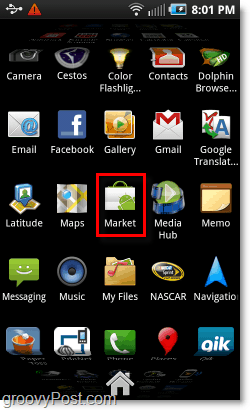
Trin 2 - Søg
På Android-markedet Tap det Søg ikon.
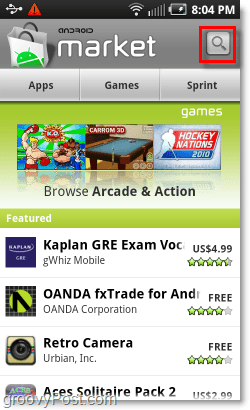
Trin 3
I det søgefelt, der vises, Type i Google Voice. Tap det Google Voice valgmulighed, der vises under søgefeltet for at starte serach.
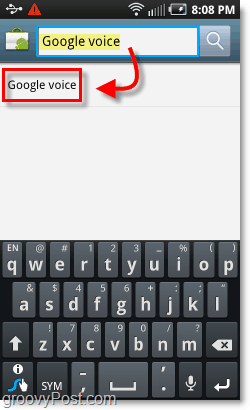
Trin 4 - Sørg for at installere den rigtige!
Nu skal resultaterne vise en hel del Google-apps, men den ovenpå skal være Google Voice af Google Inc. Tap det Google Voice resultat.
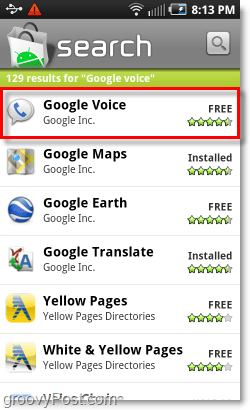
Trin 5 - Installer
Google Voice-appen viser nogle korte oplysninger på dets side, men i bunden er det, vi leder efter. Tap Installere.
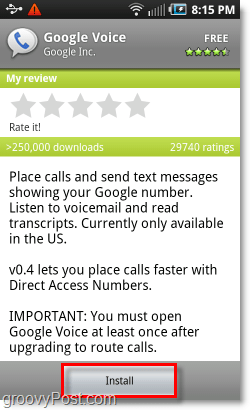
Trin 6 - EULA
Som med alle applikationer vil Android advare digat Google Voice har adgang til forskellige dele af din telefon. Google Voice får bestemt adgang til MEGET af din telefon, men så skal den igen for at fungere korrekt. Tap Okay at bekræfte.
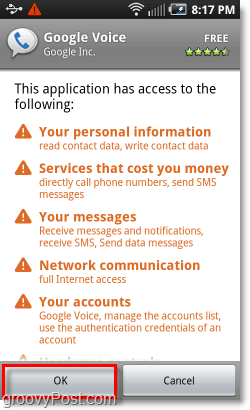
Trin 7 - Indlæs Google Voice-appen
Når installationen er afsluttet, skal din Google Voice-app vises i din App-skuffe. Sørg for at kigge efter Google Voice-ikonet! Tap Stemme for at åbne den.
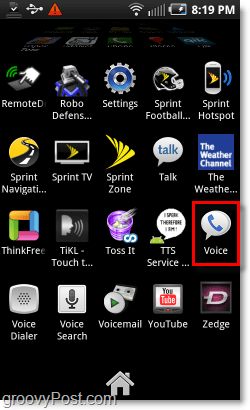
Trin 8 - Velkommen til Google Voice
Den første ting, du ser, når appen kører, er velkomstskærmen. Google vil bare fortælle dig, hvad det er, og hvad det gør. At fortsætte, Tap Næste.
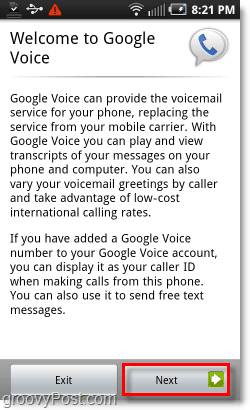
Trin 9 - Log ind
Du har brug for en Google-konto på dette tidspunkt, ogforhåbentlig en, som du allerede har konfigureret Google Voice på. Hvis du ikke har det, skal du gå videre i din browser og indstille din Google-konto til at bruge Google Voice, kan enhver gøre det nu, når den er blevet offentlig!
Hvis din Google-konto allerede er konfigureret med Voice, skal du indtaste dine kontooplysninger og Tap Log ind.
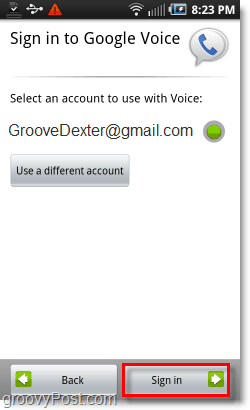
Trin 10
Når login er fuldført, får du besked, at du har adgang til Google Voice fra denne telefon. Tap Næste.
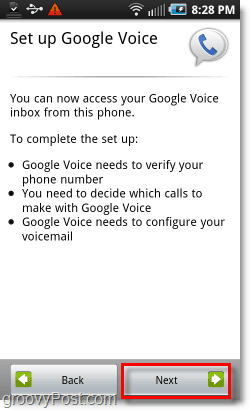
Trin 11 - Tilføj din telefon
Hvis du ikke allerede har føjet dit mobiltelefonnummer til Google Voice, er det her, hvor skal du gøre det. Tap Tilføj denne telefon.
ELLER
Hvis din mobiltelefon allerede findes på denne Google Voice-konto, Tap dit nummer fra listen.
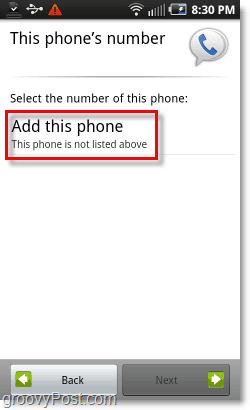
Trin 12
I modsætning til den webbaserede Google Voice, vil appen detbekræft automatisk dit telefonnummer ved at sende en sms. Dette er kun en standardtekstmeddelelse, der tæller som 1 udgående tekst i henhold til dine udbyders tekstplan. Tap Næste.
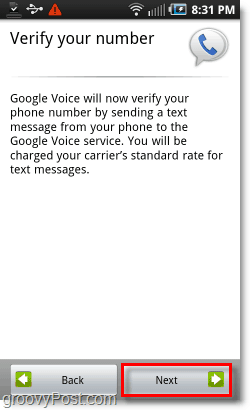
Når bekræftelsen er afsluttet, Tap Næste igen.
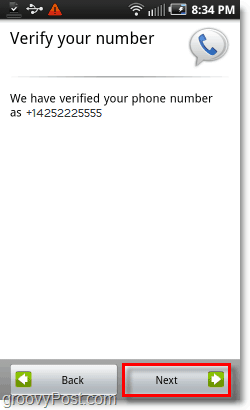
Trin 13 - Præference for Google Voice Usage
På det næste skærmbillede spørger Google dig, hvornår du gerne vil bruge det til at foretage dine telefonopkald. Denne indstilling gælder også for tekstmeddelelser, Google glemte bare at nævne det. Du har 4 muligheder:
- Brug Google Voice til at foretage alle opkald
- Brug ikke Google Voice til at foretage opkald *
* Med denne indstilling kan du stadig foretage opkald ved hjælp af Google Voice, men det skal gøres fra Google Voice-appen. - Brug kun Google Voice til internationale opkald
- Spørg hver gang jeg ringer *
* En dialog vises hver gang du sender et opkald eller en tekst, der spørger, om du gerne vil bruge dit Google Voice-nummer til at sende det.
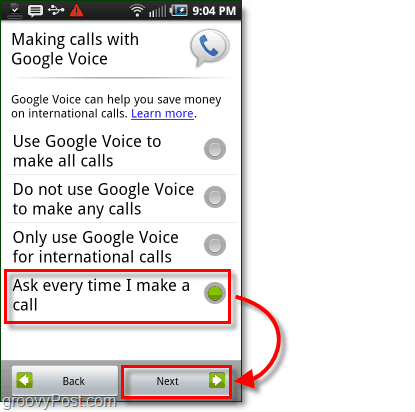
Trin 14 - Konfigurer Voicemail
Fra hvad jeg kan fortælle, er automatisk opsætning af voicemail temmelig buggy. Nogle gange fungerer det, andre gange gør det ikke. Tap Næste at give det et skud.
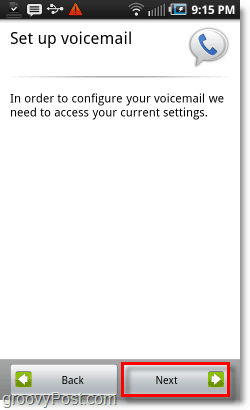
Hvis alt fungerer, bliver du indstillet, ellers ser du en side, der fortæller dig, at:
”Desværre er dit netværksselskab i øjeblikketunderstøttes ikke til automatisk voicemail-konfiguration. Hvis du vil bruge Google Voice som vores voicemail-udbyder, skal du besøge Google Voice Help Center for at få flere oplysninger. ”
Der er en manuel måde at konfigurere det på, men det kanbliver virkelig virkelig forvirrende. En MEGET lettere måde at konfigurere din Google Voicemail er bare at gå til http://www.google.com/voice, logge ind og konfigurere den.
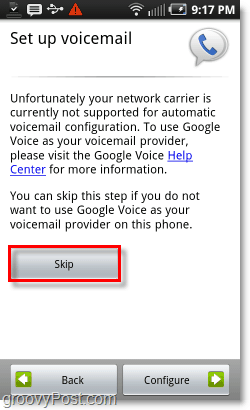
Færdig!
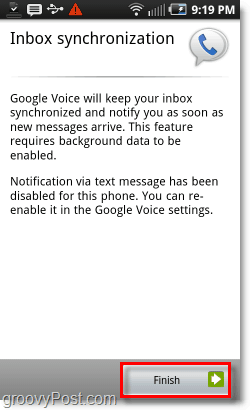
Hold øje med de næste par dage, da jeg sender et par skærmbilleder rundt på Google Voice i aktion på Android samt et par tip til N 'tricks!




![Google Voice foretager konferencesamtaler nemt og gratis [Sådan gør du]](/images/google/google-voice-makes-conference-calls-easy-and-free-how-to.png)
![Inviter en ven til Google Voice [groovyNews]](/images/google/invite-a-friend-to-google-voice-groovynews.png)
![Gratis opkald til Hawaii og Alaska med Google Voice [groovyNews]](/images/google/free-calls-to-hawaii-and-alaska-with-google-voice-groovynews.png)

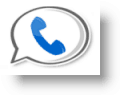
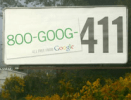
Efterlad en kommentar