Sådan stoppes automatisk afspilning af video og lyd i Microsoft Edge

Hader du ikke, når du besøger et websted, og en video begynder at sprænge lyd på dig? Heldigvis giver Microsoft Edge dig nu mulighed for at deaktivere automatisk afspilningsmedie.
Microsoft fortsætter med at tilføje nye funktioner til detsEdge browser i Windows 10 hele tiden. Når du begynder at dykke ned i Edge, vil du opdage, at den kan bruges til mange ting som at læse E-bøger og PDF-filer, annotere og dele websider, rodfri udskrivning og mere. Men startende med Redstone 5 Build 17704, annoncerede virksomheden, hvad der for mange er en langt vigtigere funktion - at blokere medies autoplay. Her er et kig på, hvordan man bruger det, og hvad man kan forvente med denne nye funktion til Microsoft Edge.
Bloker automatisk multimediaafspilning i Edge
Hvis du vil blokere eller begrænse autoplay-medier i Edge, skal du åbne menuen Indstillinger og gå til Indstillinger> Avanceret og der vil du se en rullemenu under Webstedsindstillinger.
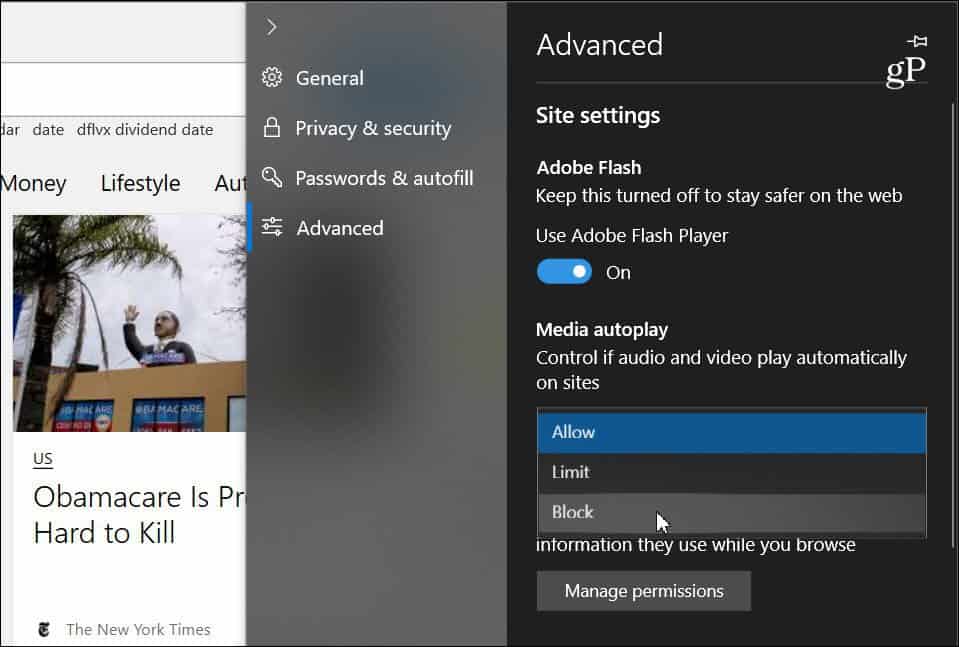
Rullemenuen indeholder tre forskellige indstillinger til den måde, Edge håndterer autoplay-medier på websteder:
- Tillade: Dette er standardindstillingen, og et sted fortsætter med at afspille videoer, når en fane først vises i forgrunden, efter websteds skøn.
- Begrænse: Begrænser autoplay til kun at fungere, når der er videoerdæmpet, så du er aldrig overrasket over lyd. Når du klikker hvor som helst på siden, aktiveres automatisk afspilning igen og vil fortsat være tilladt inden for det domæne i denne fane.
- Blok: Dette forhindrer automatisk afspilning på alle sider, indtil du interagerer med medieindholdet (du skal klikke på play-knappen). Microsoft bemærker dog, at dette kan ødelægge nogle steder på grund af den strenge håndhævelse.
Husk, at hvilken som helst mulighed du vælger,det er en universel indstilling og vil være den samme for alle websteder, du besøger. Hvis du har indstillet til at "Blokere", fungerer nogle steder muligvis ikke. Hvis du vil genaktivere medias automatisk afspilning pr. Webstedbasis, skal du besøge webstedet, klikke på venstre websteds-ID-knap på adresselinjen og derefter "Media autoplay-indstillinger" under afsnittet tilladelser til websted.
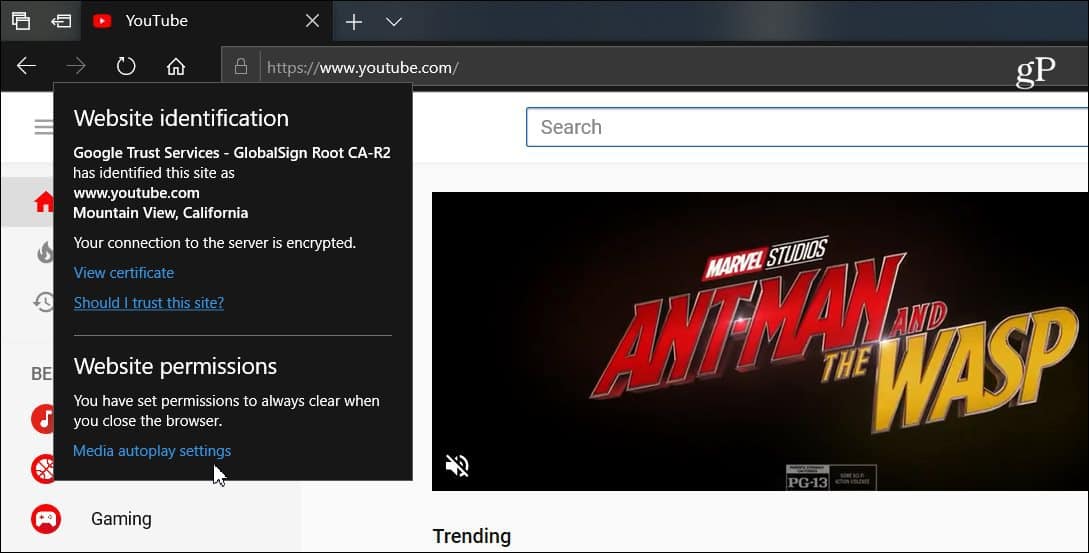
Derefter kan du ændre indstillingen for autoplay til medier tilhvad du vil have, at det kun skal være til det websted. Uanset hvad du vælger i Avancerede indstillinger vil altid være ensartet på tværs af alle sider, men dette giver dig mulighed for at finpusse det på en side for side-basis.
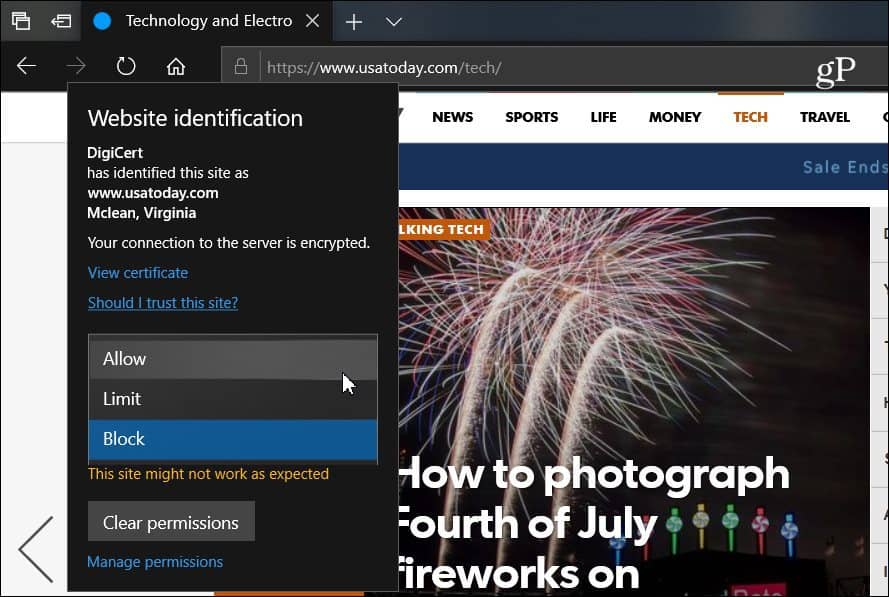
Flere browsere begynder at bevæge sig mod dettetendensen med at deaktivere autoplay-medier. For eksempel tilføjede Google for nylig muligheden for at slå lyd fra automatisk afspilning under faner på Chrome. Og vi har dækket, hvordan du deaktiverer autoplay-videoer i Chrome på Android, og der er forskellige udvidelser, der fungerer til desktopversionen. Men at have denne evne indbygget til Edge på Windows 10 giver en mere tilfredsstillende browseroplevelse.


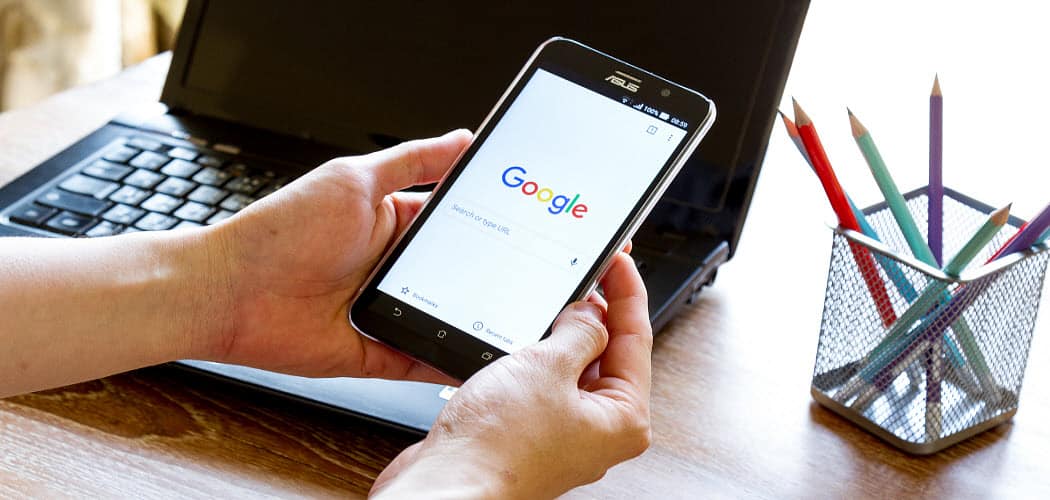



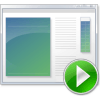



Efterlad en kommentar