Sådan installeres Homebrew på din MacOS-computer

MacOS Terminal-vinduet er ikke kun til nørder. Med Homebrew-pakkehåndtering kan enhver nemt installere software ved hjælp af bare terminalvinduet og dit tastatur.
Du ved øjeblikkeligt, hvornår en computerbruger er en nørdnår de bringer kommandolinjen (eller terminalen, hvis du er på en Mac). Dette kan være en træt overbrugt stereotype, men nørder er normalt afbildet i film og tv-serier som dem, der ubesværet skriver komplicerede kommandoer i et kommandovindue.
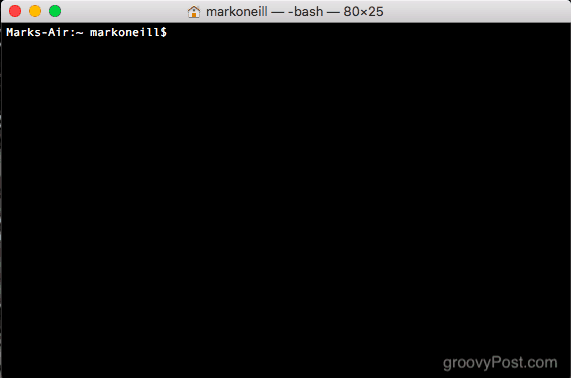
Mange andre computerbrugere (a.k.a. min mor) kan se på dette og tænke "hvor svært!" Men det behøver ikke være. Brug af terminalvinduet på din Mac kan være ganske let, ganske nyttigt og spare masser af tid. Et eksempel er at bruge Homebrew til at installere software.
Hvad er homebrew & hvorfor skal jeg pleje?

Homebrew er ganske enkelt et computerskript(baseret på Python-programmeringssprog). Du kan installere det på din Mac og derefter bruge det til at installere software ved kun at bruge terminalvinduet og et tastatur.
Hvorfor skal du passe på det? Hvis du kan lide at spare tid og gøre alt sammen med dit tastatur, er Homebrew ideel til dig. I stedet for at gå til Chrome-webstedet for at installere Chrome-browseren for eksempel, kan du bare bruge en Homebrew-kommando til at gøre det for dig.
Det ser bare cool ud og vil imponere pokker for folk, der synes, du er en slags computergeni.
Endelig, hvis du ikke kan lide det, kan du nemt fjerne det. Vi viser dig hvordan i denne artikel.
Installation af homebrew på mindre end tredive sekunder
Åbn et terminalvindue på din skærm ved at gå til Finder og derefter Applications> Utilities. Kopier og indsæt nu følgende i terminalvinduet, og tryk på Enter-knappen.
/usr/bin/ruby -e "$(curl -fsSL https://raw.githubusercontent.com/Homebrew/install/master/install)"
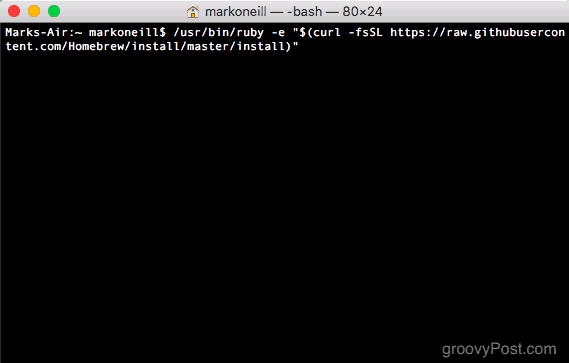
Dette starter installationsprocessen. Det viser dig først, hvilke mapper det vil oprette på din computer. Disse mapper er nødvendige for, at Homebrew kan arbejde. Tryk på Enter / Return tasten på dit tastatur for at flytte installationen med.
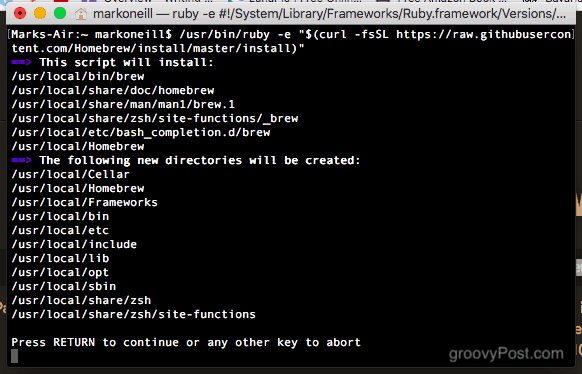
Det vil nu bede dig om dit MacOS-login-adgangskode. Dette vil være administratoradgangskoden.
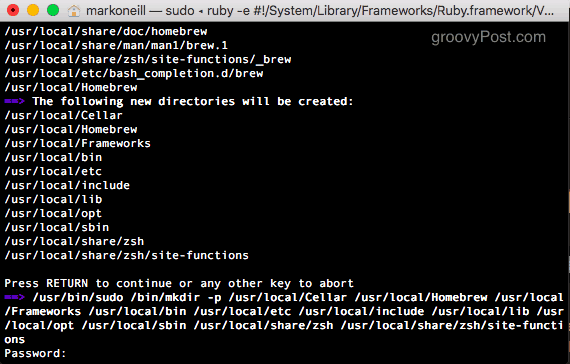
Når du har indtastet din adgangskode, installeres de nødvendige filer og mapper hurtigt.
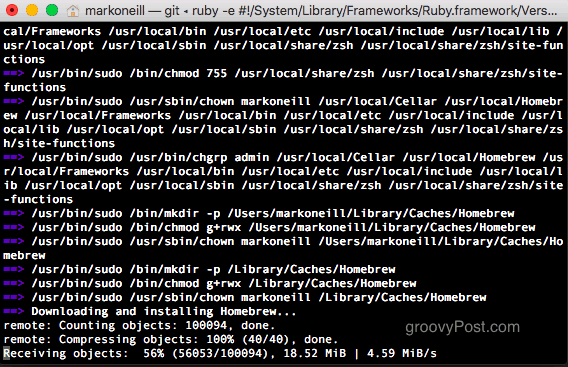
Når det siger ”Installation succesfuld!” så er du færdig.
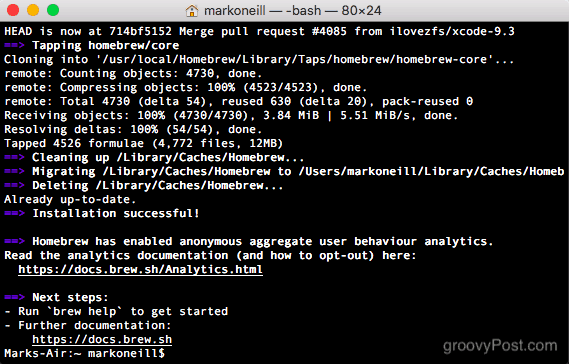
Brug af Homebrew
Så lad os sige, at du vil installere Operaenbrowser på din computer. Normalt går du til Opera-webstedet og downloader installationsfilen. Men for at parafrasere Tilbage til fremtiden, nu hvor du har Homebrew, hvem har brug for websteder?
Bare åbne et terminalvindue og skriv:
brew install opera
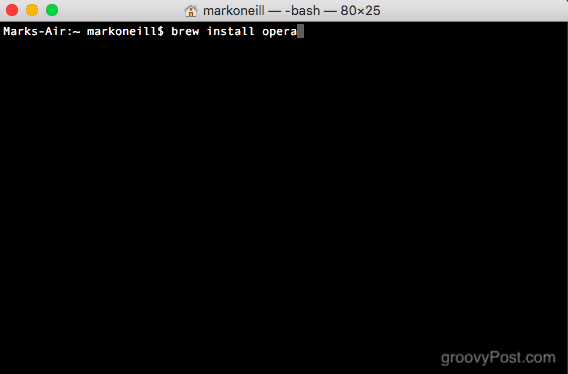
I tilfælde af Opera er det dog kastet tilbageen fejlmeddelelse. Der er flere mulige Opera-programmer at vælge imellem. Så vælg, hvilken du vil have, og det viser dig den kommando, du har brug for for at installere den.
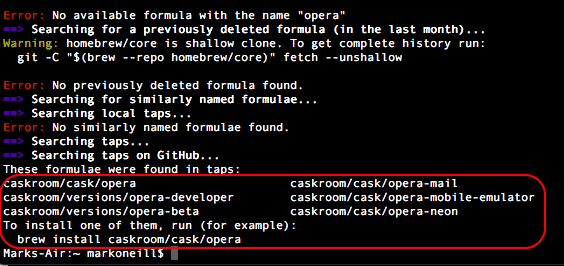
Så jeg valgte den almindelige Opera-browser, og det gik ud. Det installeres på mindre end 15 sekunder.
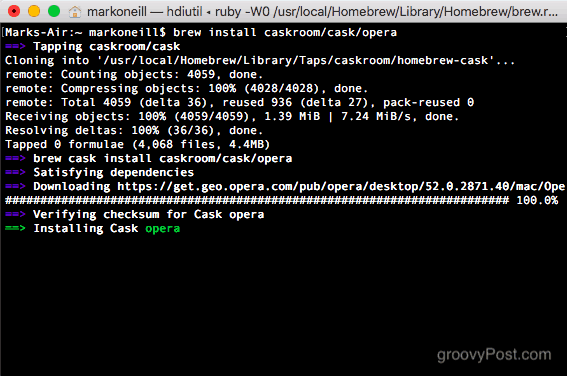
Når det er gjort, flytter det automatisk det nyligt installerede program til mappen Programmer.
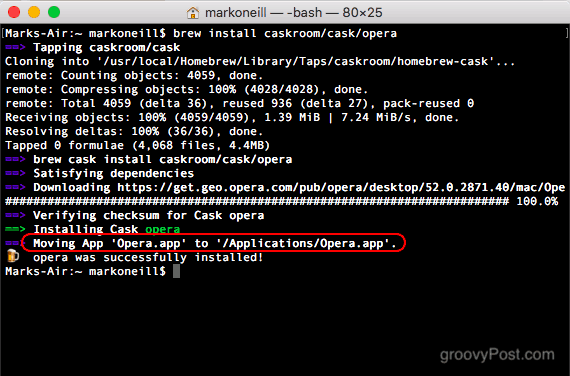
Hvis du nu tjekker din mappe Programmer, ser du den nyligt installerede Opera-browser.
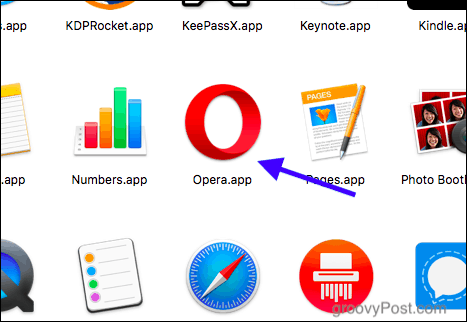
Afinstallation af Homebrew
Hvis du af en eller anden grund beslutter, at Homebrew ikke er noget for dig, er det nemt at afinstallere det.
Åbn et terminalvindue igen, og kopier og indsæt følgende kommando.
ruby -e "$(curl -fsSL https://raw.githubusercontent.com/Homebrew/install/master/uninstall)"
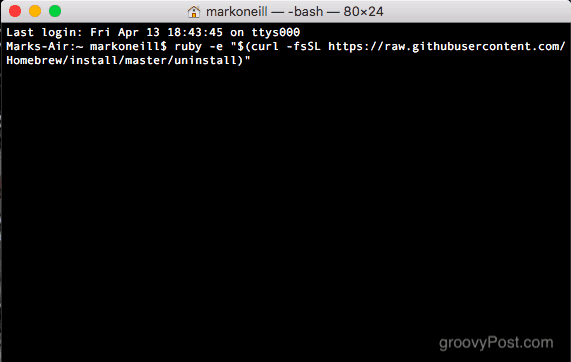
Det spørger dig, om du er sikker på, at du vil afinstallere det. I så fald skal du trykke på Y på dit tastatur. Hvis du har haft et hjerteskift, skal du trykke på N for at annullere.
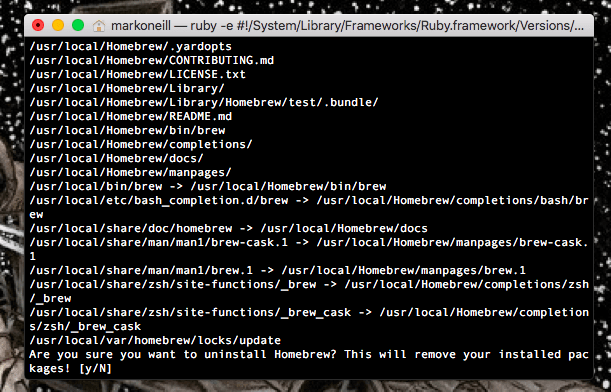
Det vil derefter begynde afinstallationsprocessen ved at slette nogle tomme mapper. Men det stopper på et tidspunkt og beder om din MacOS-adgangskode for at bekræfte sletningen af resten.
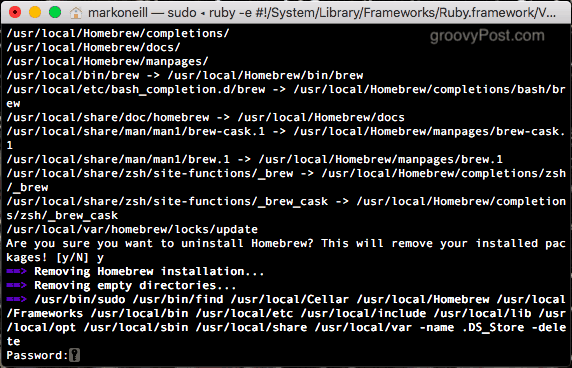
Når resten er afinstalleret, giver den dig en liste over mapper, som den ikke kunne slette. Du skal gå ind i dit Finder-område og slette dem manuelt.
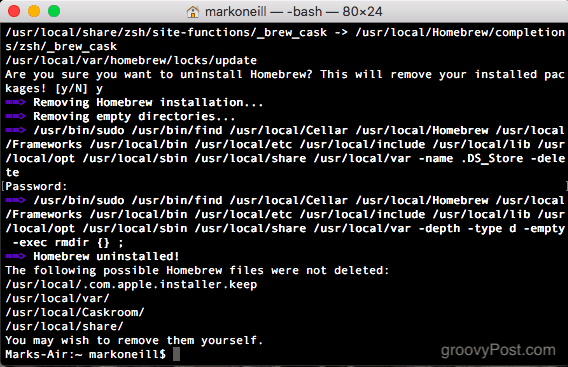
Konklusion
Homebrew synes muligvis ikke det værd, men stol på mig en gangdu har det på din computer, du bruger det gang på gang. Det er så produktivt og nyttigt at kunne installere software ved hjælp af kun et script og et tastatur.
Bruger du terminalen på din Mac? Fortæl os hvordan i kommentarerne.







![macOS: Fotos synkroniserer ikke Photo Stream [Løst]](/images/howto/macos-photos-wont-sync-photo-stream-solved.png)


Efterlad en kommentar