Sådan aktiveres tofaktorautentisering til Microsoft Office 365

Office 365-brugere kan få totrins-godkendelse ved hjælp af Microsoft Azures multifaktor-godkendelsesfunktion. Sådan aktiveres det.
I dette stykke viser vi dig, hvordan du konfigurerer multifaktor-godkendelse (også kaldet to-faktor-godkendelse) i Office 365.
Vi har fokuseret på tofaktorautentiseringmeget sidst og med god grund. Truslen om, at vores personlige oplysninger kompromitteres, er reelle - hvis Yahoo! og Dropbox kan blive brudt, så kan hvem som helst - og sikkerhedsfordelene ved to-faktor-godkendelse er stærke og enkle at implementere. De fleste store onlineudbydere tilbyder tofaktorautentisering (undertiden kaldet 2FA eller multifaktorautentificering), og Microsoft Office 365 er ikke anderledes. To-faktor-godkendelse gør dig selvfølgelig ikke 100% sikker for hackere mere end at bære en sikkerhedssele, mens du kører på motorvejen, vil du gøre dig 100% sikker mod en bilulykke. Men forholdet mellem risikobegrænsning og ulempe er så højt, at det ekstra skridt skulle være sund fornuft.
Her er hvor let det er at konfigurere tofaktorautentisering i Office 365.
For administratorer: Aktivering af Azure Multi-Factor-godkendelse på dit netværk
Før individuelle Office 365-brugere kan begynde at bruge multifaktor-godkendelse, skal netværksadministratoren aktivere den. Hvis du er netværksadministrator, er det her, du skal gøre.
Log ind på Office 365, og åbn derefter Office 365 Admin Center. Klik Mere -> Opsætning Azure multi-factor autorisation.
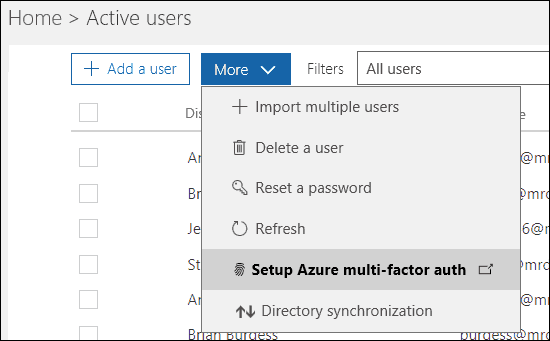
Den næste skærm viser hver bruger og deres autorisationsstatus for flere faktorer. Vælg den eller de brugere, du vil aktivere, og klik på Aktiver.
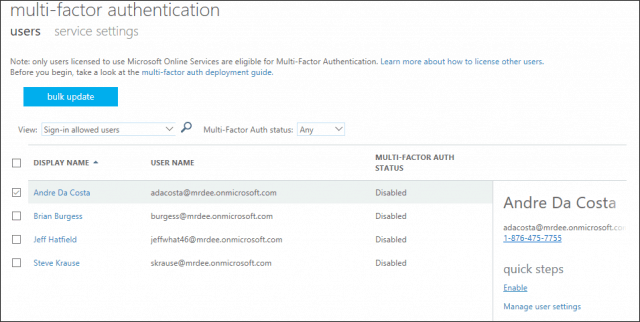
For brugere: Konfigurer multifaktor-godkendelse i Office 365
Når din administrator har aktiveret godkendelse af flere faktorer, kontrollerer brugeren installationsprocessen.
Start enhver af de Office 365-tjenester, du brugerbegynde derefter at logge ind. Office 365 giver dig besked, 2FA er nu aktiveret på din konto, og du skal fortsætte med at indstille det, før du fortsætter. Med henblik på denne artikel skal jeg bruge SharePoint-appen til iOS.
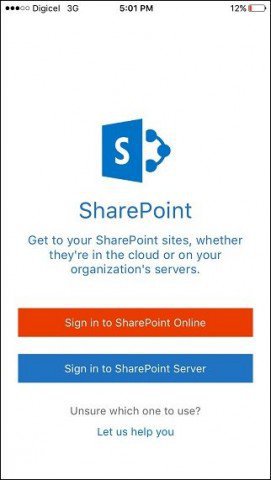
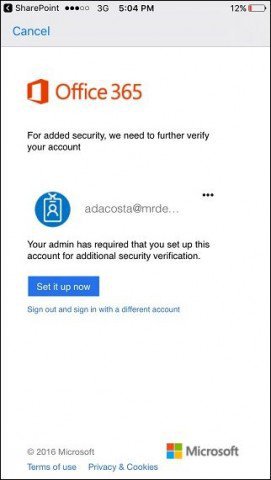
Vælg den passende metode til bekræftelse, hvad enten det er via e-mail eller telefon. Jeg gik med en sms. Tap Kontakt mig vent derefter på, at bekræftelseskoden ankommer.
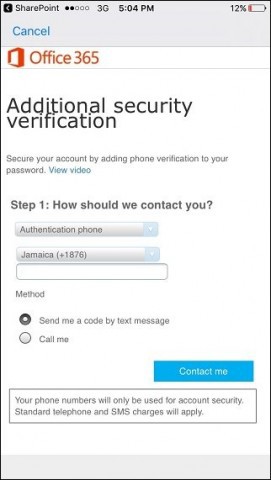
Når du har modtaget bekræftelseskoden, skal du indtaste den, trykke på Verificere tryk derefter på Færdig for at afslutte processen.
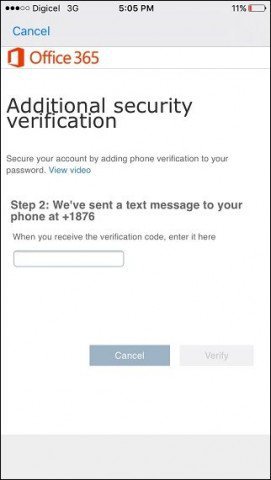
Bemærk, at nogle Office 365-desktop-apps ikke kan brugeen telefon for at sikre din konto. Dette inkluderer Microsoft Office, Outlook og Apple Mail. For apps som disse skal du oprette en app-adgangskode som erstatning for dit arbejde eller din e-mail-konto. Office 365 giver dig et link for at oprette din app-adgangskode. Besøg det, før du klikker Færdig.
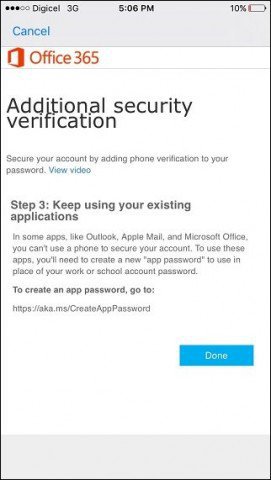
Og det er det. Når du har konfigureret 2FA på en Office 365-app, verificeres din enhed for alle Office 365-apps, da de alle bruger de samme loginoplysninger. Når 2FA er aktiveret, modtager du et ekstra lag af beskyttelse mod enhver, der prøver at få adgang til dine personlige eller arbejdsfiler eller meddelelser fra en uautoriseret enhed. Hvis du er interesseret i flere sikkerhedsindstillinger for dine Microsoft-tjenester, kan du se vores Microsoft Authenticator til iOS-artikel.




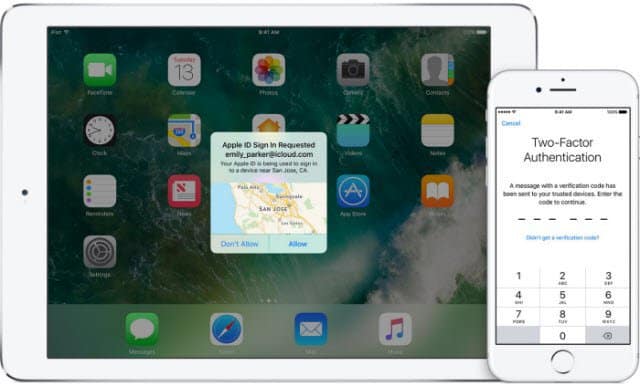
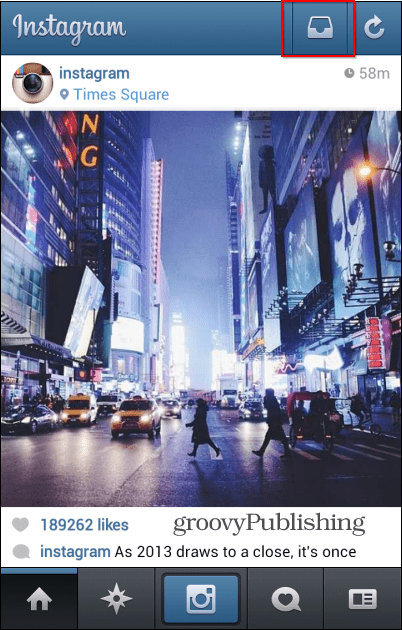




Efterlad en kommentar