Sådan bruges avanceret søgning i Windows 7, der ligner Windows XP


Når du skal arkivere et specifikt sæt filerdin computer, at finde dem i Windows 7 er meget anderledes end hvordan det var i Windows XP. I øjeblikket skulle alle være bekendt med den nye Start-menu og det universelle søgefelt, da det fungerer godt og var en stor forbedring i forhold til Windows XP UI. Men hvad der skete med Windows-søgning, Søg efter filer og mapper, og den lille glade hvalp, der plejede at finde vores filer til os. Desværre er hvalpen væk, men alle de samme funktioner findes stadig; selvom de har ændret sig lidt. Lad os se på, hvad der er ændret, og gennemgå et par tip til den nye Windows 7-søgning.
I Windows XP vi havde den groovy søgehund og søgemenu. Tingene var specifikke, og søgningen var ret enkel. Selv at finde søgeværktøjet var enkelt, det var placeret i Start-menuen og mærket Søg efter filer og mapper.
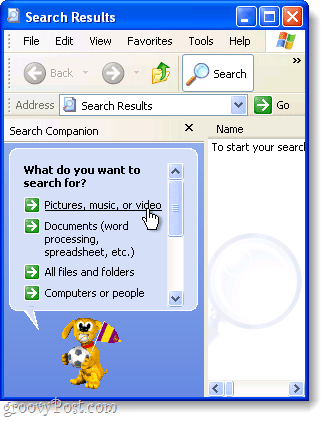
I Windows 7, er der en ny universel søgning, hvis du Klik Start Orb, men hvis du ønsker at blive specifik i dine søgninger med Windows 7, er der et separat sted at lave avancerede søgninger.
Søgevinduet er en almindelig Windows Stifindervindue, og alle søgemulighederne findes i en lille lille boks. Det er ikke rigtig ligetil, men når du først er fortrolig med det, skal du være god. Lad os tage en hurtig rundvisning i Windows 7-søgning, og forhåbentlig vil jeg besvare de fleste af dine spørgsmål eller i det mindste komme i gang, så du kan udforske på egen hånd!
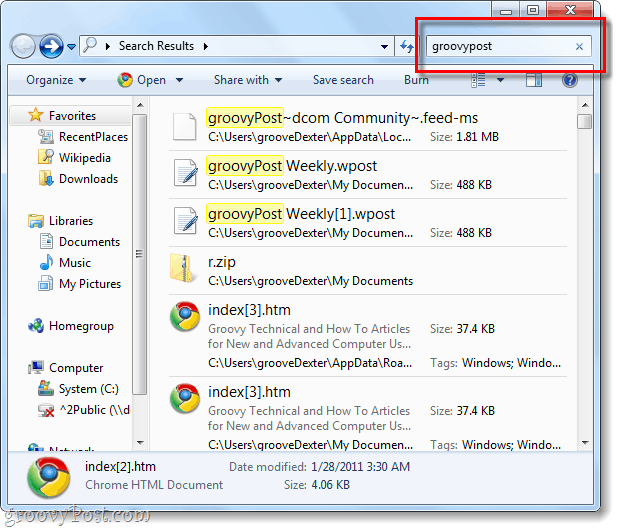
Hvordan gør vi ved at bruge Windows 7 avanceret søgning?
En søgning i Windows 7 kan udføres i næsten ethvert Explorer-vindue. I hvert vindue er det det samme med søgefelt at være placeret i øverste højre hjørne og du kan lægge alt, hvad du kan lide. Det bibliotek, som dit øjeblik er i, er det bibliotek, der søges sammen med eventuelle undermapper.
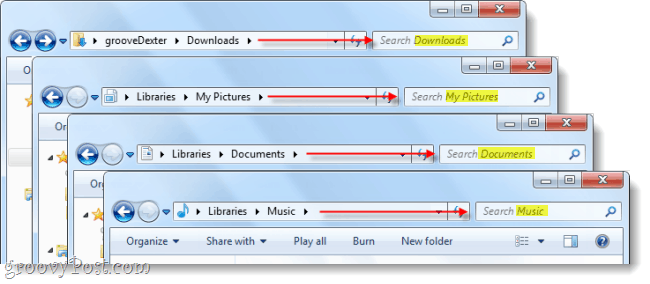
Hvis du vil udføre en avanceret søgning over hele computeren, skal du starte en søgning fra søgemenuen Start-menu og derefter Klik Se flere resultater.
Alternativt kan du skrive søge-ms: ind i adresselinjen.
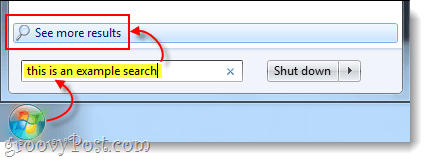
Så nu ved vi, hvordan man søger på bestemte placeringer, men hvad med søgning baseret på variabler? I XP kunne vi søge ved hjælp af en række af datoer, ved filtype, ved størrelse, eller om en fil var en sang, Foto, eller dokument. Lad os se, hvordan vi gør det med Windows 7!
Brug af søgefiltre
Hvis du laver en enkelt Klik i søgefeltet øverst til højre i explorer-vinduet vises det med en lille liste over seneste søgninger, og tilgængelige søgefiltre under dem. Herfra kan du Klik et søgefilter for at tilføje nøjagtigt det, du vil finde. Du kan også bare Type det manuelt i søgefeltet.
Tip: At manuelt indtaste dit filter er faktisk meget vigtigt, da kun en lille del af de mulige filtre vises som klikbare links.
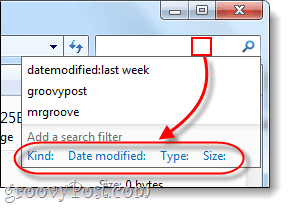
Her er en liste over søgefiltre, du kan Type i søgefeltet for at indsnævre tingene:
| Filter | Forklaring |
| venlig: | Dette søger kun efter filer af den type, du angiver. Nogle eksempler er dokument, mappe, billede og kalender. |
| datemodified: | Dette vil søge efter hvad som helst baseret på den dato, hvor de sidst blev ændret. Bemærk, at minikalenderen tillader det Vælg et interval af datoer, hvis du holder nede Flytte nøgle. |
| datetaken: | Søger efter fotos baseret på den dag, de blev fanget. |
| datecreated: | Søger efter hvad som helst oprettet på det specificerede dato eller tidsinterval. |
| navn: | Windows søger kun efter filer efter deres navn, ikke indhold. |
| type: | Dette vil søge efter filer med en specificeret udvidelse. Nogle eksempler er .bmp, .pdf, .doc og .mp3. Dette ligner filteret "type:", men meget mere specifikt. |
| tags: | Dette vil søge efter filer baseret på metadatatags, der er inkluderet i filen. |
| størrelse: | Søg efter en fil i en bestemt størrelse, eller du kan udvide søgningen ved at lede efter en række størrelser. For at oprette et brugerdefineret interval skal du placere to perioder mellem variabler. For eksempel: størrelse: = 10mb..50mb |
| længde: | Søger efter lyd og video klip efter længde. |
| forfattere: | Du kan indtaste brugernavnet til den person, der oprettede en fil, og søgningen viser kun resultater fra den pågældende bruger. |
For at gøre tingene let gjorde Microsoft det, så du bare kan indtaste et filter som venlig: og hvis du venter et øjeblik, vil søgefeltetliste alle de forskellige "Kind's" forskellige vælg fra for at indsnævre din søgning. Dette skal hjælpe dig med at blive fortrolig med de forskellige filtre og kontakter, du kan bruge dem.
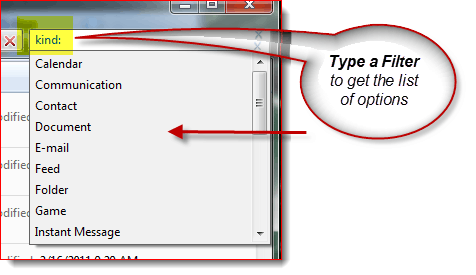
Når det er sagt, for de geekyReaders derude, hvis du vil have en komplet liste over hvert enkelt filter, skal du kontrollere Microsofts avanceret forespørgselssyntaksartikel. Microsoft dækker også videre med at forklare søgefiltre her. Du behøver dog ikke altid bruge filtre til at indsnævre tingene.
Jokertegnet er din ven!
Når du ikke er i tvivl om filnavnet, eller du vil udvide søgningsområdet, er det her, a wildcard kommer godt med. I Windows-søgning er jokertegnene et stjerne (*). Hvis du ikke ønsker at rod med filtre, skal du bruge en * kan kompensere for det. For eksempel: Hvis jeg kun vil have filer, der har en .pst-udvidelse, der kan vises, kan jeg det type * .pst i søgning. Dette kan også bruges, når du ikke kender det komplette filnavn på noget, men Windows-søgning er typisk smart nok til at finde dem, uanset om du bruger et jokertegn.
Nu tildelt, i dette eksempel kan du muligvis også bruge en søgning som typen: Pst hvis du leder efter alle FILER, der havde en .pst
Konklusion
Window Search har ændret sig meget sidenWindows XP. Den nye grænseflade er muligvis ikke så brugervenlig, men så er søgemaskinen i sig selv forbedret nok til, at du sandsynligvis ikke har brug for at bruge avanceret søgning alligevel. Men hvis du er en bruger, der bruger avanceret søgning, kompenserer de tilgængelige filtre mere end manglen på en hvalpehund.









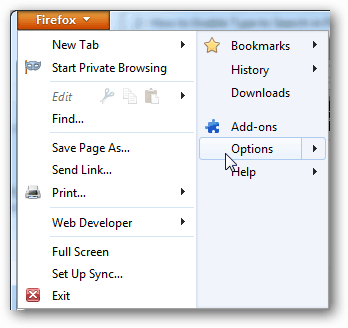
Efterlad en kommentar