Sådan ændres skærmopløsningen på Windows 10

Ændring af skærmopløsning i Windows 10 er lidt anderledes end tidligere Windows-version. Læs videre for trinvis vejledning for at få dit display til at se bedst ud.
Trinene til at ændre skærmopløsningen harændret sig lidt sammenlignet med Windows 8. Faktisk har mange sendt mig i e-mail i de sidste par uger og anmodet om hjælp efter at have købt en ny skærm. Så efter at have fundet et par ekstra øjeblikke i eftermiddag, skrev jeg trinnene rigtigt hurtigt til jer alle.
Sådan ændres skærmopløsningen på Windows 10
Trin 1: Fra skrivebordet, Højreklik hvor som helst og vælg Skærmindstillinger
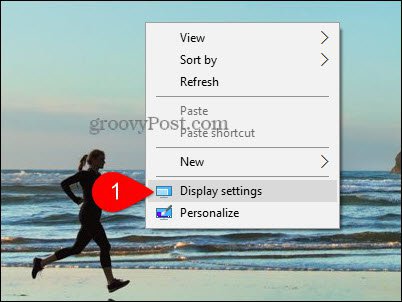
Trin 2: Klik Avancerede skærmindstillinger
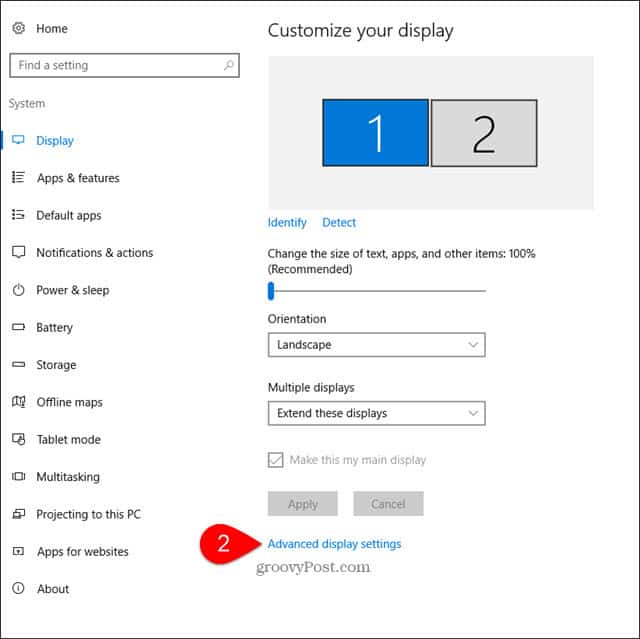
Trin 3: Hvis du har flere skærme, klik det Skærm du ønsker at ændre opløsningen for.
Trin 4: Under opløsning cslikke rullemenuen og cslikke den ønskede opløsning derefter cslikke ansøge.
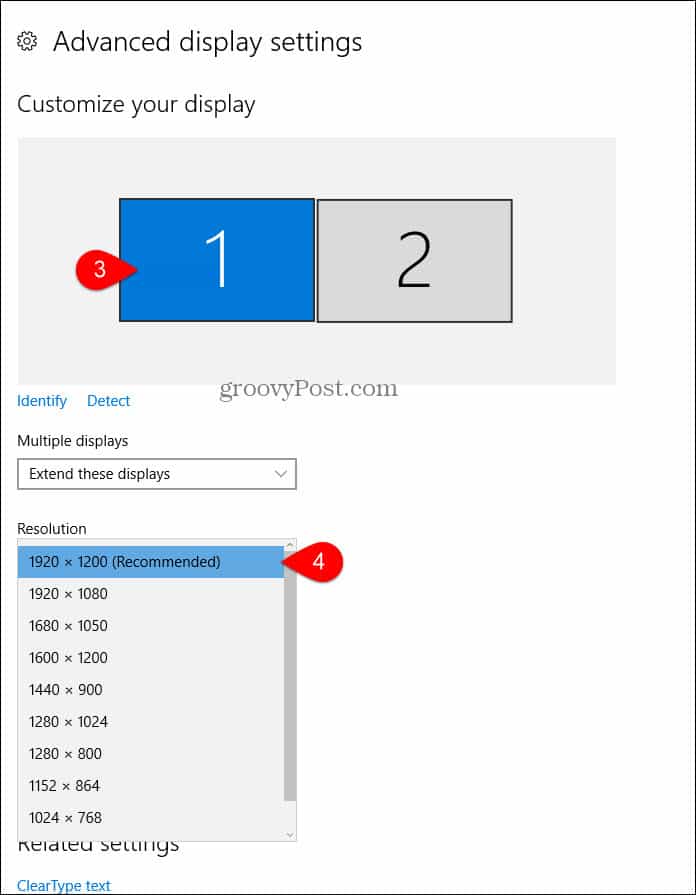
Nogle opløsninger er ikke kompatible med dinovervåge. For at forhindre dig i at deaktivere din computer med en ikke-synlig opløsning, ændrer Windows din opløsning til den nye indstilling og beder dig om at bekræfte, at den fungerer.
Trin 5: Klik Hold ændringer hvis alt ser godt ud på den nye opløsning.
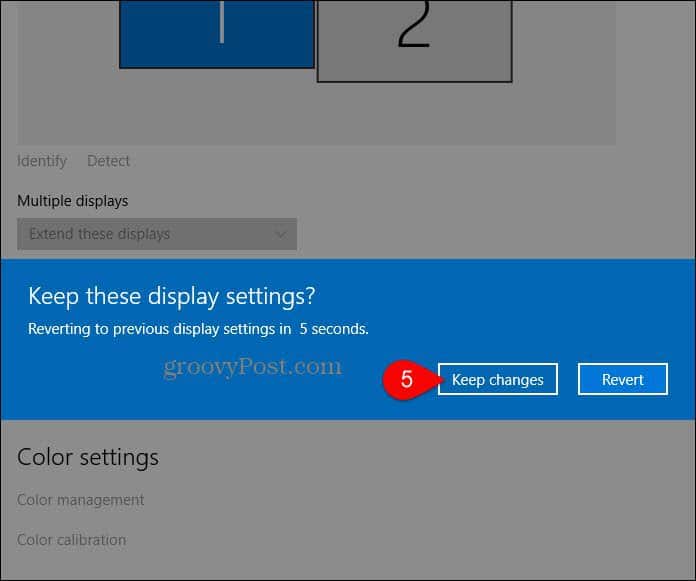
Hvis ting går forfærdeligt galt, og din skærm freaks ud, skal du ikke få panik. Vent bare 15 sekunder, så skærmen vender tilbage til den forrige opløsning.

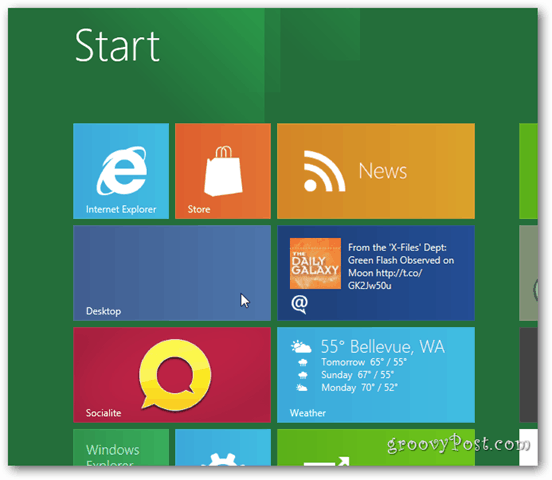



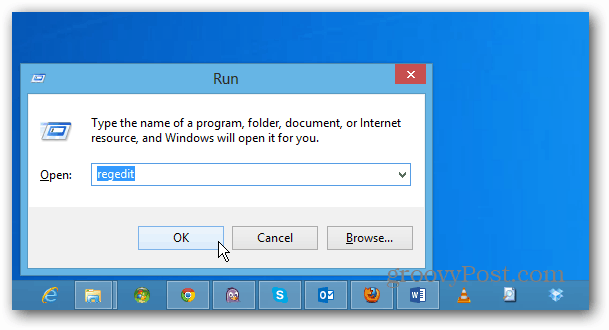
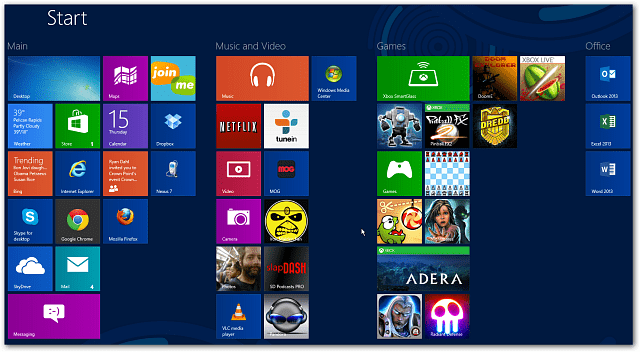
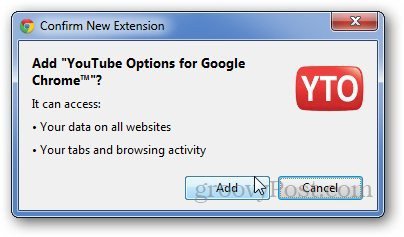

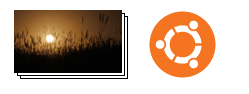
Efterlad en kommentar