Brug en VPN på din router til at beskytte dine IoT-enheder

Konfiguration af din router med en VPN beskytter IoT og smarte enheder i dit hjem.
Vi anbefaler ofte, at du bruger en VPNfor at beskytte dit privatliv. En VPN maskerer din IP-adresse og omgår censur baseret på placering og holder din internetaktivitet privat fra din internetudbyder. Vores foretrukne VPN, Privat internetadgang (PIA), beskytter dit privatliv ved hjælp af en browserudvidelse eller en klient til iOS, Android, Linux, Windows eller Mac. Men hvad med de internetforbundne enheder i dit hjem, der ikke kører et større operativsystem?
Jeg taler alle de små ting på internettetenheder i dit hus: dit Google Startside, Amazon Echo, dit smart TV, dine pærer, Ringeklokke, dine tabletter og e-læsere, sous vide komfurer osv. osv.
Måden til at beskytte disse enheder er ved at konfigurere hele din hjemme router til at bruge en VPN. På denne måde vil al internettrafik, der går gennem dit hjem, være beskyttet af din VPN.
I denne artikel viser jeg dig, hvordan jeg konfigurererPrivat internetadgang for at beskytte hele mit hjem ved at konfigurere det med min ASUS-router. Trinene kan se forskellige ud for dig afhængigt af din VPN-udbyder og router, men de skal være temmelig tæt på.
Sådan bruges en VPN med internetforbundne apparater
Hvis du ikke allerede har gjort det, tilmeld dig en privat internetadgangskonto.
Når du har din PIA-konto, skal du logge ind på dit klientkontrolpanel. Rul ned til det afsnit, der siger PPTP / L2TP / SOCKS Brugernavn og adgangskode.
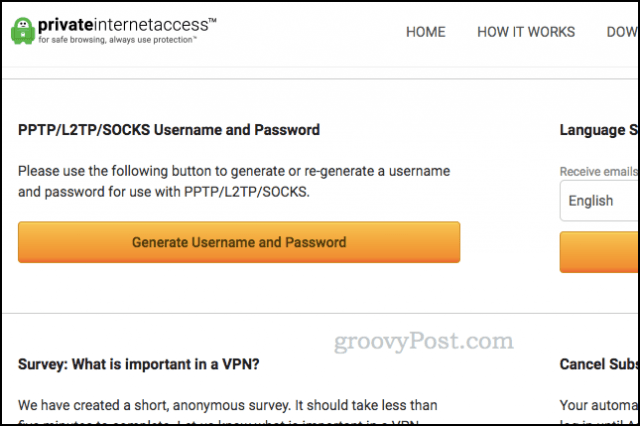
Klik Generer brugernavn og adgangskode. Rul ned igen, så får du et unikt PIA-brugernavn og adgangskode (dette er forskelligt fra det, du normalt bruger til at logge ind).
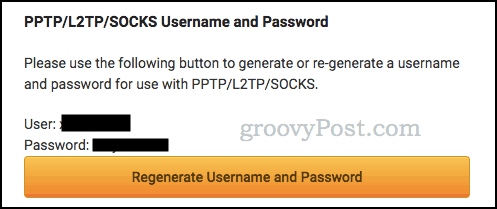
Log nu på din router. Gå til router.asus.com for ASUS-brugere. For andre, prøv 192.168.1.1.
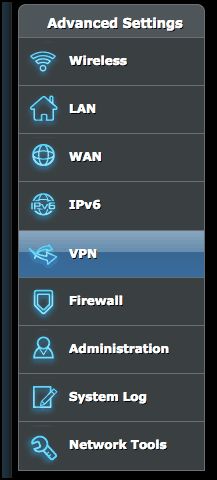
I Avancerede indstillinger, klik VPN derefter VPN-klient. Klik Tilføj profil.
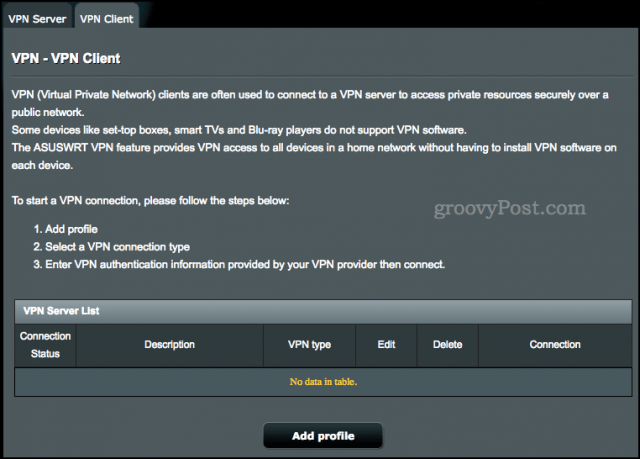
Vælg PPTP fane og udfyld felterne med dine loginoplysninger.
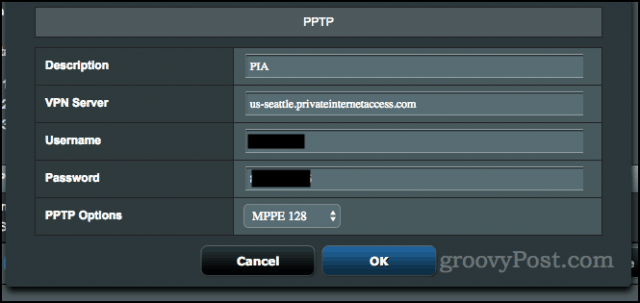
For VPN-server skal du bruge standardserveren “us-east.privateinternetaccess.com” eller vælge en server fra https://www.privateinternetaccess.com/pages/network/.
For PPTP-indstillinger skal du vælge MPPE 128. Dette er vigtigt - jeg satte dette til Auto før, og det sluttede ikke forbindelse.
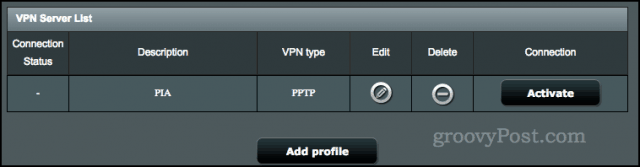
Klik Okay. Klik på fanen VPN Client igen Aktiver ved siden af din nye profil.
Efter nogle få øjeblikke skal du have forbindelse via VPN. Gå til PrivateInternetAccess.com og se en IP-adresse øverst på skærmen for at bekræfte, at den fungerede.

Noter og advarsler
Jeg bruger en VPN hver dag, og for det meste fungerer det godt for mig. Men der er et par ting, du skal overveje:
- Brug af et VPN-netværk via PPTP-protokollen er det ikkelige så sikre som ved at bruge PIAs apps eller browserudvidelser. Stol på IP-maskering og geolocation-obfuskering. Men ved, at PPTP-krypteringen har kendte sårbarheder.
- VPN fungerer godt for mig på de fleste websteder, men derer et par steder, hvor jeg er nødt til at deaktivere min VPN for at få webstedet til at fungere. For eksempel tillader min online bank ikke mig at logge på, hvis jeg bruger en VPN. Hvis du oplever problemer med et websted eller en tjeneste, kan du prøve at deaktivere din VPN midlertidigt.
- Hvis du har en ekstra router, kan du overveje at konfigureredin ekstra router med en VPN og tilslutning af dine IoT-enheder til den. Brug derefter appen eller browserudvidelsen på din hovedruter med de enheder, der understøtter den.
En sidste note: mange routere kan konfigureres som VPN-klienter. Men hvis du ikke har en, kan du enten købe den samme ASUS-router, som jeg har, eller du kan prøve en af de forblinkede routere, der allerede er konfigureret til at arbejde med privat internetadgang. Du kan også blinke din egen router med en tredjeparts firmware, såsom DD-WRT eller Tomato, hvis din aktiekonfiguration ikke understøtter VPN-klienter.
Bruger du en VPN til dine internetforbundne enheder? Fortæl os om dit setup i kommentarerne.



![Sådan deles WiFi uden at give din adgangskode [ASUS Router Guest Network]](/images/howto/how-to-share-wifi-without-giving-out-your-password-asus-router-guest-network.png)
![MAC-filtrering: Bloker enheder på dit trådløse netværk [ASUS Routers]](/images/howto/mac-filtering-block-devices-on-your-wireless-network-asus-routers.png)
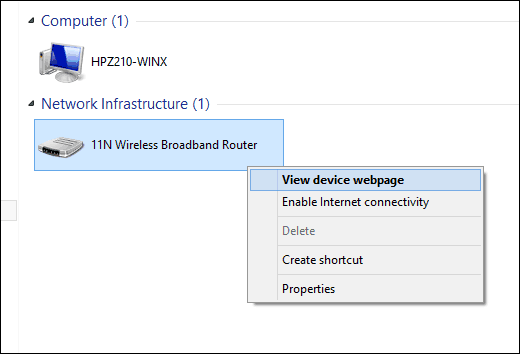
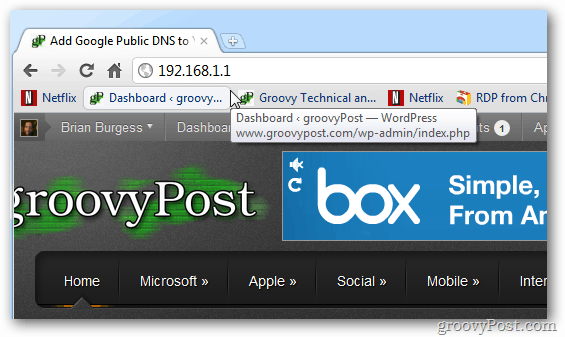

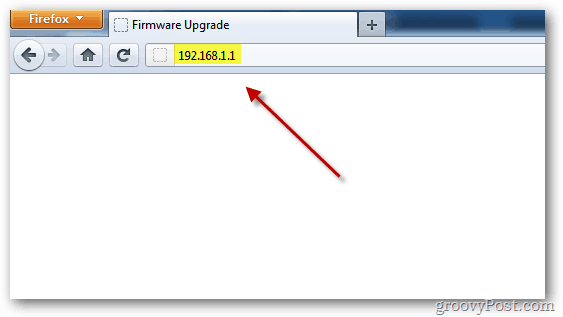

Efterlad en kommentar